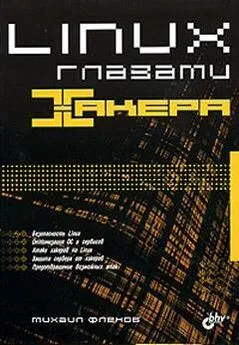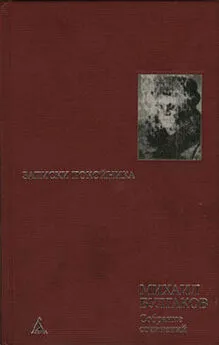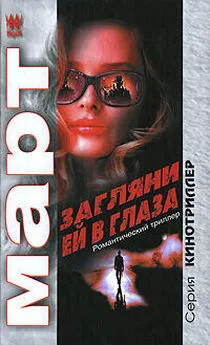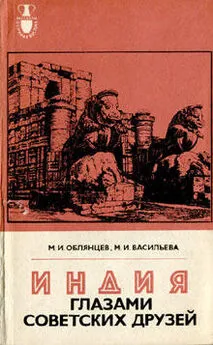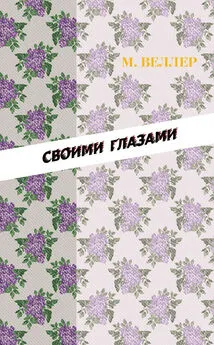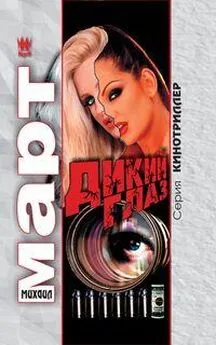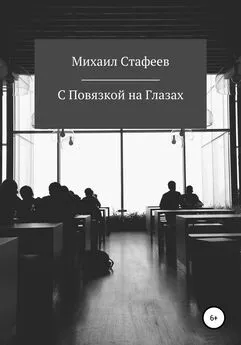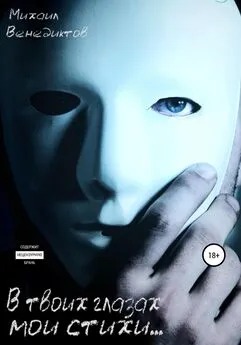Михаил Флёнов - Linux глазами хакера
- Название:Linux глазами хакера
- Автор:
- Жанр:
- Издательство:БХВ-Петербург
- Год:2005
- Город:Санкт-Петербург
- ISBN:5-94157-635-8
- Рейтинг:
- Избранное:Добавить в избранное
-
Отзывы:
-
Ваша оценка:
Михаил Флёнов - Linux глазами хакера краткое содержание
Рассмотрены вопросы настройки ОС Linux на максимальную производительность и безопасность. Описаны потенциальные уязвимости и рекомендации по предотвращению возможных атак. Дается подробное описание настройки прав доступа и конфигурирования сетевого экрана. Показано, как действовать при атаке или взломе системы, чтобы максимально быстро восстановить ее работоспособность и предотвратить потерю данных.
Для пользователей, администраторов и специалистов по безопасности
Linux глазами хакера - читать онлайн бесплатно ознакомительный отрывок
Интервал:
Закладка:
2.2. Начало установки
Итак, свободное место на диске у нас уже есть. Теперь можно приступить к запуску инсталлятора. Для этого вставьте диск в CD-ROM и перезагрузите компьютер. Если в BIOS (Basic Input/Output System, базовая система ввода/вывода) не поставлена загрузка с CD-ROM, то самое время сделать это, тогда при старте компьютера автоматически запустится процедура установки. Вначале на экране побегут строчки тестирования компьютера, установленных жестких дисков, CD-ROM, мыши, видеокарты, монитора и т.д. На первый взгляд весь текст, который вы будете видеть, весьма жуткий и отпугивающий. Но это только кажется. ОС Windows также тестирует систему, просто ничего не показывает пользователю. Если слишком страшно, то закройте глаза, через минуту все пройдет.
Опросив оборудование, программа установки Linux перейдет в графический режим, и перед вами появится приятное окно выбора языка. Мы пока разговариваем на русском, поэтому укажем его и нажмем кнопку Далее.
На втором этапе нужно выбрать мышь (рис. 2.2). Программа установки не сильно доверяет своему исследованию внешних устройств, и правильно делает. У меня почти всегда определяется двухкнопочная мышь PS/2. Третью кнопку Linux даже не пытается искать. В принципе это нормальная ситуация, потому что в Linux почти везде используются две кнопки, но я всегда ставлю третью.
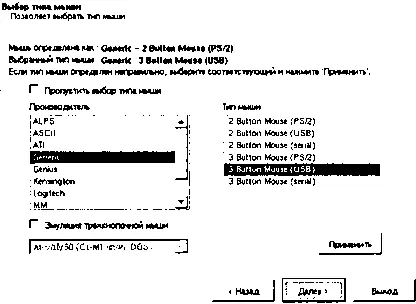
Рис. 2.2. Подтверждение правильности определения мыши
Окно подтверждения мыши содержит два взаимосвязанных списка: производители и соответствующие ему известные типы устройства. Чтобы не забивать себе голову, остановитесь на производителе Generic(общие настройки, которые будут работать с устройствами любого производителя), а в правом списке выберите строку с желаемым количеством кнопок и нужным портом. Подключение для мыши указано в скобках и на данный момент может быть трех типов:
□ PS/2 — современный порт для подключения устройств ввода (клавиатура, мышь);
□ USB — универсальный интерфейс, используется для различных устройств, встречается все чаще и чаще;
□ Serial — в народе известен еще и как COM-порт, встречается в старых мышках. Сейчас такой антиквариат найти уже сложно.
На следующем шаге вам предлагается выбрать один из трех вариантов установки:
□ Быстрая — конфигурация определена производителем. Таким образом вы сократите количество вопросов, на которые надо ответить во время установки, но результат будет далек от оптимального или безопасного.
□ Выборочная — позволяет самостоятельно указать желаемые компоненты. Наиболее предпочтительный вариант для серверов и компьютеров, которые будут подключены к сети.
□ Обновление существующей версии — используется при уже установленной Linux. Это позволит потратить меньше времени на повторную настройку.
Затем следует указать, где находятся файлы установки. Так как мы загрузились с инсталляционного диска, то, конечно же, нужно выбрать пункт CD-ROM. Современные версии Linux можно легко установить и с жесткого диска, и по сети.
Следующий этап — выбор диска, куда нужно устанавливать ОС. Это отдельная песня с бубнами и флейтой, которая может вызвать затруднения, поэтому я постараюсь остановиться на этом шаге более подробно.
2.3. Разбивка диска
В ASPLinux предусмотрено три варианта использования дискового пространства для размещения ОС:
1. Весь диск. В этом случае все существующие разделы будут уничтожены, а значит, вся информация будет потеряна. Этот вариант удобен, если вы устанавливаете единственную ОС на новый компьютер. Программа установки сама выберет, сколько места и для чего отвести.
2. Свободное место. Если на компьютере уже есть установленная ОС, и вы освобождали пустое пространство с помощью Partition magic, то выбирайте этот пункт. Программа установки создаст диски для Linux, исходя из свободного пространства на жестком диске.
3. Дополнительно. Дает возможность самостоятельно выбрать параметры создаваемых дисков. Этот вариант наиболее сложный, но позволяет добиться максимально эффективных и безопасных результатов.
2.3.1. Именование дисков
В Linux диски нумеруются не так, как мы привыкли в Windows. Здесь нет диска А:, С:и т.д. Все диски имеют имена /dev/hdaX, где X — это номер диска. Поясню, в каком диапазоне должны быть номера. Для первого жесткого диска назначается цифра 1 ( /dev/hda1), для второго — 2 и т.д. до 4, потому что всего в компьютере может быть установлено 4 жестких диска (хотя в современных серверах используются намного большие массивы). Затем идут логические диски: /dev/hda5, /dev/hda6и т.д.
На первый взгляд это сложно, но давайте рассмотрим пример, и все встанет на свои места. Допустим, что у вас есть два жестких диска. Первый из них разбит на два раздела, назовем их А — основной и В — дополнительный. На втором диске у нас будет один большой раздел С. Теперь посмотрим, какие имена назначит этим дискам ОС Linux:
А — /dev/hda1;
С — /dev/hda2;
В — /dev/hda5.
Основной раздел первого диска получил номер 1. Цифра 2 присвоена основному разделу второго диска. Дополнительный раздел первого диска имеет номер 5. Если бы на втором диске были дополнительные разделы, то они получили номера, начиная с б. Как видите, значения 3 и 4 остались свободными, потому что у нас только два жестких диска.
2.3.2. Файловые системы
Теперь поговорим о файловых системах, с которыми работает Linux. Эта ОС поддерживает множество систем, в том числе и Windows-файловые системы FAT, FAT32 и NTFS, но при установке ОС Linux желательно выбрать родную систему Ext2, Ext3 или ReiserFS (это название часто сокращают до Reiser). Последняя является новинкой и наиболее предпочтительна, потому что включает журналирование, которое делает систему более устойчивой и позволяет быстро восстанавливать ее после сбоев.
Рассмотрим, как работают файловые системы, чтобы вы смогли выбрать оптимальный вариант. В файловой системе Ext2 данные сначала кэшируются и только потом записываются на диск, за счет этого достигается высокая производительность. Но если возникнут проблемы с питанием или произойдет аварийный выход из системы, то компьютер может не успеть сохранить данные. При следующем входе ОС обнаружит нарушение целостности жесткого диска и запустится программа сканирования диска fsck (как scandisk в Windows), которая восстановит его работоспособность, но воссоздать утерянные данные уже не удастся. Сканирование занимает много времени, и это может сказаться на скорости возобновления работы сервера. Будьте готовы к тому, что следующая загрузка будет происходить дольше обычного.
Читать дальшеИнтервал:
Закладка: