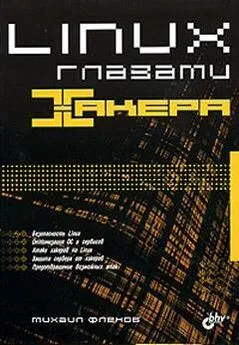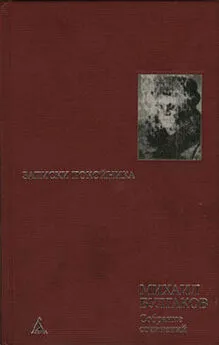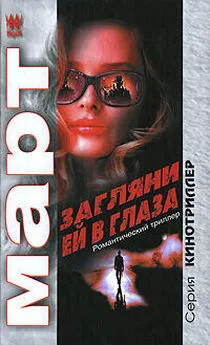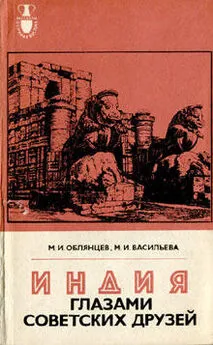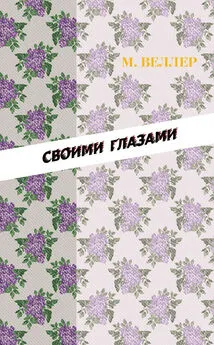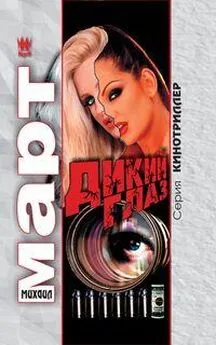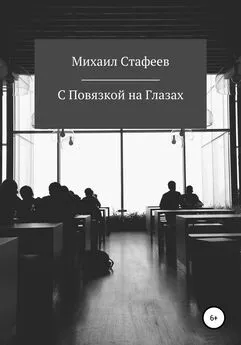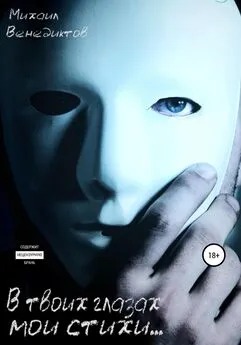Михаил Флёнов - Linux глазами хакера
- Название:Linux глазами хакера
- Автор:
- Жанр:
- Издательство:БХВ-Петербург
- Год:2005
- Город:Санкт-Петербург
- ISBN:5-94157-635-8
- Рейтинг:
- Избранное:Добавить в избранное
-
Отзывы:
-
Ваша оценка:
Михаил Флёнов - Linux глазами хакера краткое содержание
Рассмотрены вопросы настройки ОС Linux на максимальную производительность и безопасность. Описаны потенциальные уязвимости и рекомендации по предотвращению возможных атак. Дается подробное описание настройки прав доступа и конфигурирования сетевого экрана. Показано, как действовать при атаке или взломе системы, чтобы максимально быстро восстановить ее работоспособность и предотвратить потерю данных.
Для пользователей, администраторов и специалистов по безопасности
Linux глазами хакера - читать онлайн бесплатно ознакомительный отрывок
Интервал:
Закладка:
Вторая строка состоит из двух директив. Команда find . -type fищет в текущем каталоге все объекты, у которых тип равен f, т.е. все файлы. Вторая ( xargs chmod 640)— изменяет у всех найденных объектов права доступа на 640. Можно даже понизить это значение до 600, чтобы читать и писать мог только администратор.
Помимо этого, на директорию /var/logу пользователей не должно быть права на запись, потому что это позволит злоумышленнику удалять файлы. Если хакер не сможет изменить журнал, то попытается его уничтожить. Да, вы поймете, что в системе кто-то был, но не определите, как произошло вторжение и не сможете найти взломщика.
Помните, что, прочитав журнал, хакер может получить шанс повысить свои права, если там случайно окажется конфиденциальная информация. Но если журналы станут доступными на запись, то взломщик сможет замести следы, удалив все строки относительно своей активности.
Но и этого недостаточно для обеспечения максимальной защиты. Если посмотреть на суть журналов, то станет очевидным, что в них ОС только добавляет новые записи. Таким образом, можно поставить дополнительную защиту от удаления и изменения с помощью ключей. В файловых системах Ext2 и Ext3 есть команда chattr, с помощью которой можно устанавливать дополнительные атрибуты на файлы. Один из них (ключ +a) позволяет задать условие, при котором файл можно только пополнять. Например, следующая команда устанавливает для файла /var/log/boot.logтакой атрибут:
chattr +а /var/log/boot.log
Попробуйте теперь изменить или удалить файл. У вас ничего не выйдет. Единственный недостаток этого ключа — у вас тоже не будет возможности чистить файл. А ведь журнал постоянно растет, и нет смысла хранить записи о событиях, которые произошли месяц, а то и год назад. Перед стиранием устаревшей информации из журнала необходимо снять атрибут:
chattr -a /var/log/boot.log
Только не забудьте потом вернуть его на родину, чтобы файл снова стал доступным только для добавления записей.
Помимо журналов необходимо защищать и программы, установленные для их анализа. Бесполезно стоять на страже файлов, если их можно просмотреть через утилиты. Для этого у всех программ, позволяющих читать журналы, не должно быть установленного SUID- или SGID-бита.
12.8. Безопасность сети
Обеспечение безопасности одного только сервера неэффективно. Необходимо контролировать работоспособность всей сети. Как минимум, вы должны следить за всеми каналами связи.
Самый простой способ — использование утилиты nmap. Она позволяет выполнять команду pingсразу на всю сеть, и по ответам можно узнать, что в данный момент доступно. Если какой-то компьютер не ответил, то необходимо выяснить причину. Возможно, это просто потеря питания или незапланированная перезагрузка. Но если это проделки хакера, то вы должны знать об этом первыми.
Утилита nmap хороша для однократного выполнения, но неудобна для мониторинга. Я больше предпочитаю CyD NET Utils ( http://www.cydsoft.com). Единственный недостаток этой программы — она работает под Windows ☺. Проблема в том, что под *nix вообще подобных программ нет, а контролировать сеть можно и с клиентского Windows-компьютера. Многие так делают, чтобы работать в графическом режиме, а на сервере использовать текстовый.
Рассмотрим, как работает программа. Запустите ее и создайте новый проект ( File/New project). Перед вами откроется окно, как на рис. 12.2. Слева находится список различных сетевых устройств: компьютеры, серверы и т.д. В центральной части окна есть рабочее поле, на котором можно проектировать свою сеть, расставляя необходимые элементы.
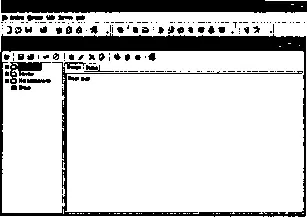
Рис. 12.2. Новый проект в программе CyD NET Utils
Выберите необходимый пункт в дереве компонентов и щелкните в рабочей области. Перед вами появится окно, в котором можно ввести данные о пользователе, компьютере и его составляющих (рис. 12.3). Это позволит в дальнейшем наблюдать за сетью и вести учет не только техники, но и всех пользователей.
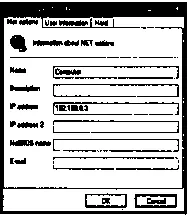
Рис. 12.3. Свойства сетевого компонента
Пункт Groupпозволяет задать группу машин, объединяя в организации целые отделы или просто компьютеры, выполняющие схожие функции, чтобы не загромождать рабочую область. Дважды щелкните мышью по группе, чтобы войти в нее и визуально расставить компоненты. Затем нарисуйте связи, которые будут показывать, как проложен кабель. Для этого нажмите кнопку Connect two computersна панели инструментов (см. рис. 12.2). Теперь щелкните по одному изображению компьютера, связь которого надо указать, а потом по второму. На экране появится пунктирная линия, соединяющая два сетевых устройства.
На рис. 12.4 изображена схема сети из двух компьютеров, сервера и группы, объединенной коммутатором.
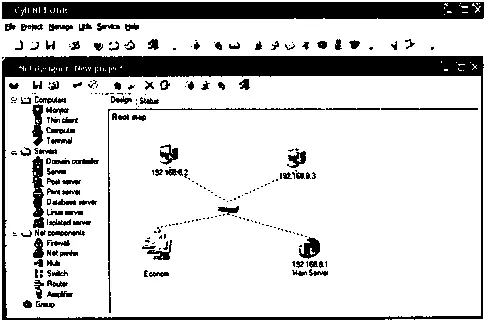
Рис. 12.4. Схема сети, созданная в CyD NET Utils
Теперь запустим мониторинг сети. Для этого выберите меню Project/Start. Программа начнет с определенным интервалом пинговаться ко всем компьютерам вашей сети, для которых на схеме указаны IP-адреса или имена. Интервал задается в настройках программы (меню Service/Options).
Если компьютер доступен и команда pingвыполнена удачно, то рядом с его изображением появится зеленый круг, иначе — красный. Перейдя на вкладку Status, можно увидеть описание последнего выполненного сканирования.
В пакет CyD NET Utils входит еще одна удобная утилита — CyD Careful Observer, позволяющая следить за работой различных сервисов. Запустите утилиту и выберите меню Project/Add observer object. Перед вами откроется окно, как на рис. 12.5.
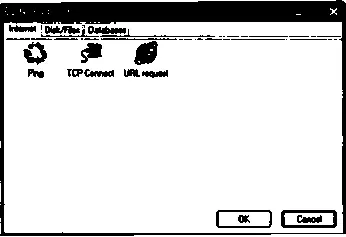
Рис. 12.5. Окно добавления нового объекта, за которым необходимо наблюдать
В данном окне можно выбрать следующие объекты наблюдения:
□ Ping— компьютер, к которому будет направляться ping-запрос через определенные промежутки времени;
□ TCP Connect— подключение к порту (например, 21), проверка осуществляется через определенные промежутки времени. Если соединения не было, то сервис недоступен;
□ URL request— URL-адрес. Если он недоступен, значит нет связи с Web-сервером или уничтожен файл.
Остальные возможности больше отражают специфику Windows-систем, а для нас и этого достаточно.
Выбрав объект для наблюдения, нажмите кнопку OK. Перед вами откроется окно, в котором можно указать параметры выполняемой операции (рис. 12.6). Например, для утилиты ping можно указать размер пакетов, время ожидания и IP-адрес удаленного компьютера.
Читать дальшеИнтервал:
Закладка: