Александр Ватаманюк - Установка, настройка и восстановление Windows 7 на 100%
- Название:Установка, настройка и восстановление Windows 7 на 100%
- Автор:
- Жанр:
- Издательство:Издательство «Питер»046ebc0b-b024-102a-94d5-07de47c81719
- Год:2010
- Город:Санкт-Петербург
- ISBN:978-5-49807-603-4
- Рейтинг:
- Избранное:Добавить в избранное
-
Отзывы:
-
Ваша оценка:
Александр Ватаманюк - Установка, настройка и восстановление Windows 7 на 100% краткое содержание
Данное издание предназначено для пользователей, которые уже немного знакомы с компьютером и хотят научиться самостоятельно устанавливать и настраивать операционную систему. Доступный язык изложения материала и большое количество наглядных иллюстраций помогут вам правильно установить Windows 7 и настроить свой компьютер так, чтобы добиться оптимальной производительности. Кроме того, в книге подробно описаны базовые принципы восстановления операционной системы.
Все права защищены. Никакая часть данной книги не может быть воспроизведена в какой бы то ни было форме без письменного разрешения владельцев авторских прав.
Информация, содержащаяся в данной книге, получена из источников, рассматриваемых издательством как надежные. Тем не менее, имея в виду возможные человеческие или технические ошибки, издательство не может гарантировать абсолютную точность и полноту приводимых сведений и не несет ответственности за возможные ошибки, связанные с использованием книги.
Установка, настройка и восстановление Windows 7 на 100% - читать онлайн бесплатно ознакомительный отрывок
Интервал:
Закладка:
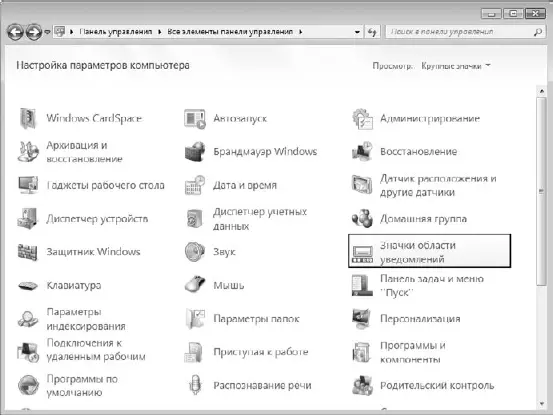
Рис. 8.5.Запускаем компонент Значки области уведомлений
В результате содержимое окна станет выглядеть так, как показано на рис. 8.6. В центральной части окна находится список программ и приложений, значки которых стремятся попасть в область уведомлений.
На выбор предлагаются три варианта поведения операционной системы по отношению к таким значкам.
□ Показать значок и уведомление.В этом режиме показываются как сам значок программы, так и всплывающие сообщения, которые программа может применять для общения с пользователем.
□ Скрыть значок и уведомления.В этом режиме ни сам значок программы, ни возможные сообщения программы отображаться не будут.
□ Показать только уведомления.Данный режим предусматривает отображение только сообщений программы, что является наиболее оптимальным, поскольку пользователь увидит все нужные сообщения, сэкономив при этом место в области уведомлений. При этом доступ к значку программы можно всегда получить, отобразив скрытые значки.
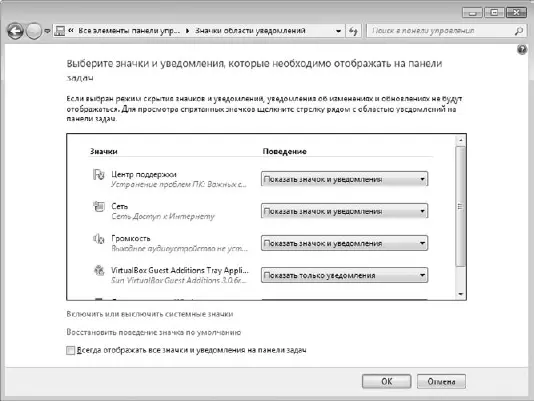
Рис. 8.6.Настройка отображения значков в области уведомлений
Таким образом, ваша задача – определить, какие значки или сообщения программ вы хотите видеть, а какие – нет, и в соответствии с этим пройтись по всему списку приложений и указать, как операционная система должна отреагировать на запрос программы об установке и отображении значка.
Windows 7 делает различие между значками программ и системных компонентов, при этом отношение к последним гораздо лояльнее.
Если вы решили, что нужно откорректировать отображение значков системных компонентов, то перейдите по ссылке Включить или выключить системные значкив нижней части окна (см. рис. 8.6). В результате содержимое окна поменяется, и теперь место программ займут системные механизмы (рис. 8.7).
Системные значки можно только спрятать или показать, для чего используются значения из списка с надписями Вкли Выкл.
В дальнейшем, чтобы увидеть скрытые значки, нужно щелкнуть на кнопке со стрелкой в области уведомлений.
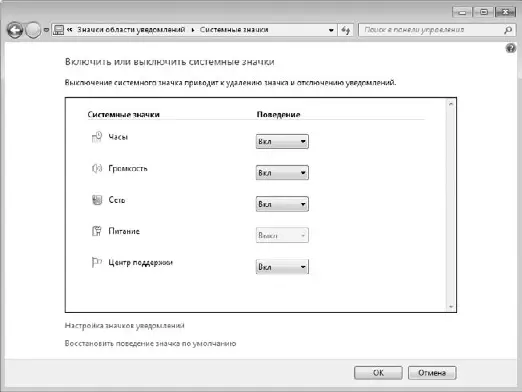
Рис. 8.7.Настройка отображения значков системных компонентов
Существует еще один способ, с помощью которого можно прятать или показывать значки, вне зависимости от того, являются ли они значками приложений или системными значками. Если вы хотите спрятать какой-то значок, просто перетяните его на кнопку со стрелкой, которая используется для доступа к скрытым значкам, и отпустите. Аналогичным образом можно задать постоянное отображение значка: нужно раскрыть скрытые значки и перетянуть нужные в область уведомлений.
Возможно, кому-то покажется интересной и полезной возможность упорядочения значков. Для этого просто потяните значок и отпустите в том месте области уведомлений, которое вам больше нравится. При этом появляется вертикальный разделитель, который отображает будущее положение значка.
8.5. Добавление ярлыков и папок на Панель задач
Как вы уже знаете, в Windows 7 на Панели задачимеется также панель быстрого запуска программ. Хотя ее внешний вид и отличается от аналогичной панели в Windows ХР или Windows Vista. Тем не менее она прекрасно выполняет свои функции, и мы вполне можем использовать ее для своих целей.
Со временем Рабочий столзагромождается большим количеством ярлыков и папок и становится тяжело разобраться, что где находится. Частично от этого спасает создание дополнительных панелей инструментов или группировка ярлыков по дополнительным папкам, но тогда появляется другая проблема – нужно помнить, в какой папке находится тот или иной ярлык программы.
Многие пользователи очень любят помещать на Рабочий столлишь самый необходимый минимум ярлыков, а ярлыки программ, доступ к которым происходит чаще всего, – на панель быстрого запуска. Панель быстрого запуска есть и в Windows 7, поэтому таким пользователям не придется нарушать свои традиции.
Добавление ярлыка программы на панель быстрого запуска никаких проблем не вызывает – ярлык нужно просто перетянуть на нее. Но если вы попробуете сделать то же самое с ярлыком папки, то столкнетесь с проблемой, так как стандартного способа сделать это не существует. Однако нет ничего невозможного! Ниже мы рассмотрим способ размещать на панели быстрого запуска любые ярлыки и папки.
Добавление ярлыков
Добавить ярлык на Панель задачможно разными способами. Первый из них – использовать контекстное меню файла. Так, если вы хотите добавить ярлык, который находится на Рабочем столе,то щелкните на ярлыке правой кнопкой мыши и в появившемся меню выберите пункт Закрепить на панели задач.То же самое можно сделать с любым файлом, используя для этого ПроводникWindows (рис. 8.8).
Этих действий достаточно, чтобы значок программы или файла появился на панели быстрого запуска Панели задач.
Еще один способ – даже проще предыдущего: чтобы закрепить нужный ярлык, просто потяните его мышью на Панель задачи отпустите в том месте, где вы считаете нужным. При этом обратите внимание на то, что отпустить ярлык нужно только тогда, когда появится подсказка Закрепить в панель задач.
Если стоит обратная задача – убрать значок с Панели задач, то щелкните на значке правой кнопкой мыши и в появившемся меню выберите пункт Изъять программу из панели задач.
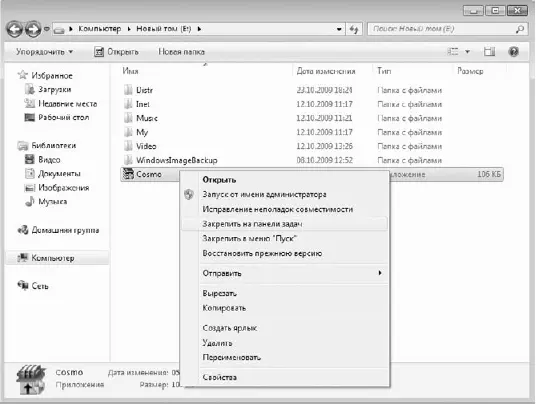
Рис. 8.8.Добавляем ярлык программы на Панель задач
Добавление ярлыков папок
Поскольку в контекстном меню папки отсутствует пункт Закрепить на панели задач, то использовать описанный выше способ в случае с папкой не получится. Однако существует одна хитрость, которая позволит добиться желаемого эффекта, хотя и нестандартным способом.
Хитрость заключается в следующем.
Предположим, вы хотите добавить на Панель задачпапку с видео, которая находится на диске D:и называется Video. Щелкните правой кнопкой мыши на свободном от значков месте Рабочего стола, в появившемся меню выберите пункт Создать ► Ярлык. Это приведет к появлению окна с командной строкой и кнопкой Обзор. Наберите в этой строке: %windir%\explorer.exe D:\Videoи нажмите кнопку Далее(рис. 8.9).
Читать дальшеИнтервал:
Закладка:








