Александр Ватаманюк - Установка, настройка и восстановление Windows 7 на 100%
- Название:Установка, настройка и восстановление Windows 7 на 100%
- Автор:
- Жанр:
- Издательство:Издательство «Питер»046ebc0b-b024-102a-94d5-07de47c81719
- Год:2010
- Город:Санкт-Петербург
- ISBN:978-5-49807-603-4
- Рейтинг:
- Избранное:Добавить в избранное
-
Отзывы:
-
Ваша оценка:
Александр Ватаманюк - Установка, настройка и восстановление Windows 7 на 100% краткое содержание
Данное издание предназначено для пользователей, которые уже немного знакомы с компьютером и хотят научиться самостоятельно устанавливать и настраивать операционную систему. Доступный язык изложения материала и большое количество наглядных иллюстраций помогут вам правильно установить Windows 7 и настроить свой компьютер так, чтобы добиться оптимальной производительности. Кроме того, в книге подробно описаны базовые принципы восстановления операционной системы.
Все права защищены. Никакая часть данной книги не может быть воспроизведена в какой бы то ни было форме без письменного разрешения владельцев авторских прав.
Информация, содержащаяся в данной книге, получена из источников, рассматриваемых издательством как надежные. Тем не менее, имея в виду возможные человеческие или технические ошибки, издательство не может гарантировать абсолютную точность и полноту приводимых сведений и не несет ответственности за возможные ошибки, связанные с использованием книги.
Установка, настройка и восстановление Windows 7 на 100% - читать онлайн бесплатно ознакомительный отрывок
Интервал:
Закладка:
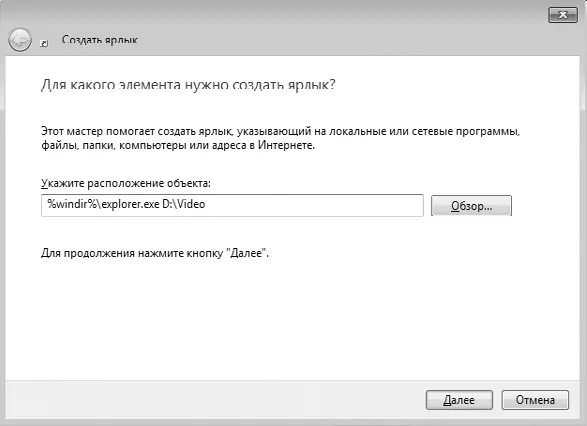
Рис. 8.9.Создание ярлыка папки
После этого появится окно, в котором нужно указать название ярлыка. Windows предлагает название explorer, что явно не соответствует содержимому папки, поэтому меняем это название на Videoи нажимаем кнопку Готово.
В результате на Рабочем столе появится ярлык Video, у которого в контекстном меню будет нужная нам команда закрепления. К сожалению, операционная система не совсем воспринимает описанный способ создания ярлыка для папки, поэтому значок созданного нами ярлыка выглядит аналогично значку ПроводникаWindows. Можно, конечно, все оставить как есть, но тогда на Панели задач у вас будет два одинаковых значка – ПроводникаWindows и папки Video.
Если вас подобное положение вещей не устраивает, то необходимо сменить значок для нашего ярлыка. Делается это очень просто (так же, как и в более ранних версиях операционной системы Windows): щелкните правой кнопкой мыши на ярлыке Videoи выберите в появившемся меню пункт Свойства(рис. 8.10). В результате откроется окно свойств ярлыка, в котором нужно перейти на вкладку Ярлык и нажать кнопку Сменить значок.
Появится окно со списком разных значков, которые находятся в исполняемом файле ПроводникаWindows (рис. 8.11).
Среди них можно выбрать любой подходящий значок, например значок с изображением папки. Кроме того, можно указать любой другой исполняемый файл, содержащий другие значки, и выбрать среди них тот, который вам больше всего нравится. Для этого используется кнопка Обзор.
Выбрав значок, нажмите кнопку ОК, чтобы закрыть текущее окно, и еще раз кнопку ОКдля закрытия окна свойств ярлыка.
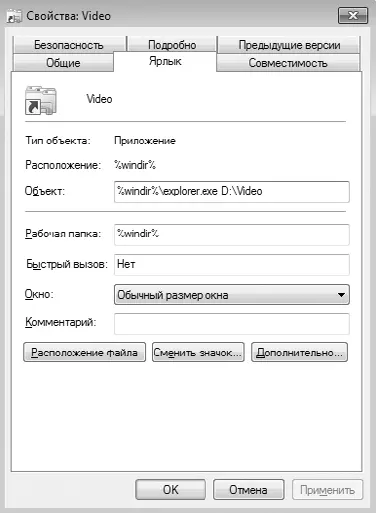
Рис. 8.10.Окно свойств ярлыка

Рис. 8.11.Изменение значка ярлыка
Теперь, когда ярлык готов к добавлению, щелкните на нем правой кнопкой мыши и в появившемся меню выберите пункт Закрепить на панели задач. После этого сам ярлык можно смело удалять с Рабочего столаи использовать значок на Панели задач.
Глава 9
Использование и настройка гаджетов
Как уже говорилось ранее, в отличие от Windows Vista, в которой гаджеты могли отображаться только на специальной боковой панели, в Windows 7 их можно размещать в любом месте Рабочего стола(рис. 9.1). Кроме того, появилась возможность изменения размера окна гаджета.

Рис. 9.1.Пример гаджетов на Рабочем столе
Количество гаджетов увеличивается с каждым днем, и их качество также растет. В Windows 7 присутствует 9 стандартных гаджетов. Кроме того, вы можете скачать новые как с сайта Microsoft, так и с любого другого.
Гаджеты различаются по предназначению. Наиболее интересны те, которые работают как веб-сервисы. Примерами таких гаджетов являются информеры погоды, валют, новостей и т. д., то есть те, которые отображают данные из Интернета. Существуют также гаджеты общего назначения, например часы, разнообразные мини-игры, слайд-шоу и т. д.
Для управления гаджетами используется элемент Панели управленияс названием Гаджеты рабочего стола(рис. 9.2). После его запуска появится окно (рис. 9.3).
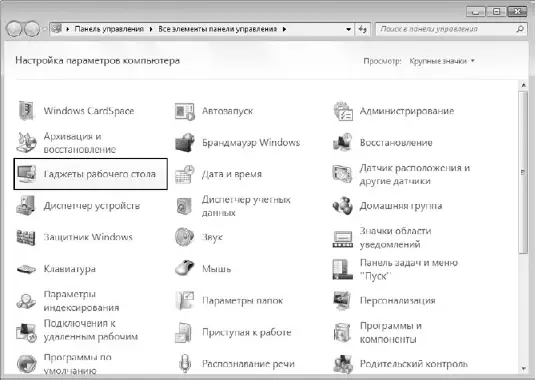
Рис. 9.2.Запускаем механизм Гаджеты рабочего стола
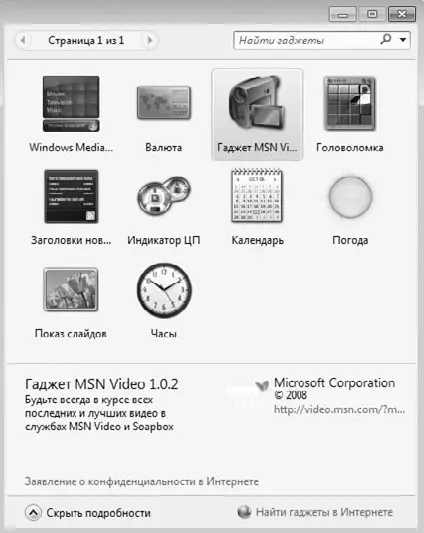
Рис. 9.3.Список доступных гаджетов
В этом окне отображается список гаджетов, которые в данный момент инсталлированы в системе. Со временем, когда количество гаджетов увеличивается, все они не помещаются в этом окне, поэтому список можно прокручивать с помощью панели навигации в верхнем левом углу окна.
Каждый элемент этого списка снабжается коротким описанием, которое появляется при выделении нужного гаджета. По умолчанию данное окно отображается в компактном режиме, поэтому, чтобы увидеть описание, вам нужно его увеличить. Для этого необходимо выбрать ссылку Показать подробностив нижнем левом углу окна.
Как уже упоминалось выше, новые гаджеты можно загрузить из Интернета, в частности с сайта Microsoft. Для этого используется ссылка Найти гаджетыв Интернете в правом нижнем углу окна.
Чтобы добавить гаджет на Рабочий стол, просто перетяните его из списка на Рабочий стол. Либо нажмите правую кнопку мыши на гаджете и в появившемся контекстном меню выберите пункт Добавить. Для примера рассмотрим использование и настройку стандартного погодного гаджета (рис. 9.4).

Рис. 9.5.Пример погодного гаджета
Размер окна практически любого гаджета можно менять. При этом при увеличении размера окна может добавляться функциональность. Например, если перетянуть погодный гаджет на Рабочий стол, по умолчанию он отобразится в уменьшенном варианте, который подразумевает отображение только прогноза погоды в выбранном городе на текущий момент. Если же его увеличить, он покажет прогноз погоды на четыре дня и более детально (рис. 9.5).

Рис. 9.5.Увеличенное окно гаджета
Увеличение окна происходит следующим образом. Если подвести указатель к гаджету, появляется дополнительная панель с кнопками, среди которых есть кнопка Большего размера. При ее нажатии размер окна увеличивается.
На этой же панели находится и кнопка Параметры, которая открывает окно с настройками гаджета. В нашем случае, если нажать эту кнопку, появится окно, показанное на рис. 9.6. Здесь всего два параметра, влияющих на работу гаджета, – изменение типа отображения температуры и выбор города, погоду в котором нужно показывать.
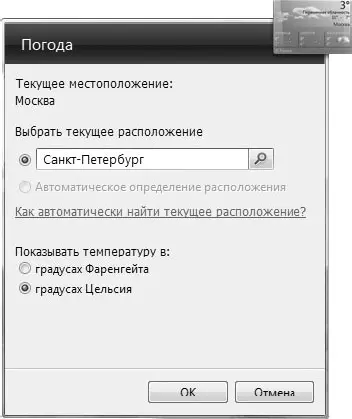
Рис. 9.6.Настройка гаджета
Чтобы сменить город на любой другой, например на Санкт-Петербург, наберите часть или все название города и нажмите кнопку поиска. В результате появится список совпадений, из которого вы должны выбрать нужную позицию. После этого нажмите кнопку ОКи наслаждайтесь результатом.
Читать дальшеИнтервал:
Закладка:








