Александр Ватаманюк - Установка, настройка и восстановление Windows 7 на 100%
- Название:Установка, настройка и восстановление Windows 7 на 100%
- Автор:
- Жанр:
- Издательство:Издательство «Питер»046ebc0b-b024-102a-94d5-07de47c81719
- Год:2010
- Город:Санкт-Петербург
- ISBN:978-5-49807-603-4
- Рейтинг:
- Избранное:Добавить в избранное
-
Отзывы:
-
Ваша оценка:
Александр Ватаманюк - Установка, настройка и восстановление Windows 7 на 100% краткое содержание
Данное издание предназначено для пользователей, которые уже немного знакомы с компьютером и хотят научиться самостоятельно устанавливать и настраивать операционную систему. Доступный язык изложения материала и большое количество наглядных иллюстраций помогут вам правильно установить Windows 7 и настроить свой компьютер так, чтобы добиться оптимальной производительности. Кроме того, в книге подробно описаны базовые принципы восстановления операционной системы.
Все права защищены. Никакая часть данной книги не может быть воспроизведена в какой бы то ни было форме без письменного разрешения владельцев авторских прав.
Информация, содержащаяся в данной книге, получена из источников, рассматриваемых издательством как надежные. Тем не менее, имея в виду возможные человеческие или технические ошибки, издательство не может гарантировать абсолютную точность и полноту приводимых сведений и не несет ответственности за возможные ошибки, связанные с использованием книги.
Установка, настройка и восстановление Windows 7 на 100% - читать онлайн бесплатно ознакомительный отрывок
Интервал:
Закладка:
♦ Разрешить компьютеру переходить в состояние отсутствия.По действию это значение параметра аналогично предыдущему, поэтому также может использоваться для достижения максимальной скорости работы компьютера.
■ При воспроизведении видео.С помощью данного параметра можно настроить качество воспроизводимого видео. Возможны следующие значения.
♦ Оптимизация качества видео.Выбор этого значения позволит добиться максимального качества воспроизводимого видео.
♦ Оптимизация.Данное значение также можно применять для получения максимальной производительности системы, только в этом случае качество видео будет не самым лучшим, зато часть процессорного времени можно будет использовать для других критичных процессов.
♦ Оптимизация энергосбережения.В этом случае качество видео будет наихудшим, зато количество сэкономленной системой энергии будет максимальным.
Как видите, есть достаточно много параметров, которые имеют влияние на режим энергопотребления. Поэтому вы легко можете настроить как максимальную производительность компьютера, так и максимальное энергосбережение.
Глава 11
Настройка контроля учетных записей пользователей
С механизмом контроля учетных записей пользователей уже успели познакомиться те, кто работал в Windows Vista. Как и в Vista, в Windows 7 данный механизм призван защитить операционную систему от запуска разнообразных процессов, что может происходить как с подачи пользователя, так и без его ведома. И если в первом случае ответственность за возможные последствия от установки или запуска программ берет на себя пользователь, то во втором – применение этого механизма очень часто помогает блокировать разного рода атаки и запуск вирусного кода.
Механизм контроля учетных записей работает очень просто: когда фиксируется запуск любого приложения или производится попытка изменения параметров операционной системы, на экране появляется соответствующее сообщение (рис. 11.1). И пока пользователь не скажет системе, что следует делать, выполнение приложения блокируется.
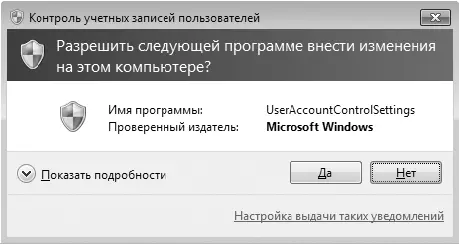
Рис. 11.1.Механизм контроля учетных записей в действии
Пользователи, впервые столкнувшиеся с подобным явлением в Windows Vista, признали этот механизм слишком уж навязчивым и в большинстве случаев неоправданным, поэтому многие его просто отключали, а остальные – молча «терпели» его настойчивость, но тем самым обеспечивали системе большую защиту.
Проанализировав ситуацию, разработчики Windows 7 сделали необходимые изменения в работе механизма контроля учетных записей пользователей и пошли дальше – добавили возможность настройки этого механизма, что позволило сделать его работу более «дружелюбной» по отношению к пользователю.
Чтобы получить доступ к настройкам данного механизма, откройте Панель управленияи запустите компонент Учетные записи пользователей(рис. 11.2).
В результате откроется окно, в котором находятся механизмы управления всеми учетными записями пользователей, зарегистрированных в системе (рис. 11.3).
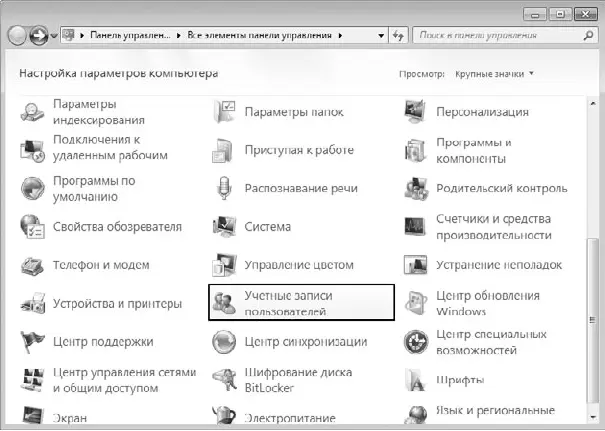
Рис. 11.2.Запускаем компонент Учетные записи пользователей
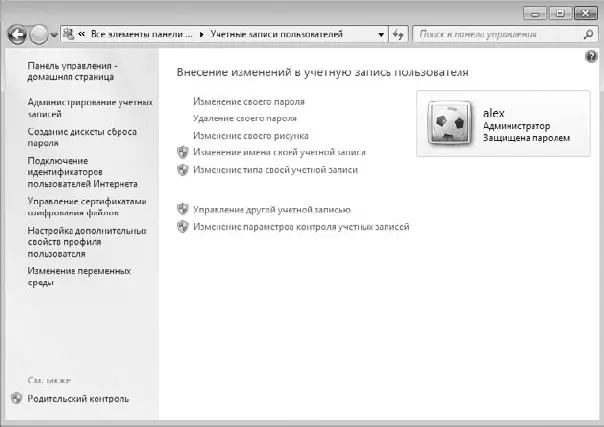
Рис. 11.3.Механизмы управления учетными записями
ПРИМЕЧАНИЕ
Возможность выбора учетной записи другого пользователя есть только у пользователя с правами администратора, поэтому, чтобы управлять механизмом контроля учетных записей, вам нужно иметь эти права.
Далее переходим по ссылке Изменение параметров контроля учетных записей,в результате чего открывается окно (рис. 11.4).
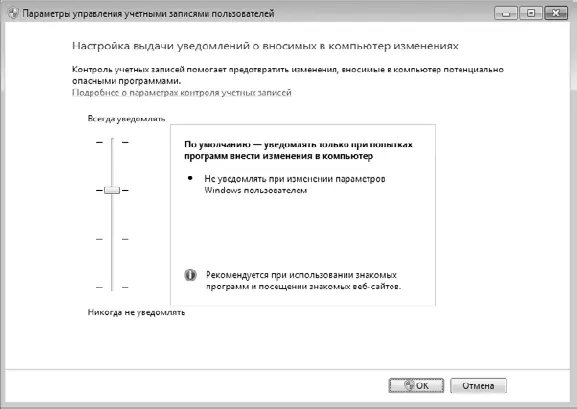
Рис. 11.4.Настройки контроля учетных записей
Как вы можете видеть, механизм управления учетными записями имеет четыре разных уровня контроля, которые можно выбирать с помощью ползунка, передвигая его вверх или вниз. Чем выше будет находиться данный ползунок, тем более жесткий контроль получится в итоге. Так, если нужно, чтобы предупреждение системы (см. рис. 11.1) появлялось при попытке запуска любого модуля, необходимо передвинуть ползунок в самый верх, что соответствует максимальному уровню контроля. При этом появление сообщения также сопровождается затенением всего экрана, что позволяет сосредоточить внимание на ответе.
О текущем уровне контроля также сообщает подсказка, которая меняется каждый раз при переходе ползунка на другой уровень. Кроме того, вы сможете получить более детальную информацию о настройках, если перейдете по ссылке Подробнее о параметрах контроля учетных записей.
Выбрав нужный уровень контроля, вы можете проверить его действие, запустив какое-то приложение или выполнив изменение каких-либо данных реестра.
Если же компьютером пользуетесь только вы и вы полностью уверены в своих действиях, то контроль за учетными записями пользователей можно выключить. Для этого достаточно перетянуть ползунок в самое нижнее положение.
Глава 12
Настройка родительского контроля
12.1. Ограничения по времени
12.2. Игры
12.3. Разрешение и блокировка конкретных программ
Впервые с понятием родительского контроля пользователи столкнулись в операционной системе Windows Vista. Задумка достаточно интересная: вы можете создать учетную запись пользователя для своего ребенка и полностью ее контролировать, настроив ограничения по времени работы за компьютером, ограничив запуск определенных программ, и самое главное – установив контроль над веб-ресурсами, которые можно посещать ребенку.
Такие возможности по достоинству были оценены многочисленными пользователями, и разработчики Windows 7 не стали убирать эту функциональность, а наоборот, расширили ее.
Рассмотрим подробнее, что же позволяет выполнять родительский контроль.
Для начала необходимо открыть Панель управления, найти и запустить компонент Родительский контроль(рис. 12.1).
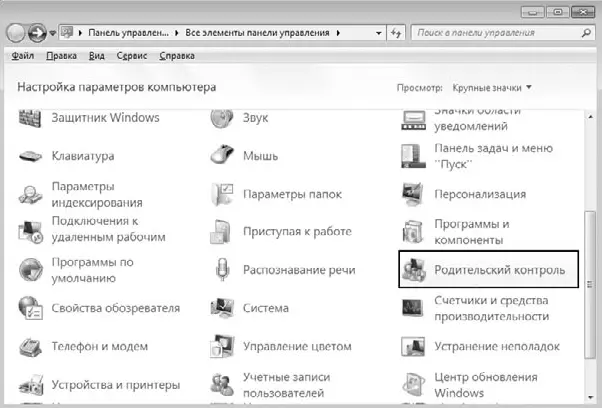
Рис. 12.1.Запускаем компонент Родительский контроль
В результате вы увидите перед собой окно, где будут отображены все зарегистрированные в системе учетные записи пользователей, к которым можно применить родительский контроль (рис. 12.2).
Читать дальшеИнтервал:
Закладка:








