Александр Ватаманюк - Установка, настройка и восстановление Windows 7 на 100%
- Название:Установка, настройка и восстановление Windows 7 на 100%
- Автор:
- Жанр:
- Издательство:Издательство «Питер»046ebc0b-b024-102a-94d5-07de47c81719
- Год:2010
- Город:Санкт-Петербург
- ISBN:978-5-49807-603-4
- Рейтинг:
- Избранное:Добавить в избранное
-
Отзывы:
-
Ваша оценка:
Александр Ватаманюк - Установка, настройка и восстановление Windows 7 на 100% краткое содержание
Данное издание предназначено для пользователей, которые уже немного знакомы с компьютером и хотят научиться самостоятельно устанавливать и настраивать операционную систему. Доступный язык изложения материала и большое количество наглядных иллюстраций помогут вам правильно установить Windows 7 и настроить свой компьютер так, чтобы добиться оптимальной производительности. Кроме того, в книге подробно описаны базовые принципы восстановления операционной системы.
Все права защищены. Никакая часть данной книги не может быть воспроизведена в какой бы то ни было форме без письменного разрешения владельцев авторских прав.
Информация, содержащаяся в данной книге, получена из источников, рассматриваемых издательством как надежные. Тем не менее, имея в виду возможные человеческие или технические ошибки, издательство не может гарантировать абсолютную точность и полноту приводимых сведений и не несет ответственности за возможные ошибки, связанные с использованием книги.
Установка, настройка и восстановление Windows 7 на 100% - читать онлайн бесплатно ознакомительный отрывок
Интервал:
Закладка:
□ Use transparent (not-glossy) look (Использовать прозрачный вид).С помощью данного параметра можно использовать полупрозрачное оформление списка, если оно поддерживается интерфейсом операционной системы.
Рассмотрим пример использования программы. Для начала необходимо указать созданную нами папку с именем Избранное. Для этого используем поле ввода Folder to use for stack(Папка-источник для списка).
В поле Caption(Заголовок) ничего задавать не будем, так как заголовок Избранное нас вполне устраивает.
Поскольку стандартный значок программы не вызывает никаких положительных чувств, поменяем его на что-то более интересное. Для этого нажимаем кнопку выбора в поле Icon(Значок) и в появившемся окне выбираем понравившийся значок (рис. 24.2).
Выбрав подходящий значок, нажимаем кнопку ОК.
Далее немного увеличим размер значков списка, например установим значение 64 х 64 рх, а также увеличим размер шрифта, задав значение 12 pt.
Все остальные параметры можно оставить без изменений.
Теперь все готово для создания ярлыка списка. Нажмите кнопку Create Shortcut on Desktop(Создать ярлык на Рабочем столе). В результате на Рабочем столепоявится ярлык с выбранным значком и названием списка.
Теперь необходимо закрепить ярлык на Панели задач,для чего просто потяните его на Панель задачи отпустите в нужном месте. Осталось только полюбоваться результатом своей работы. Щелкните на ярлыке. Рядом с ним откроется окно, которое выглядит так, как показано на рис. 24.3, только с вашим набором ярлыков.

Рис. 24.2.Выбираем значок из списка
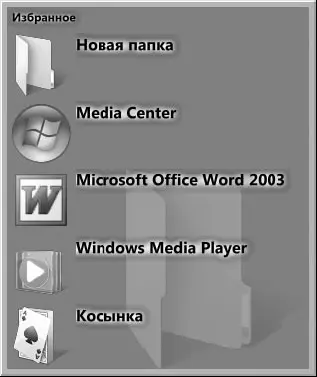
Рис. 24.3.Список ярлыков, созданный с помощью программы 7stack
Вы также можете поэкспериментировать с разными способами отображения списка, используя параметр Stack Туре(Тип списка). Чтобы увидеть результат, необходимо будет опять нажать кнопку Create Shortcuton Desktop(Создать ярлык на Рабочем столе) и закрепить созданный ярлык на Панели задач. После того как вы добились желаемого результата, находящийся на Рабочем столеярлык можно удалить.
24.2. Изменение фона страницы входа в систему
Страницу входа в систему мы видим не так часто, чтобы можно было предъявлять к ее красоте какие-то особые требования. Тем не менее изменить фон этой страницы можно, и сделать это достаточно просто. В Интернете существуют огромные коллекции качественных изображений любого разрешения и на любой вкус, поэтому выбрать что-то подходящее не составляет особого труда. На рис. 24.4 показан пример изменения изображения.
Чтобы в качестве фонового изображения экрана приветствия поставить свое изображение, можно воспользоваться двумя способами. Первый из них – изменить соответствующую политику в редакторе групповых политик, второй – выполнить необходимые изменения в системном реестре вручную. Рассмотрим оба способа.
Использование редактора групповых политик.Групповые политики созданы для того, чтобы облегчить администраторам сети управление сетевыми компьютерами.

Рис. 24.4.Экран входа в систему
Для чего это нужно? Поскольку безопасность сети всегда ставилась на первое место, необходимо иметь инструмент, с помощью которого можно настраивать разные ограничения на использование компьютера. Например, с помощью групповых политик можно настроить запрет на применение flash-накопителей, ограничить использование DVD-привода, настроить параметры браузера и т. п., причем сразу на всех компьютерах сети. Именно поэтому групповые политики – незаменимый инструмент, особенно для тех пользователей, которые имеют административные права и выполняют соответствующие функции.
Для редактирования групповых политик используется специальная программная оболочка, которая называется редактором групповых политик. Для его быстрого запуска достаточно открыть меню Пуск, набрать в строке поиска gpedit.mscс и нажать клавишу Enter. При этом откроется окно, показанное на рис. 24.5.
Все групповые политики разделены на две большие ветки, отображающиеся в левой части окна: политики компьютера и политики пользователя. Содержимое и текущие настройки выбранной политики показываются в правой части окна.
Чтобы изменить политику использования фонового изображения экрана входа в систему, откройте в левой части окна политику Конфигурация компьютера ► Административные шаблоны ► Система ► Вход в системуи выделите ее. В правой части появятся параметры политики, среди которых необходимо найти параметр Всегдаиспользовать настраиваемый фон входа в систему.Дважды щелкните на названии параметра политики, чтобы изменить его. В результате откроется окно, в левой верхней части которого, кроме описания параметра, присутствуют три его значения в виде переключателя (рис. 24.6).
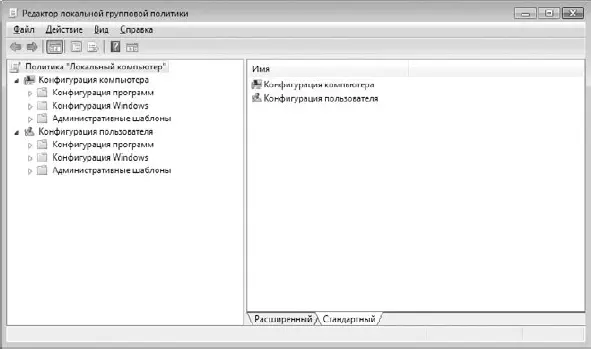
Рис. 24.5.Редактор групповых политик
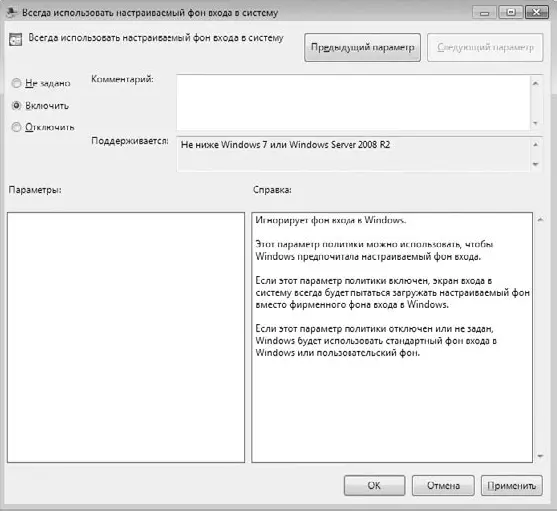
Рис. 24.6.Изменяем значение политики
Ваша задача – выбрать значение параметра Включитьи для сохранения сделанных изменений нажать кнопку ОК. После этого редактор групповых политик можно закрывать и переходить ко второму шагу – подготовке файлов с изображениями (см. ниже).
Использование реестра.Использование реестра для создания необходимых изменений в системе – наиболее простой и удобный путь. Стандартный путь работы с системным реестром – использование Редактора реестра.
Чтобы запустить Редактор реестра,откройте меню Пуск,наберите в строке поиска regedit и нажмите клавишу Enter.В результате откроется окно со списком разделов и параметров. В левой части окна вам необходимо открыть ветку HKEY_LOCAL_MACHINE\SOFTWARE\Microsoft\Windows\CurrentVersion\Authentication\LogonUI\Background, как показано на рис. 24.7.
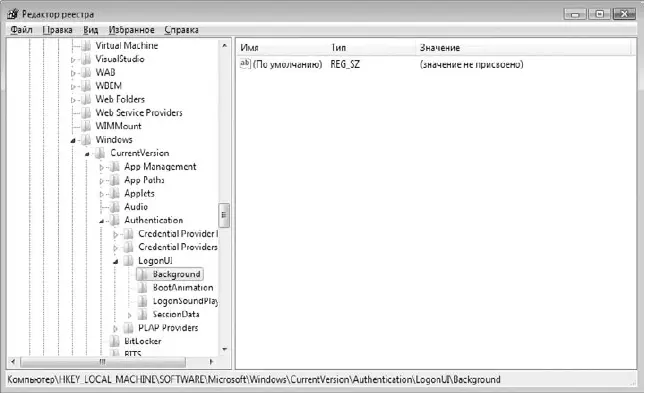
Рис. 24.7.Окно Редактора реестра
Выделите раздел Background в левой части окна, а в правой щелкните правой кнопкой мыши. В появившемся меню выберите Создать► Параметр DWORD(32 бита)и введите название параметра OEMBackground. После того как параметр будет создан, дважды щелкните на нем кнопкой мыши, в открывшемся окне в поле Значениевведите 1и нажмите кнопку ОК.
Читать дальшеИнтервал:
Закладка:








