Александр Ватаманюк - Установка, настройка и восстановление Windows 7 на 100%
- Название:Установка, настройка и восстановление Windows 7 на 100%
- Автор:
- Жанр:
- Издательство:Издательство «Питер»046ebc0b-b024-102a-94d5-07de47c81719
- Год:2010
- Город:Санкт-Петербург
- ISBN:978-5-49807-603-4
- Рейтинг:
- Избранное:Добавить в избранное
-
Отзывы:
-
Ваша оценка:
Александр Ватаманюк - Установка, настройка и восстановление Windows 7 на 100% краткое содержание
Данное издание предназначено для пользователей, которые уже немного знакомы с компьютером и хотят научиться самостоятельно устанавливать и настраивать операционную систему. Доступный язык изложения материала и большое количество наглядных иллюстраций помогут вам правильно установить Windows 7 и настроить свой компьютер так, чтобы добиться оптимальной производительности. Кроме того, в книге подробно описаны базовые принципы восстановления операционной системы.
Все права защищены. Никакая часть данной книги не может быть воспроизведена в какой бы то ни было форме без письменного разрешения владельцев авторских прав.
Информация, содержащаяся в данной книге, получена из источников, рассматриваемых издательством как надежные. Тем не менее, имея в виду возможные человеческие или технические ошибки, издательство не может гарантировать абсолютную точность и полноту приводимых сведений и не несет ответственности за возможные ошибки, связанные с использованием книги.
Установка, настройка и восстановление Windows 7 на 100% - читать онлайн бесплатно ознакомительный отрывок
Интервал:
Закладка:
На этом изменение реестра завершено и можно переходить к подготовке файлов с изображениями.
Подготовка файлов с изображением.После включения возможности менять заставку любым указанным выше способом необходимо подготовить файл с изображением. Подходят картинки в формате JPG размером не более 256 Кбайт (такие ограничения установлены в системе). Если с размером файла все в порядке, необходимо переименовать файл и назвать его BackgroundDefault.jpg.
Поскольку каждый пользователь компьютера может работать на нем со своим разрешением, нужно задать файлу заставки различные разрешения. Для этого следует добавить несколько файлов изображений с разным разрешением и назвать их соответствующим образом – background1024x768.jpg, backgroundl280x1024.jpg, background1600x1200.jpgи т. д.
Теперь осталось только скопировать готовые файлы в папку С:\Windows\System32\oobe\info\backgrounds, используя, например, ПроводникWindows. Если в папке oobe вы не обнаружили нужных папок – ничего страшного. Просто создайте папку info, а в ней еще одну папку с именем backgrounds и сохраните в нее файлы с изображениями.
После этого необходимо перезагрузить компьютер или сменить учетную запись пользователя, чтобы убедиться, что все сделано правильно. Если при появлении экрана входа в систему вы увидели свое изображение, значит, можете себя поздравить с очередной победой над операционной системой.
24.3. Ускорение загрузки системы для многоядерных процессоров
В последнее время практически во всех современных компьютерах используются многоядерные процессоры. Наибольшее распространение получили двухъядерные процессоры, можно встретить и более производительные компьютеры, использующие трех– или четырехъядерные процессоры.
Основное преимущество многоядерных систем заключается в том, что работа приложений, которые умеют работать с несколькими процессорами, значительно ускоряется. Особенно замечают прирост производительности пользователи, которые занимаются обработкой видео или разработкой сложных 3D-сцен.
Оказывается, что при загрузке операционной системы также можно задействовать возможности многоядерных процессоров, хотя по умолчанию операционная система использует только одно ядро. Конечно, загрузка операционной системы – это не обработка видео, но почему бы не использовать то, что уже есть, тем более если это может ускорить работу с компьютером?
Решено – сделано!
Чтобы указать системе, что для загрузки операционной системы нужно использовать несколько ядер, применим системную утилиту Конфигурация системы. Для ее запуска откройте меню Пуск, наберите в строке поиска msconfigи нажмите клавишу Enter.
В результате откроется окно утилиты, содержащее несколько вкладок (рис. 24.8).
Нас интересует вкладка Загрузка. На ней находится информация о загрузочной записи операционной системы, а также присутствуют некоторые параметры, с помощью которых можно влиять на способ загрузки операционной системы.
Чтобы попасть в окно, связанное с настройкой количества процессоров, нажмите кнопку Дополнительные параметры.В результате откроется окно, показанное на рис. 24.9.
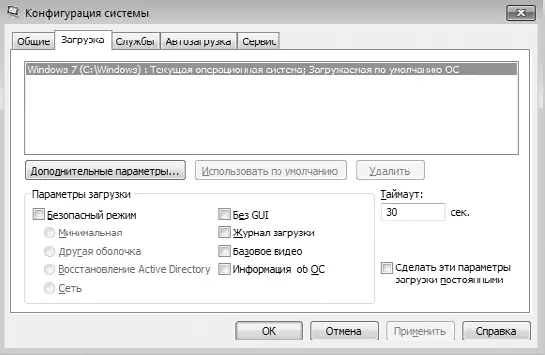
Рис. 24.8.Использование утилиты Конфигурация системы

Рис. 24.9.Изменяем количество процессоров
В этом окне установите флажок Число процессоров и выберите из списка, находящегося ниже этой надписи, нужное количество процессоров. После этого можно закрыть данное окно и саму утилиту. Перезагрузите компьютер, чтобы проверить скорость загрузки операционной системы.
24.4. Настройка папки Компьютер
Оптимизировать можно все, что и доказывает в очередной раз описанный далее фокус.
Как вы знаете, папка Компьютер, которая открывается при двойном щелчке на значке Компьютерна Рабочем столе, отображает список устройств хранения данных, подключенных и установленных на компьютере: жестких дисков, DVD-приводов, flash-накопителей и т. д. А почему бы не поместить в эту папку ссылки на другие действия, например на запуск игры или открытие адреса веб-ресурса в Интернете? Конечно, для этого существуют меню Пуск, рабочие папки, Рабочий стол, в конце концов. Но ведь мы хотим оригинальности и чтобы другие удивлялись увиденному!
Оказывается, чтобы осуществить задуманное, достаточно выполнить несколько простых действий. Откройте меню Пуск, наберите в строке поиска С:\Users\%user%\AppData\Roaming\Microsoft\Windows\Network Shortcuts, где %user%– имя учетной записи, например Alex, и нажмите клавишу Enter. В результате откроется скрытая системная папка Network Shortcuts, в которую мы добавим нужные нам ярлыки.
Для добавления ярлыков можно использовать уже имеющиеся на Рабочем столе ярлыки либо перетянуть любой объект из ПроводникаWindows. Если вы решили создать ярлык на веб-ресурс в Интернете, щелкните на Рабочем столеправой кнопкой мыши и выберите в появившемся меню команду Создать ► Ярлык. Откроется стандартное окно добавления ярлыков, в котором необходимо будет указать адрес нужного вам ресурса, например http://www.renecosmetic.com(рис. 24.10), и нажать кнопку Далее.
После этого появится окно, в котором нужно будет указать название ярлыка и нажать кнопку Готово.
Теперь, если открыть папку Компьютер, вы увидите новую группу с названием Сетевое размещение, в которой будет находиться созданный нами ярлык (рис. 24.11).
Подобным образом можно добавить любое нужное количество ярлыков, которые вы хотите видеть в папке Компьютер.
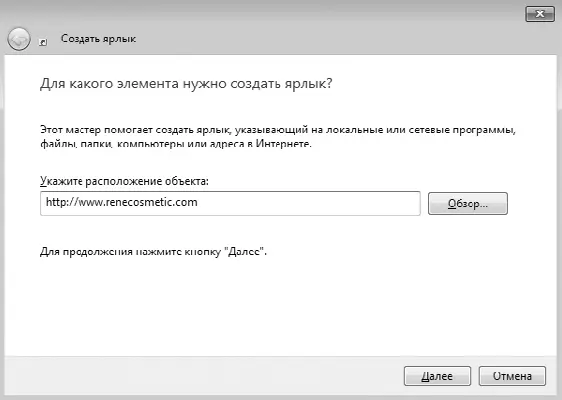
Рис. 24.10.Добавление ярлыка на веб-ресурс
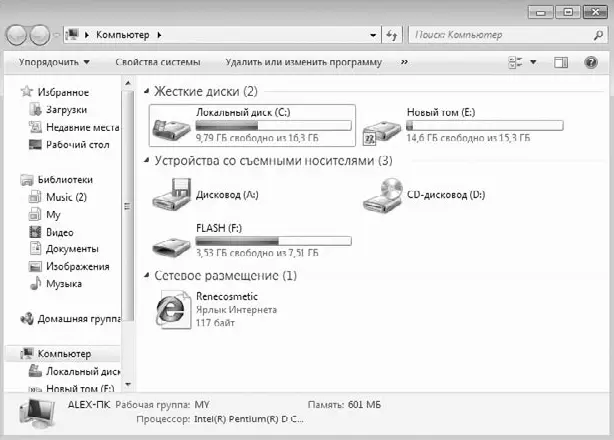
Рис. 24.11.Результат добавления ярлыка
Кстати, для добавления ярлыков в группу Сетевое размещениеможно использовать и стандартный способ: щелкнуть правой кнопкой мыши в папке Компьютери выбрать в появившемся меню команду Добавить новый элемент в сетевое размещение.Однако добавление ярлыков на веб-ресурсы с помощью этого варианта вызывает некоторые трудности, поэтому лучше использовать способ, описанный выше.
24.5. Отображение пустых дисков
Интервал:
Закладка:








