Алексей Федорчук - Погружение в Salix
- Название:Погружение в Salix
- Автор:
- Жанр:
- Издательство:неизвестно
- Год:неизвестен
- ISBN:нет данных
- Рейтинг:
- Избранное:Добавить в избранное
-
Отзывы:
-
Ваша оценка:
Алексей Федорчук - Погружение в Salix краткое содержание
Эта электронная книжка, aka e-book, посвящена дистрибутиву Salix – одному из «клонов» Slackware. Он интересен и сам по себе. Но также и тем, что среди всех потомков старейшего из выживших дистрибутивов он в наибольшей степени наследует особенности родительской системы. И потому знакомство с ним может рассматриваться (в том числе и) как самый быстрый и простой метод вхождения в мир Slackware. Ибо фраза «Если ты знаешь Slackware – ты знаешь Linux» до сих пор не потеряла своей актуальности.
Настоящая книжка не является руководством по Salix, Slackware или, тем более, по Linux'у вообще. Нет, это описание дистрибутив-специфических особенностей Salix'а – тех, которые показались мне интересными, и которые я задействовал в своей практической работе.
Основу книжки составили заметки о Salix на Блогосайте и цикл статей, размещённых на IBM developerWorks (содержание его здесь). Ныне они исправлены, дополнены и причёсаны, так что полного совпадения с материалами, ранее размещёнными на указанных ресурсах, нет.
Непосредственным стимулом к оформлению всех изложенных материалов послужило желание моего сына Виктора погрузиться в Salix самому и приобщить к нему сестру Ольгу. Так что им эта e-book'а и посвящается.
Погружение в Salix - читать онлайн бесплатно полную версию (весь текст целиком)
Интервал:
Закладка:
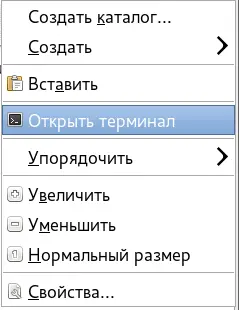
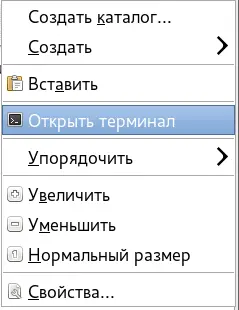
Рисунок 12-1. Thunar: особые действия
И одну запись можно видеть в панели настройки особых действий:
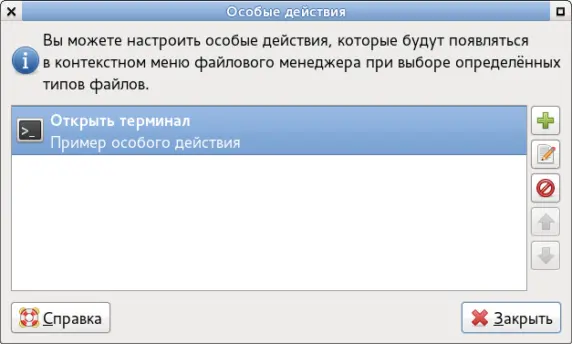
Рисунок 12-2. Пример особого действия: открыть терминал
Однако имеющийся на ней зелёный плюсик, как легко догадаться, позволяет добавлять собственные особые действия произвольного назначения и количества. Ибо вызывает ещё одну панель с двумя вкладками. В поля первой заносятся имя действия, его описание и соответствующая команда:
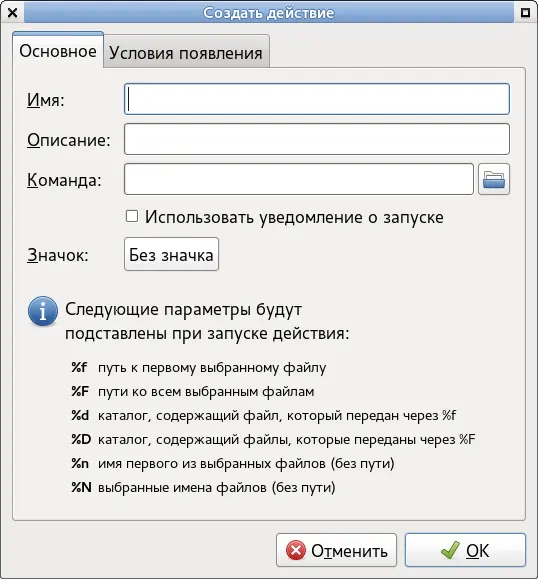
Рисунок 12-3. Создание нового действия
Во второй вкладке отмечаются типы файлов, при обращении к которым должны появляться дополнительные пункты контекстного меню:
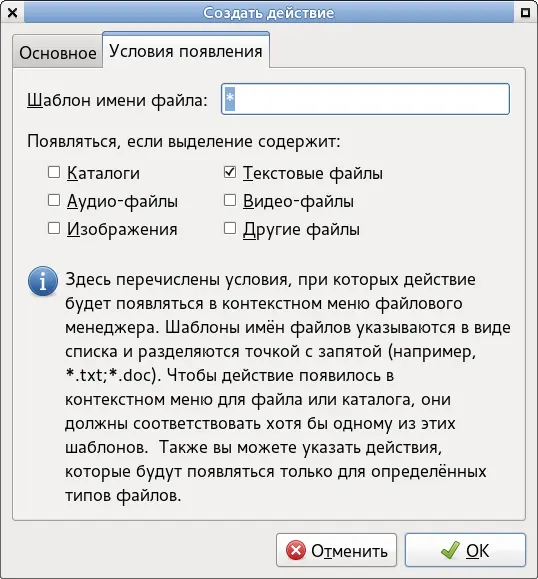
Рисунок 12-4. Условия особого действия
Всё это достаточно очевидно, и проще всего может быть проиллюстрировано примерами. Для начала обеспечиваем возможность редактирования «чужих» (в том числе общесистемных) текстовых файлов, заполнив первую вкладку таким образом:
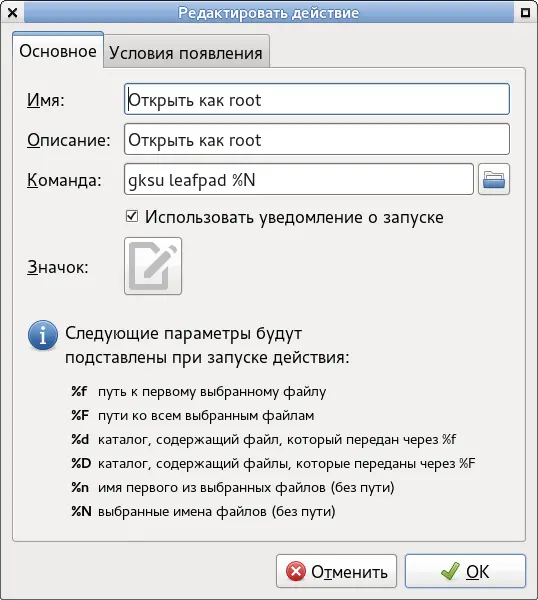
Рисунок 12-5. Пример особого действия: редактирование файла от root'а
Пиктограмму для действия можно подобрать из имеющихся – более-менее подходящий по смыслу:
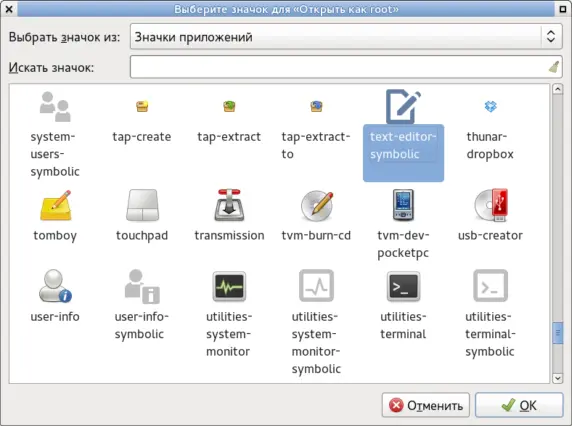
Рисунок 12-6. Выбор пиктограммы для нового действия
Во второй же вкладке сохраняем шаблон и отметку на текстовых файлах, как оно было по умолчанию.
Далее создаём пункт открытия каталога в Thunar'е от лица суперпользователя. Здесь всё столь же очевидно:
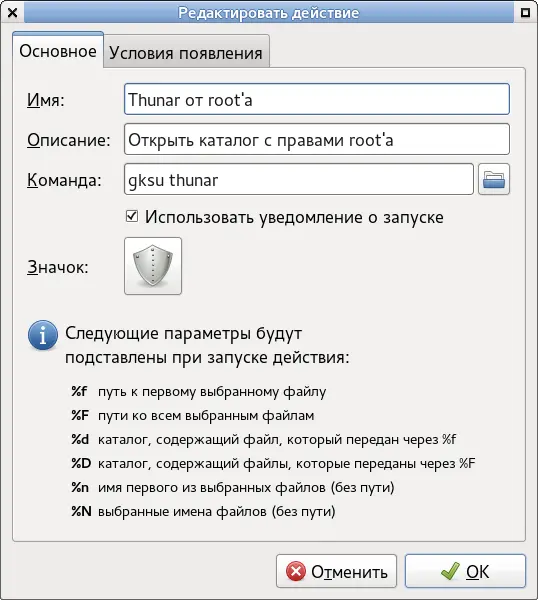
Рисунок 12-7. Редактирование действия: название, описание, команда
Только во второй вкладке отметку условия появления переносим на каталоги:
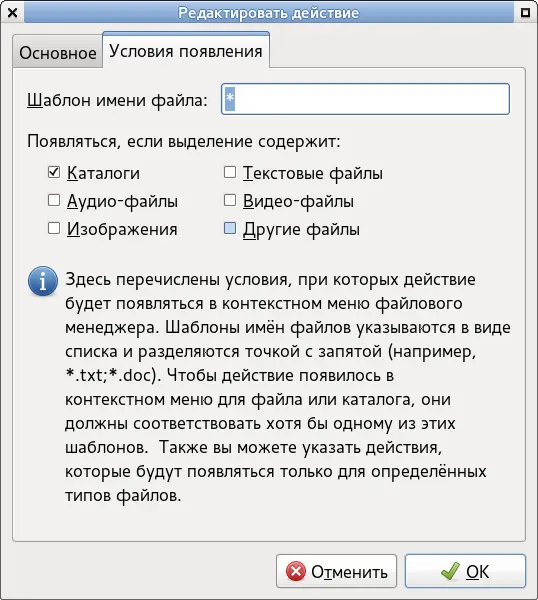
Рисунок 12-8. Редактирование действия: в контекстном меню для каталогов
И последнее – это открытие root'ового терминала:
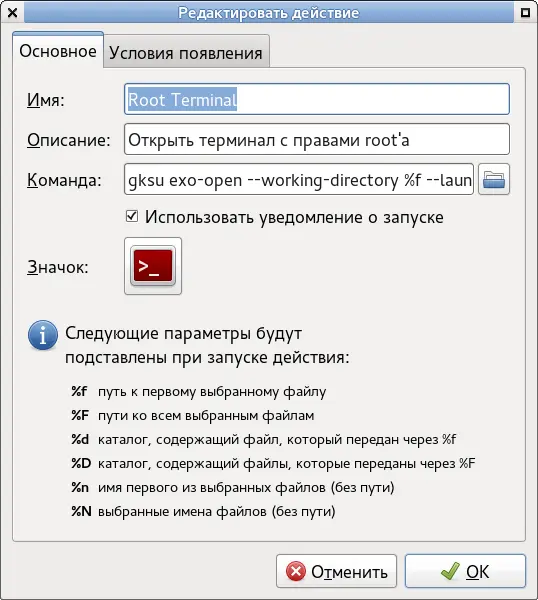
Рисунок 12-9. Терминал с правами root'а
Здесь условием появления также будет каталог.
После этого контекстное меню при фиксации на имени файла приобретёт такой вид:
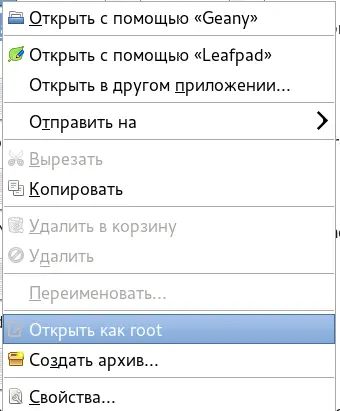
Рисунок 12-10. Контекстное меню для файла
А при фиксации на каталоге будет выглядеть так:
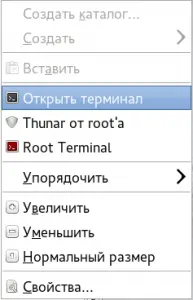
Рисунок 12-11. Контекстное меню для каталога
В любом случае после выбора одного из этих пунктов появится панель gksuдля ввода пользовательского пароля:

Рисунок 12-12. Панель авторизации gksu
После чего соответствующая программа (Thunar, текстовый редактор или терминал) будут открыты с правами администратора.
Как видите, в Thunar'е, в отличие от некоторых других файловых менеджеров (на которые не будем указывать пальцем) обеспечить доступ суперпользователя к файлам и каталогам гораздо быстрее, чем об этом рассказать.
И по секрету добавлю, что того же результата можно добиться прямым редактированием файла ~/.config/Thunar/uca.xml, во-первых. А во-вторых, список особых действий не сводится к перечисленным, а ограничен только потребностями и фантазией применителя.
Thunar и поиск файлов
Как ни странно, в Thunar'е штатно нет такой, казалось бы, неотъемлемой функции файлового менеджера, как поиск файлов, да плагинов соответствующего назначения не обнаруживается. Однако это можно исправить минимум двумя сторонними средствами.
Первое из таких средств – утилита Catfish, которая обнаруживается в системе после полной инсталляции Salix'а. А при выборе базовой установки её легко добавить посредством
$ sudo slapt-get -i catfish
Утилита Catfish – нечто вроде интегратора таких команд, как find (задействована по умолчанию), locate, slocate и любых других «искателей». Как её можно прикрутить к Thunar'у? С помощью всё того же волшебного пункта Правка-> Особые действия, добавив её вызов в контекстное меню. Для чего заполняется такая форма:
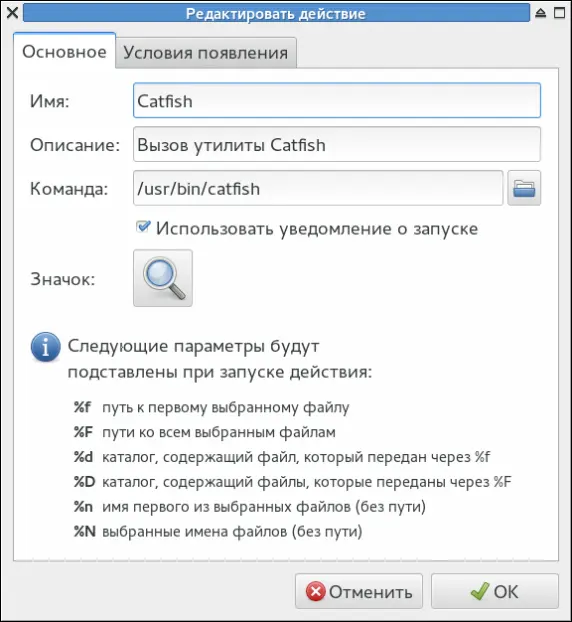
Рисунок 12-13. Редактированиедействия: Поиск
В качестве условия появления отмечается боксик Каталоги.
Утилита Catfish – средство достаточно гибкое и мощное, но несколько громоздкое для поиска «на скорую руку», когда необходимость отыскать некий файл неожиданно возникает при просмотре файловой иерархии. Кроме того, в ней не предусмотрено поиска по содержимому файлов. Поэтому в ряде случаев удобнее воспользоваться утилитой mate-search-toolиз пакета mate-utils. Правда, он потянет за собой ряд компонентов декстопа MATE (включая даже mate-desktop). Но от фанатичного пуризма мы ведь давно избавились, не так ли? Если избавились – устанавливаем именованный пакет:
$ sudo slapt-get -i mate-utils
А затем встраиваем mate-search-toolв контекстное меню Thunar'а:
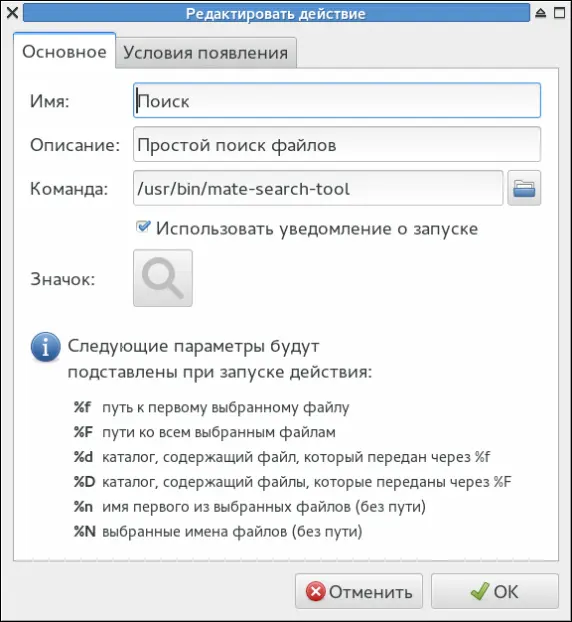
Рисунок 12-14. MATE Search меню Thunar'а
После чего отыскиваем в текущем каталоге нужный файл по его имени или маске:
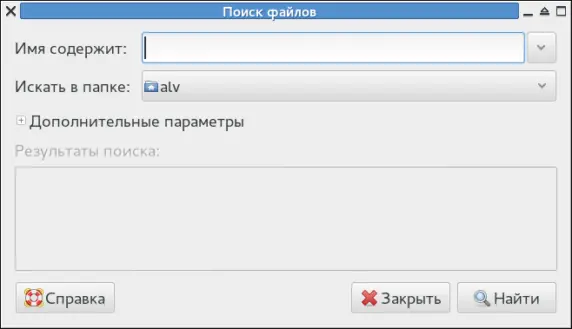
Рисунок 12-15. MATE Search: поиск по маске имени
А дополнительно – и по входящему в него фрагменту текста:
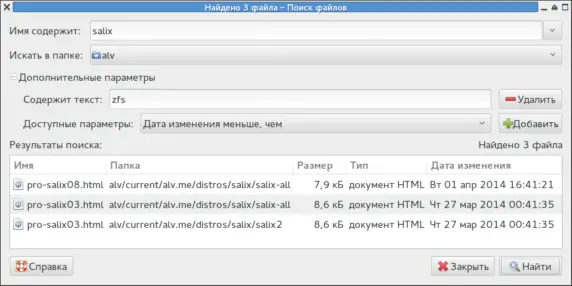
Рисунок 12-16. MATE Search: поиск по тексту
Читать дальшеИнтервал:
Закладка:

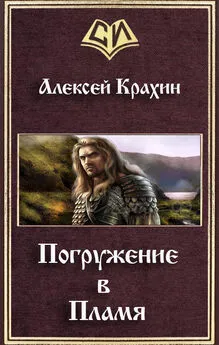
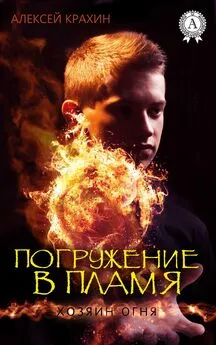
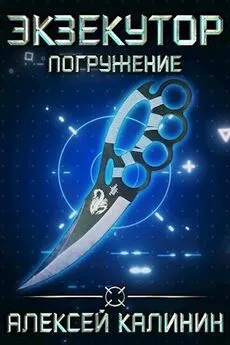
![Алексей Селютин - Погружение [СИ]](/books/1075095/aleksej-selyutin-pogruzhenie-si.webp)
