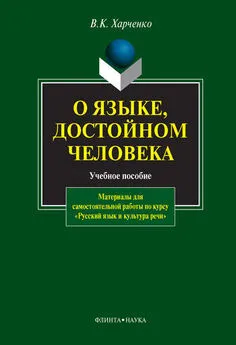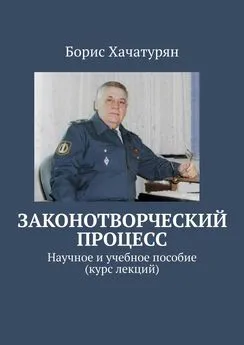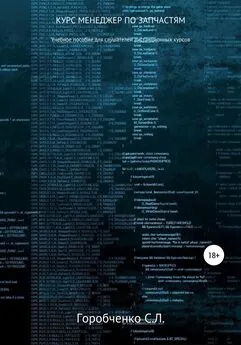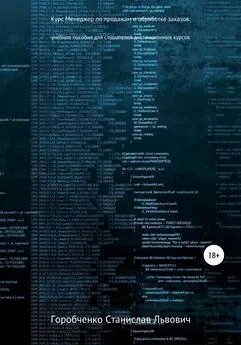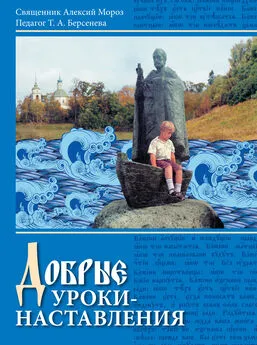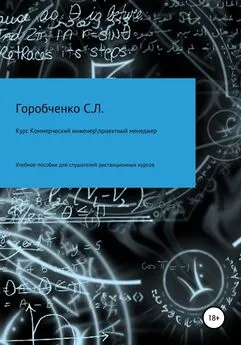Е. Миркес - Учебное пособие по курсу «Нейроинформатика»
- Название:Учебное пособие по курсу «Нейроинформатика»
- Автор:
- Жанр:
- Издательство:КРАСНОЯРСКИЙ ГОСУДАРСТВЕННЫЙ ТЕХНИЧЕСКИЙ УНИВЕРСИТЕТ
- Год:2002
- Город:Красноярск
- ISBN:нет данных
- Рейтинг:
- Избранное:Добавить в избранное
-
Отзывы:
-
Ваша оценка:
Е. Миркес - Учебное пособие по курсу «Нейроинформатика» краткое содержание
Данное учебное пособие подготовлено на основе курса лекций по дисциплине «Нейроинформатика», читавшегося с 1994 года на факультете Информатики и вычислительной техники Красноярского государственного технического университета.
Несколько слов о структуре пособия. Далее во введении приведены учебный план по данному курсу, задания на лабораторные работы. Следующие главы содержат одну или несколько лекций. Материал, приведенный в главах, несколько шире того, что обычно дается на лекциях. В приложения вынесены описания программ, используемых в данном курсе (Clab и Нейроучебник), и проект стандарта нейрокомпьютера, включающий в себя два уровня — уровень запросов компонентов универсального нейрокомпьютера и уровень языков описания отдельных компонентов нейрокомпьютера.
Данное пособие является электронным и включает в себя программы, необходимые для выполнения лабораторных работ.
Учебное пособие по курсу «Нейроинформатика» - читать онлайн бесплатно полную версию (весь текст целиком)
Интервал:
Закладка:
Программа editor позволяет редактировать содержимое окна VALUE, т. е. изменять значения входных сигналов. Редактирование содержимого окна VALUE в программе editor ничем не отличается от аналогичной процедуры для программы tester. Поскольку эта процедура подробно описана для демонстрационной задачи, повторно описывать ее мы не будем.
При составлении задачника следует помнить, что для каждого примера должна быть указана его принадлежность к одному из классов, иначе программа editor не включит этот пример в задачник. Для того, чтобы указать класс нового примера или изменить класс старого, нужно нажать клавишу с буквой R (для "красных") или с буквой L (для "синих"). После этого можно набрать комментарий к этому примеру, содержащий не более 20 символов (например, в качестве комментария к примеру можно использовать номер этого примера). Далее следует нажать клавишу «Enter». После этого во второй строке будет высвечиваться имя указанного класса с комментарием, если он был введен.
Для перехода от одного примера к другому в пределах текущей страницы используются клавиши «PgUp», "PgDn", «Home» и «End». Если нажать клавишу «PgUp», то на экране будут высвечиваться значения входных сигналов и имя класса для предыдущего примера, если «PgDn» — то для следующего. Клавиши «Home» и «End» позволяют перейти соответственно к первому или последнему примеру с данной страницы.
Отметим, что в конце страницы после примеров, введенных пользователем, программа editor всегда добавляет «пустой» пример. Этот пример и будет высвечиваться на экране после нажатия клавиши "End".
Программа editor позволяет в любом месте добавить к примерам текущей страницы новый пример. Для этого нужно тот пример, перед которым будет вставляться новый пример, сделать текущим, а затем нажать клавишу с буквой E. В результате на указанном месте будет вставлен «пустой» пример. Он будет высвечиваться на эктане, и пользователь может приступать к его редактированию.
При составлении задачника пользователю необходимо помнить, что на странице задачника должно быть не более 20 примеров, принадлежащих к одному классу. Чтобы не нарушать этого требования, нужно вовремя переходить к новой странице.
Для того, чтобы создать новую страницу, нужно перейти к последнему ("пустому") примеру с данной страницы, а затем нажать клавишу с буквой P. В результате будет создана новая страница (об этом можно узнать по изменению номера страницы на экране) с «пустым» примером. Этот пример будет текущим, и пользователь может приступать к его редактированию.
Точно так же можно разделить страницу перед любым примером. При этом тот пример, который был текущим к моменту нажатия клавиши с буквой P, станет первым примером на новой странице.
Чтобы перейти от текущей страницы задачника к предыдущей или следующей странице, нужно одновременно нажать клавиши «Ctrl» и «PgUp» или «Ctrl» и «PgDn» соответственно. Для перехода к первой странице задачника нужно одновременно нажать клавиши «Ctrl» и «Home», а для перехода к последней — клавиши «Ctrl» и "End".
Если в процессе составления или редактирования задачника возникнет необходимость сохранить текущее состояние задачника, то для этого нужно нажать клавишу "F2".
Для того, чтобы выйти из программы editor, нужно одновременно нажать клавиши «Ctrl» и «Q». Если после последнего сохранения в задачник были внесены изменения, то программа попросит указать, нужно ли их сохранить. При этом на экране появится соббщение
Problembook changed
Save it? [Y].
Если после этого нажать клавишу с буквой Y или клавишу «Enter», то в файле будет сохраняться отредактированный задачник. Если же нажать клавишу с буквой N, то файл не изменится, т. е. останется таким же, каким он был сохранен программой editor в последний раз.
При сохранении задачника всегда создается bak-файл, т. е. файл, сохраняющий состояние задачника на момент предыдущего сохранения (до внесения последних изменений). Этот файл имеет то же имя, что и задачник, но с расширением. bak.
Для удобства пользователя в программе editor имеется Help. Чтобы получить его на экране, нужно нажать клавишу «F1». В нем кратко перечислены описанные выше возможности программы editor. Для выхода из Help'а достаточно нажать любую клавишу.
Составление задачника без использования программы editor
Как уже упоминалось ранее, при составлении задачника необязательно пользоваться программой editor. Для этого можно воспользоваться и другими средствами, например, любым редактором. При этом пользователю нужно руководствоваться определенными правилами, которые при работе с программой editor выполнялись автоматически.
Задачник должен быть организован по страницам. Каждая страница должна иметь следующую структуру. В первой строке указываются два числа, разделенные пробелом. Первое число указывает количество примеров с данной страницы, принадлежащих к классу «красных», второе число — к классу «синих». Каждое из этих чисел не должно быть больше 20.
Далее должны следовать примеры. Каждый пример занимает две строки. В первой строке указываются через пробел значения входных сигналов. Во второй строке буквой R или L указывается класс этого примера. Кроме этого, во второй строке можно ввести комментарий к данному примеру. Текст комментария может иметь произвольную длину, но следует помнить, что при работе с программой editor на экран будут выводиться только первые 20 символов комментария.
Страницы задачника не отделяются друг от друга. После того, как введены все примеры для данной страницы, можно начинать вводить примеры для следующей страницы по тем же правилам. Количество страниц задачника может быть произвольным.
Инструкции по работе с программой netgener
В начале работы программа netgener предлагает выбрать директорию, в которой будет создаваться файл с картой синапсов. При этом, как было сказано при описании демонстрационной задачи, на экране высвечиваются имена поддиректорий и всех файлов, содержащихся в текущей директории. После перехода в нужную директорию следует нажать клавишу «пробел». Это означает, что файл с картой синапсов будет создаваться в данной директории.
Заметим, что если при выборе директории нажать клавишу «Esc», а затем клавишу с буквой N, т. е. отказаться от выбора директории, то произойдет выход из программы netgener без генерации нейросети.
После выбора директории программа предложит ввести имя файла и значения параметров нейросети. Этот этап работы с данной программой подробно рассмотрен в разделе с описанием демонстрационной задачи.
Если имя файла будет указано без точки, то к нему по умолчанию будет добавлено расширение. map. В противном случае пользователь может указать любое расширение. Рекомендации по выбору значений вводимых параметров содержатся в разделе "Создание нейросети".
Читать дальшеИнтервал:
Закладка: