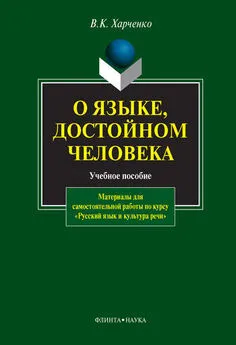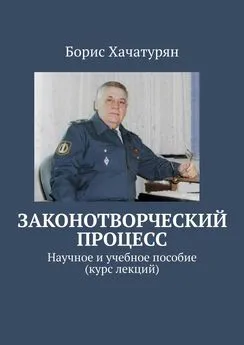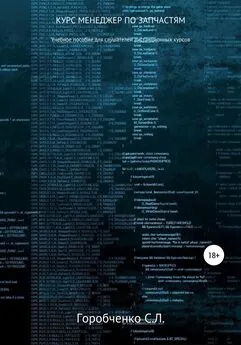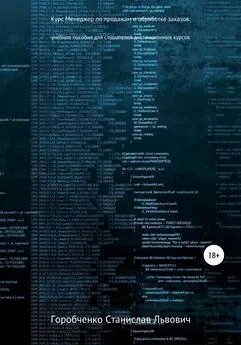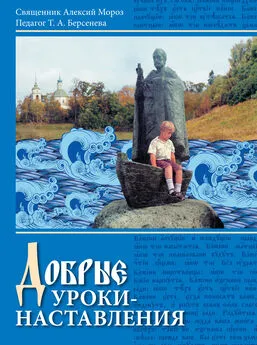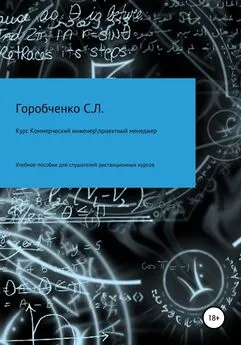Е. Миркес - Учебное пособие по курсу «Нейроинформатика»
- Название:Учебное пособие по курсу «Нейроинформатика»
- Автор:
- Жанр:
- Издательство:КРАСНОЯРСКИЙ ГОСУДАРСТВЕННЫЙ ТЕХНИЧЕСКИЙ УНИВЕРСИТЕТ
- Год:2002
- Город:Красноярск
- ISBN:нет данных
- Рейтинг:
- Избранное:Добавить в избранное
-
Отзывы:
-
Ваша оценка:
Е. Миркес - Учебное пособие по курсу «Нейроинформатика» краткое содержание
Данное учебное пособие подготовлено на основе курса лекций по дисциплине «Нейроинформатика», читавшегося с 1994 года на факультете Информатики и вычислительной техники Красноярского государственного технического университета.
Несколько слов о структуре пособия. Далее во введении приведены учебный план по данному курсу, задания на лабораторные работы. Следующие главы содержат одну или несколько лекций. Материал, приведенный в главах, несколько шире того, что обычно дается на лекциях. В приложения вынесены описания программ, используемых в данном курсе (Clab и Нейроучебник), и проект стандарта нейрокомпьютера, включающий в себя два уровня — уровень запросов компонентов универсального нейрокомпьютера и уровень языков описания отдельных компонентов нейрокомпьютера.
Данное пособие является электронным и включает в себя программы, необходимые для выполнения лабораторных работ.
Учебное пособие по курсу «Нейроинформатика» - читать онлайн бесплатно полную версию (весь текст целиком)
Интервал:
Закладка:
В процессе работы неоднократно возникает необходимость указать имя файла, который нужен при работе с данной программой, или выбрать директорию, в которой программа будет создавать файл (например, в программе netgener создается файл для хранения карты синапсов, а в программе editor может создаваться файл с задачником). В разделе с описанием демонстрационной задачи рассматривались самые простые случаи, когда при выборе имени файла нужный файл содержался в текущей директории, и его имя высвечивалось на экране. Файл с картой синапсов в программе netgener также создавался в текущей директории. Однако возможны ситуации, когда нужный файл находится в другой директории на текущем диске или на другом диске. Создавать файл также можно в другой директории или на другом диске.
Действия пользователя по переходу в другую директорию и на другой диск являются стандартными для всех программ, поэтому достаточно описать их один раз.
Из текущей директории можно перейти в поддиректорию или наддиректорию. Для этого нужно установить курсор на экране на имя поддиректории или на символ ".." соответственно, а затем нажать клавишу «Enter». В результате указанная директория становится текущей, и на экране высвечиваются имена содержащихся в ней поддиректорий и файлов. Возможно, что эти действия придется повторить несколько раз до тех пор, пока искомая директория не станет текущей.
Для того, чтобы перейти на другой диск, нужно нажать клавишу «Esc». После этого на экране появится сообщение
No file selected
Try again?
Y.
Если после этого нажать клавишу с буквой Y или клавишу «Enter», то программа предложит указать нужный диск, и на экране появится сообщение
Enter drive letter.
Под ним будет высвечиваться буква, соответствующая текущему диску. Для указания нужного диска следует нажать клавишу с буквой, соответствующей этому диску. В результате диск, обозначенный этой буквой, станет текущим. На экране будет высвечиваться содержимое директории, которая была текущей при работе с этим диском в последний раз. После этого можно, если это необходимо, перейти в другую директорию на этом диске. Действия, которые следует при этом выполнить, описаны выше.
Если после сообщения
No file selected
Try again?
Y
нажать клавишу с буквой N, то это будет означать отказ от указания имени файла или выбора директории. В этом случае дальнейшая работа каждой программы зависит от конкретной ситуации, в которой произошел данный отказ. Об этом будет говориться в следующих разделах.
Сделаем одно важное замечание. Обычно файлам, которые создаются для работы с пакетом CLAB, присваиваются имена с соответствующими расширениями (для ptn-файла это расширение .ptn, для файла с задачником — .pbl, для файла с картой синапсов — .map). Однако файлы могут иметь имена с произвольными расширениями.
В тех случаях, когда программа просит выбрать имя файла, на экране во всех директориях на текущем диске высвечиваются только те имена файлов, которые имеют соответствующие расширения (при выборе директории для создания файла на экране высвечиваются имена файлов с любыми расширениями). После перехода на другой диск на экране будут высвечиваться имена файлов уже с любыми расширениями. Поэтому для того, чтобы получить на экране имена файлов с любыми расширениями для директорий на текущем диске, нужно, как и при переходе на другой диск, нажать сначала клавишу «Esc», а затем клавишу с буквой Y или клавишу «Enter». При этом на экране будут высвечиваться соответствующие сообщения. После этого следует нажать клавишу «Enter». В результате на экране будет высвечиваться полное содержимое текущей директории.
Инструкции по работе с программой editor
Программа editor позволяет редактировать имеющийся задачник либо составлять новый. В начале работы данная программа предлагает пользователю выбрать ptn-файл. В случае отказа от его выбора программа создаст стандартный ptn-файл.
Далее программа предлагает выбрать файл с задачником. Если пользователь собирается создавать новый задачник, то ему нужно отказаться от выбора файла с задачником. Если же пользователь намерен редактировать уже имеющийся задачник, то он должен указать имя файла с этим задачником.
После выбора файла с задачником можно приступать к редактированию. Для этого на экране высвечиваются два окна: окно NEURON с именами входных сигналов и окно VALUE со значениями входных сигналов для первого примера с первой страницы задачника.
Во второй строке экрана высвечивается имя класса этого примера. Напомним, что имена классов задаются в ptn-файле. В стандартном ptn-файле классам присваиваются имена «red» и «blue». Если данный пример относится к классу «красных», то имя этого класса будет высвечиваться красными буквами на левом краю строки. Если же пример относится к классу «синих», то имя класса будет высвечиваться синими буквами на правом краю строки. Если в задачнике, кроме класса данного примера, содержался какой-либо комментарий, то этот комментарий также будет высвечиваться на экране рядом с именем класса (например, в файле elect.pbl для демонстрационной задачи в качестве комментария для каждого примера указан год выборов). В правом верхнем углу экрана высвечивается номер страницы задачника. О том, как редактировать задачник, будет рассказано немного ниже.
Если пользователь отказался от выбора файла с задачником, то программа предложит выбрать директорию, в которой будет создаваться новый файл с задачником. В случае отказа от выбора директории произойдет выход из программы. Если же пользователь хочет создать новый задачник, то он должен выбрать директорию, после чего программа предложит ввести имя для файла с задачником. При этом на экране появится сообщение
Enter the Problembook file name.
В следующей строке после этого сообщения высвечивается курсор. Он указывает позицию, с которой нужно набирать имя файла. Для ввода имени файла нужно нажать клавишу «Enter». Заметим, что если пользователь укажет имя без расширения, то к этому имени будет по умолчанию добавлено расширение. pbl.
В результате описанных действий программа создаст задачник, состоящий из так называемого «пустого» примера, т. е. примера с нулевыми входными сигналами, который не принадлежит ни к какому классу. В этот задачник пользователь может вносить нужные примеры.
На экране, как и при редактировании старого задачника, высвечиваются окно NEURON и окно VALUE. В окне VALUE высвечиваются значения входных сигналов для «пустого» примера, т. е. нули. Поскольку класс этого примера неопределен, имя класса не высвечивается.
Дальнейшие действия пользователя одинаковы как при редактировании старого задачника, так и при составлении нового.
Читать дальшеИнтервал:
Закладка: