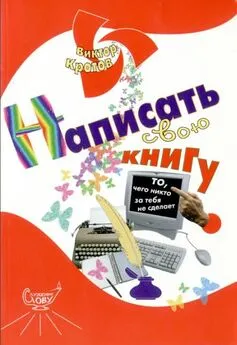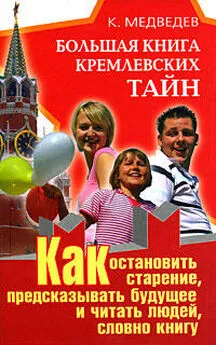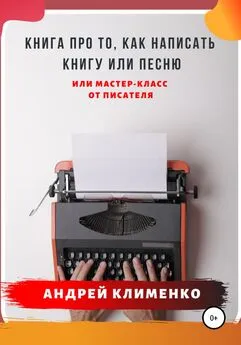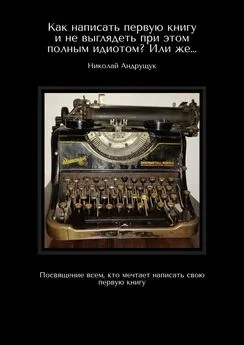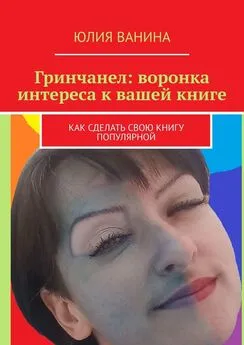IvanStorogev? KpNemo - Как почистить сканы книг и сделать книгу
- Название:Как почистить сканы книг и сделать книгу
- Автор:
- Жанр:
- Издательство:неизвестно
- Год:неизвестен
- ISBN:нет данных
- Рейтинг:
- Избранное:Добавить в избранное
-
Отзывы:
-
Ваша оценка:
IvanStorogev? KpNemo - Как почистить сканы книг и сделать книгу краткое содержание
В статье описана очистка сканов книг непосредственно после сканирования, перед дальнейшей обработкой. Речь будет идти только о черно-белых книгах (текст и штриховые рисунки). Обработку книг с цветными картинками нужно разбирать отдельно. Способы обработки сканов ScanKromsator.
Как почистить сканы книг и сделать книгу - читать онлайн бесплатно полную версию (весь текст целиком)
Интервал:
Закладка:
Программа NeatImage, описанная в 1-ой части статьи использует другой критерий различения шума и сигнала – разницу в двумерных спектрах сигнала и шума. Обратите внимание: указывать где шум, а где сигнал нам пришлось самостоятельно. В иных случаях шум и сигнал могут поменяются местами. Например, криминалисту может быть задан вопрос: – "Где взята бумага, на которой написана жуткая записка?". И фактура бумаги была бы полезным сигналом, а изображение текста – шумом. В 3-й части статьи будет описана работа с фильтром Фотошопа Smart Blur. Там используются другие критерии разделения сигнала и шума.
Нужно обязательно понимать, по какому критерию происходит разделение сигнала и шума в используемых вами процедурах фильтрации. Тогда можно будет выработать более эффективный метод обработки.
Ведь если мы по очереди применим несколько фильтров с разными критериями фильтрации, то результат будет хороший. Если же фильтры обрабатывают по одному и тому же критерию, то с какого-то момента, улучшения не будет, а то и начнется ухудшение разделения.
Здесь описана работа с Фотошопом, но подобный инструмент есть в любом достаточно мощном растровом редакторе: Gimp, Corel Photopaint, PaintShop Pro и др. Алгоритмы у всех одинаковы. Важно лишь наличие у редактора режима пакетной обработки.
Итак, инструмент Curves. Что, собственно, мы им сделаем? Это очень просто: разделим шум и полезное изображение по критерию яркости. Всё, что будет белее некоторого порога, станет максимально белым. Соответственно всё, что будет темнее некоторого порога, будет совершенно черным. Все наши усилия будут направленны как раз на установление этих порогов так, чтобы фон попал в белое, а текст – в черное. Имейте ввиду, если после предыдущих этапов обработки на изображении есть участки шума более темные, чем наиболее светлые участки текста, то Curves их не только не удалит, а наоборот – подчеркнет.
Вызываем Curves (Меню: Image -› Adjustments -› Curves или просто Ctrl-M). На Рис. 1 стрелками указаны две пипетки: "Уровень черного" и "Уровень белого". Орудуя ими по очереди мы и подгоним пороги так, чтобы текст было побольше, а шума поменьше. Серая пипетка нам не нужна. Кнопка в правом нижнем углу (подсвечена желтым) увеличивает окошко или делает его компактным.
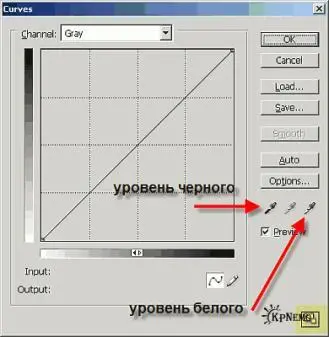
Перед вызовом Curves нужно увеличить изображение на весь экран так, чтобы были целиком видны 3-4 буквы. Обязательно должна попасть точка и запятая, буквы с мелкими деталями. Лучше выберите сильно зашумленный участок, там где шум более темный. По возможности выберите участок с мелким шрифтом, например текст сноски внизу страницы.
Теперь по очереди, чередую пипетки, щелкайте на белой – на участках с шумом, черной – на полезных участках картинки, на буквах.
Когда будет работать пипетками, контролируйте следующие критерии, они выбраны с учетом характерных ошибок FineReader'а:
– точка "." и запятая "," должны отличаться;
– белый участок внутри букв "е", "о", "R" и т.п не должен быть залит черным;
– мелкие детали букв должны быть различимы, например хвостик у курсивной " а ", она не должна превращатся в " о ";
– следите за "коромыслом" у буквы "й", точкой над "i" и другими подобными элементами букв;
– обратите внимание на верхние (и нижние) индексы, например значки и цифры, указывающие на сноску;
– мелкие разрывы в вертикальных участках широких букв – "м", "ш" – не страшны;
– в горизонтальных/наклонных участках букв "н", "и", "п" разрывов быть не должно. FR немедленно начинает их путать;
На рисунках 2-6 показаны скриншоты последовательной настройки уровней белого ичерного. Пипетка выделена овалом. Розовым – черная, желтым – белая.
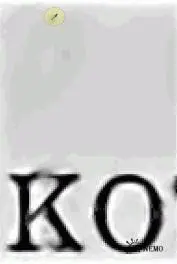
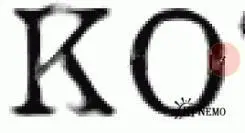
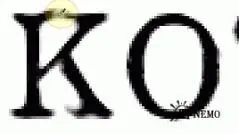
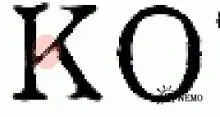
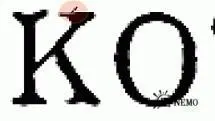
Когда настроите Curves, сохраните профиль: "Save…". Он будет использован потом, при пакетной обработке остальных страниц.
Вот что получилось:
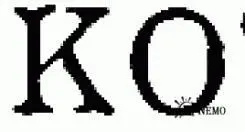
В начале первой части статьи я говорил о том, как влияет очистка изображения на степень сжатия. Посмотрите как последовательно уменьшаются размеры картинок от 2-й до 7-й. С 8806 байт до 1376. Это хорошая иллюстрация к упомянутому утверждению.
Теперь надо записать Action, чтобы автоматически обработать Фотошопом остальные страницы. В нем будет всего две команды:
1) Curves, c ранее сохраненным профилем;
2) Image -› Mode -› Bitmap…
Выскочит окошко Bitmap.
В строке "Resolution" оставьте как есть – 600dpi.
В строке "Metod" выберите "50% Threshold".
Можно сначала попробовать Threshold отдельно, до записи скрипта, чтобы посмотреть, что получилось. Если вам покажется лучше другой уровень Threshold, не 50%, вставьте его в Action отдельной командой, сразу после Curves.
Запускать пакетную обработку в Фотошопе, надеюсь, все умеют? Если нет, то у Фотошопа есть Help…
Следующая, 3-я, часть статьи будет посвящена работе с фильтром Smart Blur.
Может быть, я добавлю туда материалы по некоторым другим способам обработки изображений. А может быть и нет, как со временем будет
Часть 3
Это окончание статьи.
В третьей части я расскажу о фильтре Smart Blur и сделаю краткие выводы по всем 3-м частям статьи.
Пояснения к картинке в начале статьи (в анонсе)
Я сделал эту картинку для того, чтобы наглядно показать разницу между Smart Blur и просто Blur (Меню Filter -› Blur -› Blur more). На 3-D картинке (вверху) яркость пикселей отображена в виде трехмерного рельефа. "Щебень" у подножия горы справа – это шум. Исходное 2-D изображение внизу. Оно ивертировано, для наглядности 3-D картинки. 3-D картинка делалась в Pov-ray.
Photoshop: Smart Blur
Вы найдете этот фильтр в меню Filter -› Blur -› Smart Blur.
Smart Blur переводится как "умное сглаживание". В научной литературе для таких фильтров обычно применяют название адаптивный – adaptive blur, adaptivethresholding и т.п. Аналогичные фильтры есть и в других программах обработки изображения. Ищите названия со словами adaptive, denoiser и т.п. В Paint Shop Pro v9.1 схожий фильтр называется Edge Preserving Smooth (Размытие с защитой краев).
Читать дальшеИнтервал:
Закладка: