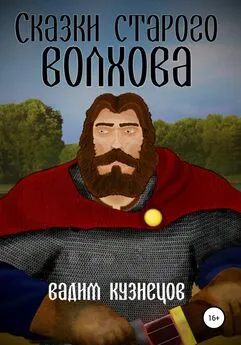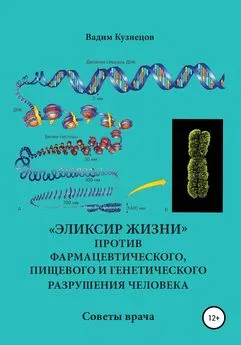Вадим Кузнецов - Описание работы пакета OOoFBTools Создание книг FB2
- Название:Описание работы пакета OOoFBTools Создание книг FB2
- Автор:
- Жанр:
- Издательство:неизвестно
- Год:неизвестен
- ISBN:нет данных
- Рейтинг:
- Избранное:Добавить в избранное
-
Отзывы:
-
Ваша оценка:
Вадим Кузнецов - Описание работы пакета OOoFBTools Создание книг FB2 краткое содержание
Работа с пакетом OOoFBTools. Интерактивные инструменты обработки текста, автоматическая корректировка текста, конвертер ExportToFB21 – мощный механизм конвертирования многих форматов, поддерживаемых OpenOffice.org Writer в формат fb2.1.
Описание работы пакета OOoFBTools Создание книг FB2 - читать онлайн бесплатно полную версию (весь текст целиком)
Интервал:
Закладка:
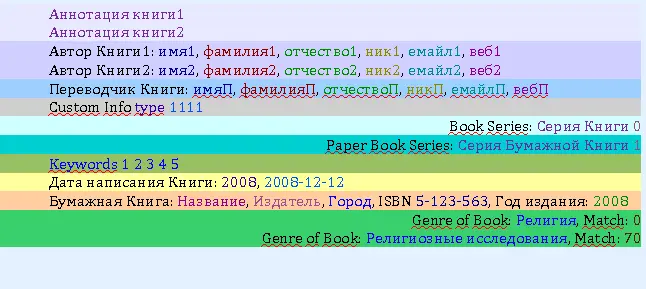
Match = 0 при экспорте будет конвертером игнорироваться.
Слова “Genre of Book:” и “Match:” не отмечены никаким символьным служебным стилем и просто игнорируются конвертером. Они добавлены для информативности.
В Инструменте Вставки Жанра Книги сделана возможность работы с Избранными Жанрами.
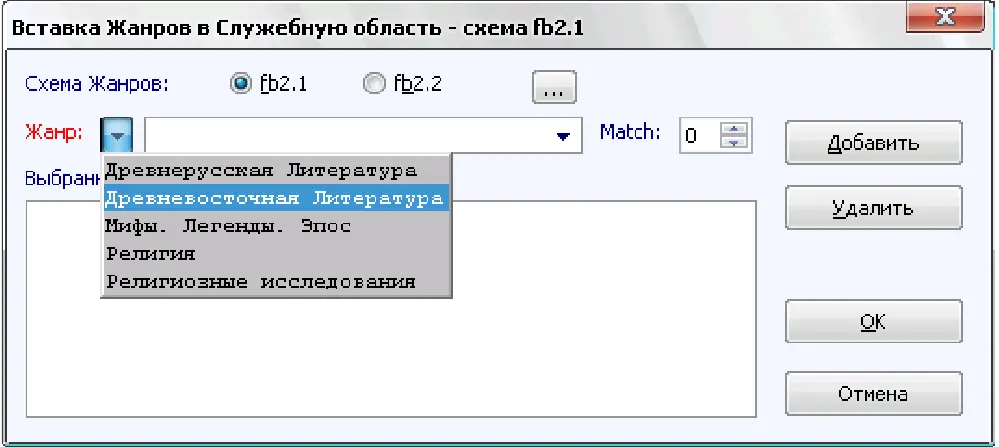
Кнопка «…» вызывает диалог Избранных Жанров:


Как работать с Избранными Жанрами см. ниже.
2. Вставка Языка Книги
Для вставки Языка Книги почти то же самое. Ставим курсор на новом абзаце и выбираем пункт меню OOoFBTools – › Insert Description Lang… Или нажимаем на одноименную кнопку на панели инструментов FictionBook Tools. В появившемся диалоге выбираем из списка Язык Книги, и, если надо – то и Язык оригинала Книги.

Теперь нажимаем «Ок» и вот что у нас получилось:
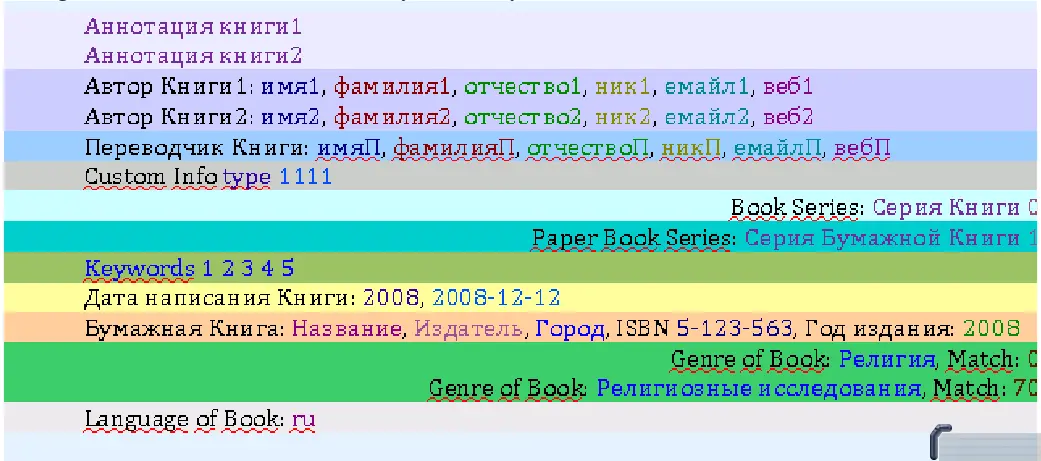
Если был выбран и Язык оригинала, то результат будет немного другой:
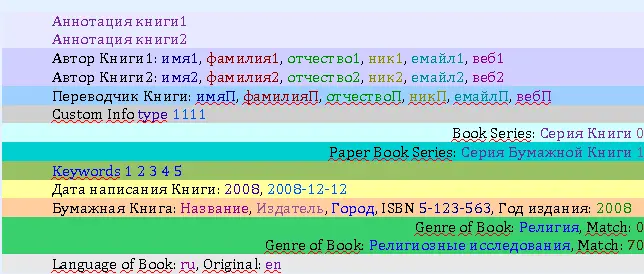
Слова “Language of Book:” и “Original:” не отмечены никаким символьным служебным стилем и просто игнорируются конвертером. Они добавлены для информативности, чтобы пользователю не запутаться и не забыть, где Язык оригинала, а где – электронной книги.
Если вам удобнее иметь свои стили с другиминазваниями, нежели заложенные в стилях «по умолчанию», то эти стили легко можно переопределить на свои стили (со своими названиями). Например, вместо названия стилей «Level 1»… «Level 10» вы хотите использовать «Заголовок 1» … «Заголовок 10», и т. д.
С другой стороны, переопределение стилей может пригодится и в такой ситуации: Вы открыли в OOo Writer документ «из-под» Microsoft Word. А он отформатирован своими стилями (Заголовок 1… Заголовок N и т. д.). Конечно, можно заменить все стили с помощью диалога поиска и замены. Но можно просто переопределить стили на нужные (не производя никаких замен внутри самого документа) и запустить конвертер.
Диалог выглядит так – для «Основных» стилей:
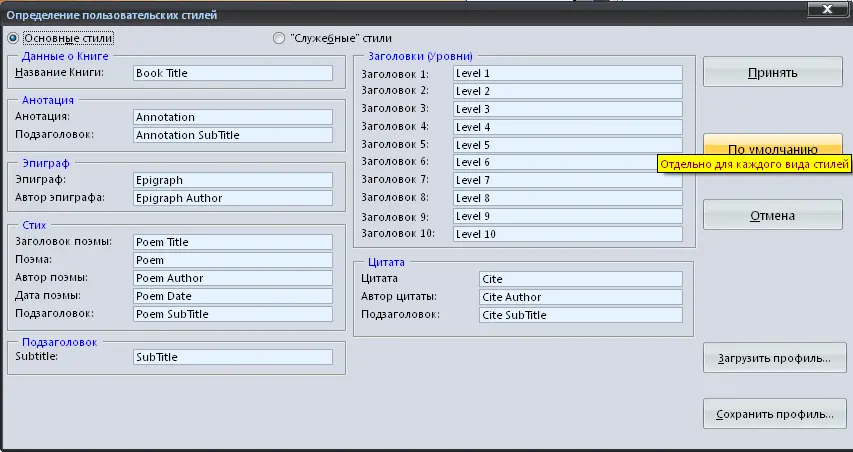
Для «Служебных стилей»:
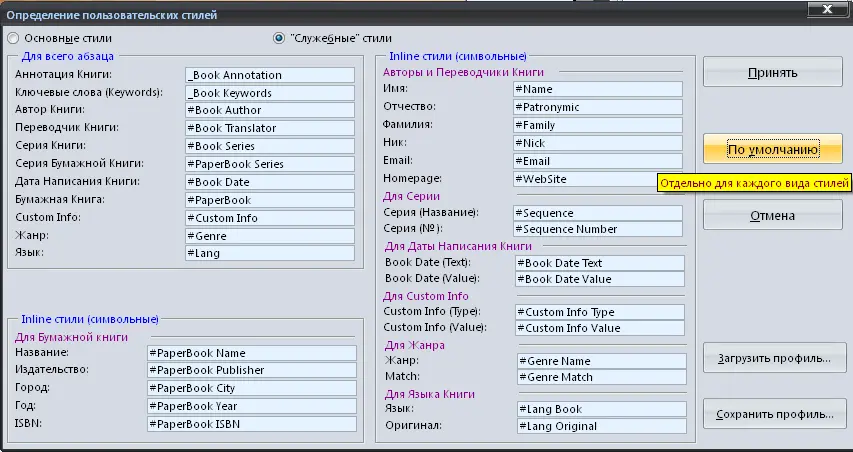
Сохраненные стили автоматически загружаются с запуском конвертера, и экспорт документа происходит в соответствии с ними. Их не нужно каждый раз загружать вручную!
Кнопка «По умолчанию» работает для каждого вида стилей отдельно. Т. е., если вы находитесь на вкладке «Основные стили» и нажали «По умолчанию», то поля только для этих стилей заполнятся данными по умолчанию. Поля для стилей «Служебные стили» останутся неизменными. И наоборот. Так удобнее.
3.7.1. Создание набора пользовательских стилей
В диалоге Определения пользовательских стилей есть две кнопки: «Загрузить профиль…» и «Сохранить профиль…» для загрузки и сохранения стилей в поля формы.
Часто работаешь с уже «готовыми», т. е. отформатированными стилями документами. Можно вручную в тексте документа заменять эти стили на fb2 стили «по умолчанию». Можно в этом диалоге переопределить эти стили на «ваши». А можно сделать еще проще и удобнее: сделать разные профили стилей для разных типов документов, уже отформатированных «своими» стилями – для Microsoft Word, для html файлов и т. д. Когда открываешь определенный документ, просто загружаешь для него «его родные» стили, и все!
4. Особенности работы с текстом
4.1.1. Виды таблиц
Существует два вида таблиц – простые и сложные. Простые – прямоугольная матрица Row x Col . Сложные – в ячейке могут быть вложены другие строки или таблицы.
Конвертер корректно экспортирует только простыетаблицы. Экспортируются и сложные таблицы, но не все сложные таблицы экспортируются согласно их «геометрии». Сложные таблицы, где в ячейку вложена другая таблица – игнорируются (ввиду чрезвычайной сложности создания алгоритма…).
4.1.2. Название таблицы
При желании можно дать таблице название (сверху или снизу таблицы). Это название также будет экспортироваться, с учетом форматирования.
Делается это так.
На нужной таблице кликните правой клавишей мышки и выберите «Название».
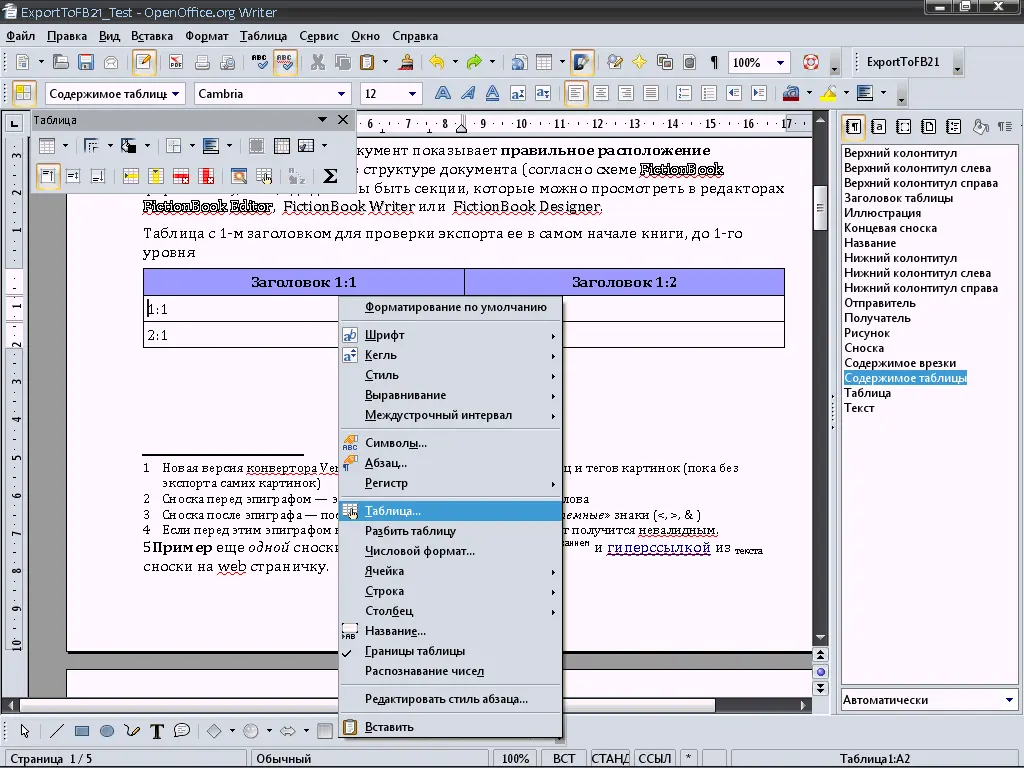
В появившемся диалоге «Название» введите название таблицы и выберите позицию этого названия – сверху или снизу:
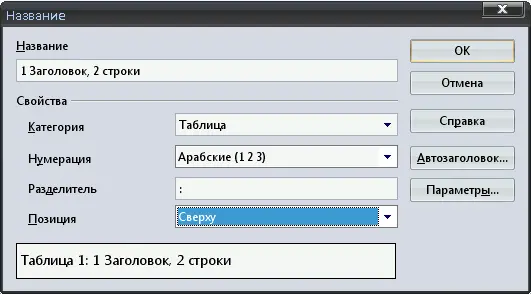
В результате получим следующее:
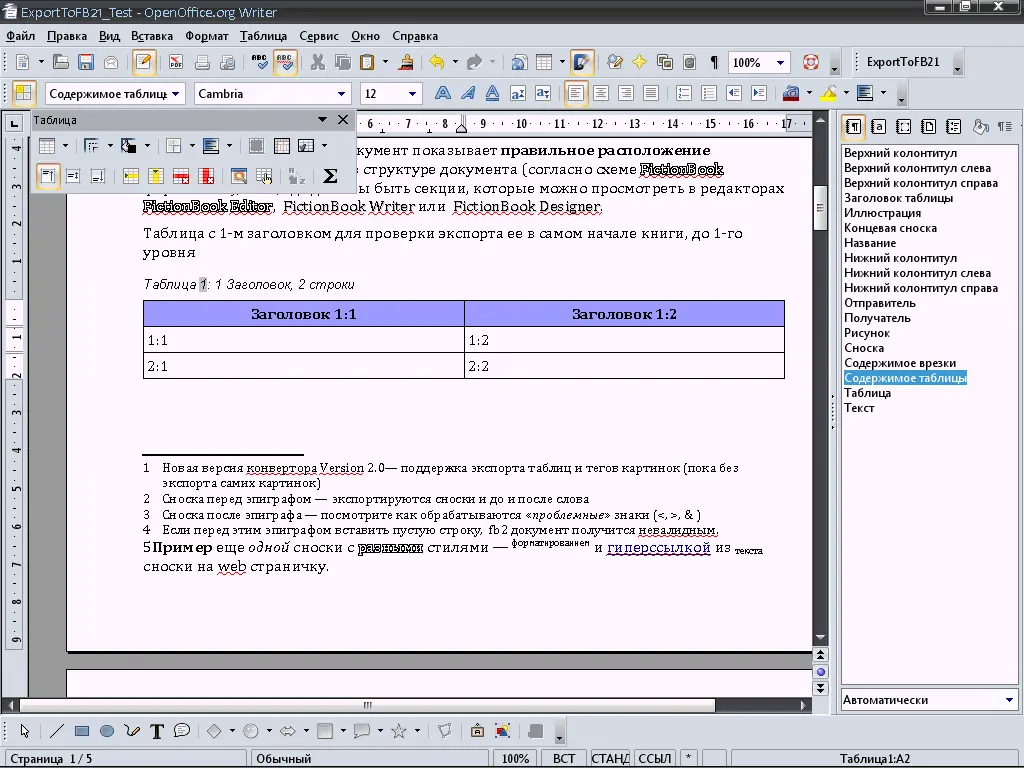
В названии имеется текстовое поле со сквозной нумерацией таблицы – оно тоже экспортируется.
4.1.3. Задание числа заголовков
Если наша таблица содержит заголовок, или несколько, то надо задать число строк, из которых он будет состоять, и включить опцию, сигнализирующую, что заголовок есть.
Для этого вызываем диалог «Оформление таблицы» через меню «Таблицы», нажав пункт меню «Свойства таблицы…». Либо через контекстное меню по клику правой клавиши мышки – пункт «Таблица»

На рисунке показано, что таблица имеет Заголовок из 2-х верхних строк.
Галочка “Повторять заголовок” стоять должна обязательно! Это можно сделать и по- другому, встав на таблицу, и выбрав пункт меню «Повторять заголовки столбцов» в меню
«Таблица». Только в этом случае можно будет определить, что в таблице действительно есть заголовки.
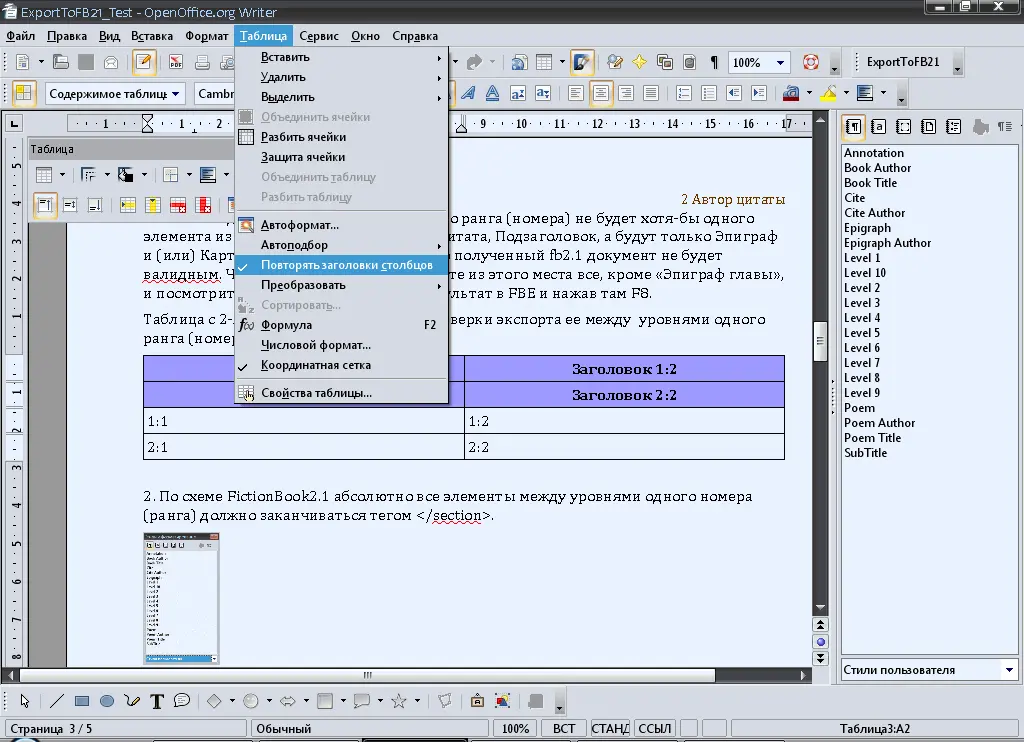
4.1.4. Важен порядок вставки таблиц в документ
Читать дальшеИнтервал:
Закладка:




![Вадим Кузнецов - Швейцарские часы [СИ]](/books/1083532/vadim-kuznecov-shvejcarskie-chasy-si.webp)
![Вадим Кузнецов - Хранители [СИ]](/books/1083533/vadim-kuznecov-hraniteli-si.webp)