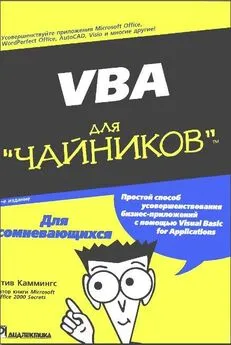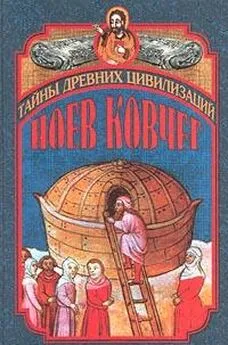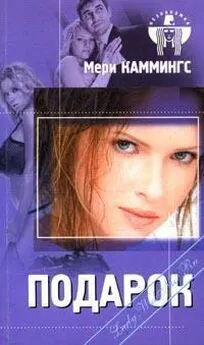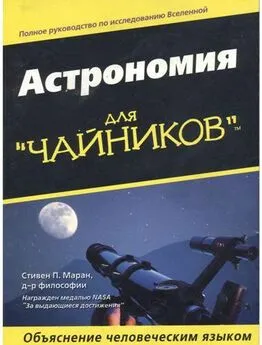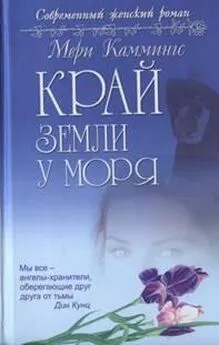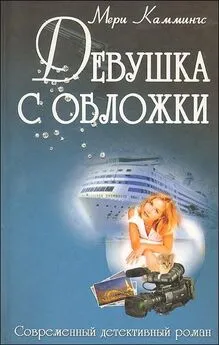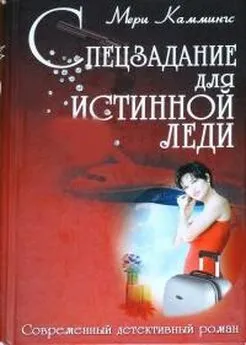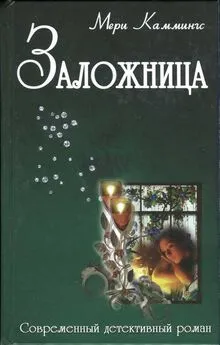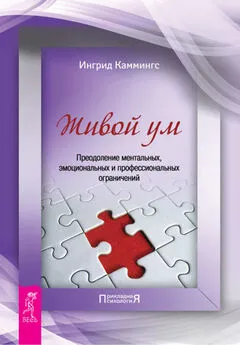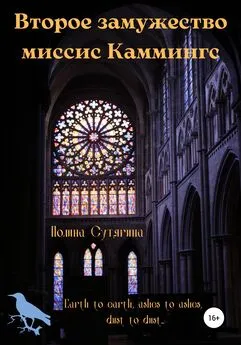Стив Каммингс - VBA для чайников
- Название:VBA для чайников
- Автор:
- Жанр:
- Издательство:Компьютерное издательство Диалектика
- Год:2002
- Город:Москва
- ISBN:нет данных
- Рейтинг:
- Избранное:Добавить в избранное
-
Отзывы:
-
Ваша оценка:
Стив Каммингс - VBA для чайников краткое содержание
Эта книга поможет освоить интегрированную среду разработки VBA и научиться программировать в VBA с использование объектов, их свойств, методов и событий. Обсуждаемые приемы программирования иллюстрируются примерами, которые можно сразу же опробовать на практике. Полученные знания вы сможете применить как для настройки и усовершенствования популярный офисных приложений, включая приложения Office XP, так и для создания собственных приложений.
Книга рассчитана на тех, кто собирается быстро и без лишних усилий научиться программировать для Windows, используя VBA.
VBA для чайников - читать онлайн бесплатно полную версию (весь текст целиком)
Интервал:
Закладка:
Если вам необходимо получить доступ к настройкам внешнего вида выделения в отдельной области, вы должны сначала идентифицировать в программном коде целевой объект Рапе. Обращение к определенному объекту осуществляется по его номеру в коллекции объектов Panes для данного окна. Однако вы можете опустить ссылки на области в том случае, когда вам необходимо работать со стандартной основной частью окна (или верхней частью, если окно разделено).
Изменение внешнего вида окна
Объекты Window предлагают большое количество свойств, определяющих состояние всех элементов, которые вы видите на экране. Основная часть этих свойств может принимать только одно из двух возможных значений - True или False. Например, чтобы включить схему документа для активного документа, используйте следующую инструкцию:
ActiveWindow.DocumentMap = True
Используйте подобные инструкция для включения или выключения различных свойств, таких как DisplayScreenTips или DisplayVerticalScrollBar. He забывайте о том, что ключевое слово Not обращает текущее значение логической переменной или свойства. Вот пример изменения значения свойства:
ActiveWindow.Displ ayRul es = _
Not ActiveWi ndow.DisplayRules
Свойства Left, Top, Height и Width позволяют вам определять размер и расположение окна, которое не развернуто на весь экран.
Использование объекта View
Вспомогательный объект View определяет многие аспекты отображения окна или области. Объект View обладает следующими свойствами.
|
Свойство объекта View |
Для чего предназначено |
|
Туре |
Соответствует выбору из меню Вид таких команд, как Обычный, Разметка страницы, Структура и т. д. Для изменения представления используйте в качестве значения свойства одну из следующих констант: wdMasterView,wdNormalView,wdOutlineView, wdPrintView, wdWebView или wdPrintPreview. Например, инструкция ActiveWindow. View. Type = wdPrintView переключает активное окно в режим предварительного просмотра |
|
Full screen |
Контролирует отображения окна в стандартном или полноэкранном варианте |
|
Table Gridlines |
Определяет отображение сетки таблицы |
|
ShowAll, Show |
Свойство ShowAll определяет отображение всех непечатаемых знаков, что соответствует флажку Все в группе Знаки форматирования на вкладке Вид диалогового окна Параметры. Вы можете включить или отключить отображение отдельных непечатаемых символов, а также других элементов, таких как выделение текста или границы, используя различные свойства, названия которых начинаются с Show, в частности ShowBookmarks или ShowHighlight |
Масштабирование документа с помощью программного кода
Для управления параметрами увеличения документа вам необходимо немного углубиться в иерархию объектов, чтобы добраться до объекта Zoom, а затем изменить значение его свойства Percentage. Соответствующий пример приведен ниже:
ActiveWindow.View.Zoom.Percentage = 135
Если вы хотите задать новый масштаб документа для представления, которое в данный момент не используется, включите константу в качестве аргумента свойства View для этого представления, как показано ниже:
ActiveWindow.View.Zoom.Percentage = 75
Когда пользователь в следующий раз выберет соответствующее представление документа, последний сразу предстанет в указанном вами масштабе.
Кроме того, вы можете использовать свойство PageFit объекта Zoom для дублирования команд По ширине страницы или Страница целиком из раскрывающегося меню Масштаб на панели инструментов. При активной любой из этих настроек Word автоматически изменяет масштаб документа при изменении размеров окна, всегда сохраняя указанную вами пропорцию. Например, следующая инструкция эквивалентна команде По ширине страницы из раскрывающегося меню Масштаб на панели инструментов:
ActiveWindow.View.Zoom.PageFit = wdPageFitBestFit
Команда Страница целиком доступна только в режиме разметки страницы, но вы можете продублировать ее с помощью приведенного ниже кода:
Windows("Documentl").View.Zoom.PageFit = _ wdPageFitFullPage
Для отключения функции автоматического масштабирования присвойте свойству PageFit значение wdPageFit None.
В Word VBA объект Selection означает любой выделенный элемент в области окна.
Да-да, объект Selection относится к области окна, а не документа. Документ может содержать больше одного открытого окна, а каждое окно - несколько областей, поэтому каждая из этих областей может содержать выделения. (Хотя чисто технически объект Selection принадлежит области окна, ничто не мешает вам считать его принадлежащим окну, если только вам не нужно работать с выделением в определенной области окна, например в нижнем или верхнем колонтитуле).
Хотя вы можете манипулировать выделенными областями с помощью VBA-кода, используя объект Selection, часто гораздо удобнее оказывается использовать объект Range.
Подробно об использовании этих объектов мы поговорим в разделе "Работа с текстом в Word VBA" дальше в настоящей главе.
Содержимое выделенной области может быть фрагментом текста, таблицей, текстовым окном, изображением или чем-нибудь другим, что можно выделить с помощью мыши и клавиатуры. Запомните: если ничего не выделено, объект Selection представляет текущее расположение точки вставки.
Хотя каждая область окна содержит выделение, вам необходимо только явно обратиться к целевому окну, если интересующее вас выделение не находится в главной области активного окна. Для работы с выделенной частью в главной области активного окна вам следует использовать объект Selection. Например, вы можете использовать приведенную ниже инструкцию для замены выделения в области активного окна текстом, заключенным в кавычки:
Selection.Text = "У моей собаки есть блохи"
Если вам необходимо работать с выделенной областью в одном из неактивных окон, вы должны полностью указать имя окна: documents("Songs.doc").Windows(2).Selection.Text = _
"Моя возлюбленная отдыхает на берегу океана"
Поскольку объект Selection может представлять содержимое различных типов, всегда лучше всего сначала проверить, данные какого вида были выделены, прежде чем с ними что-то делать. В противном случае вы рискуете получить неожиданные результаты или даже сообщения об ошибках. Для поиска подобных сведений используйте свойство Туре объекта Selection. Например, приведенный ниже фрагмент кода проверяет, является ли выделенная область обычным текстом, прежде чем вырезать ее в буфер обмена:
With Selection
If -Type = wdSelecti onNormal Then
.Cut
End If
Вы можете использовать при подобных проверках константы, перечисленные ниже.
|
Константа |
Что выделено |
|
wdNoSelection |
Ничего не выбрано |
|
wdSе1еctionB1оск |
Вертикальный блок текста |
|
wdSelectionColumn |
Столбец в таблице |
|
wdSelectionFrame |
Интервал:
Закладка: