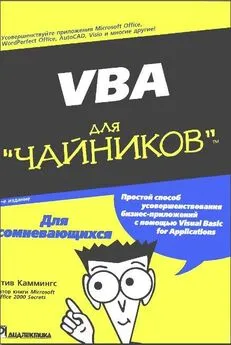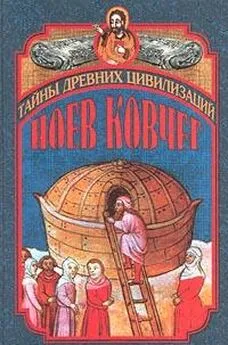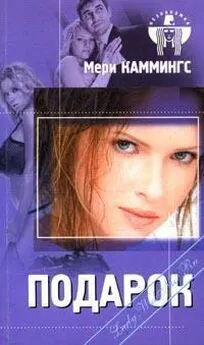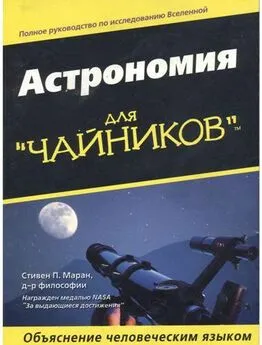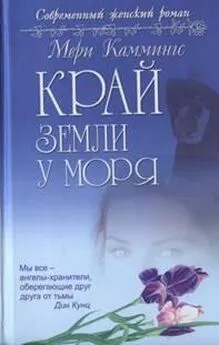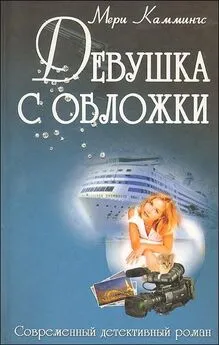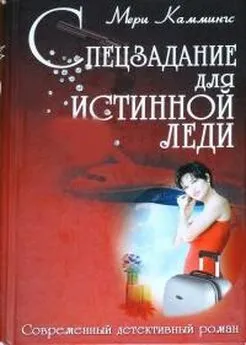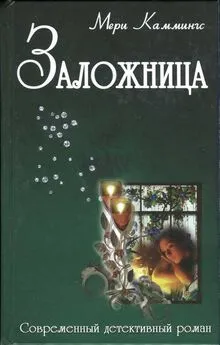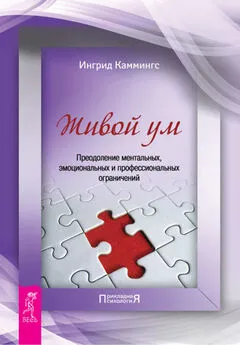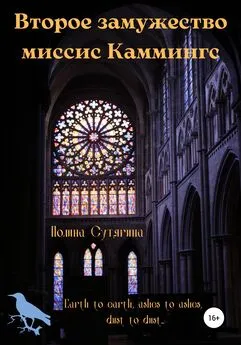Стив Каммингс - VBA для чайников
- Название:VBA для чайников
- Автор:
- Жанр:
- Издательство:Компьютерное издательство Диалектика
- Год:2002
- Город:Москва
- ISBN:нет данных
- Рейтинг:
- Избранное:Добавить в избранное
-
Отзывы:
-
Ваша оценка:
Стив Каммингс - VBA для чайников краткое содержание
Эта книга поможет освоить интегрированную среду разработки VBA и научиться программировать в VBA с использование объектов, их свойств, методов и событий. Обсуждаемые приемы программирования иллюстрируются примерами, которые можно сразу же опробовать на практике. Полученные знания вы сможете применить как для настройки и усовершенствования популярный офисных приложений, включая приложения Office XP, так и для создания собственных приложений.
Книга рассчитана на тех, кто собирается быстро и без лишних усилий научиться программировать для Windows, используя VBA.
VBA для чайников - читать онлайн бесплатно полную версию (весь текст целиком)
Интервал:
Закладка:
Рамка
wdSelectionInlineShape
Графическое изображение в тексте
wdSelесtiоnIP
Только точка вставки
wdSelectionNormal
Обычное выделение фрагмента текста
wdSelectionRow
Строка таблицы
wdSelectionShape
Изображение, не помещенное в текст
Знакомство с объектами Range
Если вы редактируете документ самостоятельно, вы должны поместить указатель мыши в нужное место либо выделить определенный фрагмент, прежде чем добавлять, удалять или форматировать текст. Однако в Word объекты Range избавляют вас от подобной необходимости. Объект Range определяет неразрывный блок текста в документе. Объекты Range полностью независимы от точки вставки или выделенного раздела, которые пользователь видит в окне документа. После создания объекта Range вы сможете манипулировать текстом, используя команды VBA, полные аналоги мощных команд редактирования Word, точно так же, как при использовании объектов Selection.
Вы можете определить объекты Range в программном коде одним из двух следующих способов:
* работая с диапазонами с помощью свойства Range;
* определив диапазоны с помощью метода Range объекта Document.
Использование свойства Range
Открытый документ Word уже содержит объекты Range, соответствующие многим его элементам. Каждый абзац, а также таблица, отдельная ячейка таблицы, комментарий или нижний колонтитул (и это далеко не полный список) определяют диапазоны. Вы можете считать, что все эти диапазоны существуют в некотором виртуальном мире, пока не вы не обратитесь к ним с помощью свойства Range соответствующего объекта. Например, для определения объекта Range, соответствующего первому абзацу активного документа, вам следует использовать объектную ссылку следующего вида.
ActiveDocumep.t. Paragraphs (1) . Range
Поскольку подобные стандартные диапазоны уже существуют в Word, вы можете использовать объектные ссылки на них напрямую, обходясь без каких-либо переменных. Это особенно хорошо подходит для тех ситуаций, когда вам необходим один конкретный диапазон для одной операции. Например, приведенная ниже инструкция копирует вторую таблицу в документе в буфер обмена, используя метод Сору объекта Range:
ActiveDocument.Tabl es[2) .Range.Copy
Если несколько инструкций используют один и тот же диапазон, вы можете использовать конструкцию With... для ускорения как ввода кода программы, так и ее выполнения. Ниже приведен пример кода, который проводит сортировку абзацев в третьем разделе документа, отображая первое предложение полужирным:
With ActiveDocument.Section(3).Range
.Sort Sort Order := wdSortOrderAscending
.Sentences ( 1).Range.Bold = True
End With
Приведенный выше пример иллюстрирует, как объект Range содержит другие объекты, в свою очередь содержащие диапазоны. Инструкция в третьей строке обращается к дипазону, соответствующему первому предложению в исходном диапазоне, после чего отображает его полужирным. Также обратите внимание на то, что вы не можете применить форматирование непосредственно к объектам, таким как слова, предложения или абзацы; для того чтобы это сделать, вам следует использовать их свойства Range.
Если вы планируете использовать диапазон в нескольких инструкциях, которые не следуют одна за другой, вам придется присвоить диапазон переменной. Это позволит вам быстрее составить код программы, а также в конечном итоге ускорить ее выполнение.
Объекты Selection также обладают свойством Range. Это значительно упрощает использование свойств и методов, принадлежащих объектам Range существующих выделенных областей. Приведенный ниже пример присваивает диапазон выделенной области переменной, перемещает выделенную область, после чего преобразует текст прописными буквами:
Set deRange = Selection.Range
Selection.Move Unit := wdParagraph, Count := 3
DeRange.Case = wdLowerCase
Определение диапазонов с помощью метода Range
Если существующие объекты не содержат текст, с которым вы хотите работать, создайте собственный объект Range. В любом открытом документе вы сможете определить столько объектов Range, сколько вам нужно. При этом используется метод Range документа, который требует от вас указания начальной и конечной точек диапазона в терминах расположения символа в документе. Например, ознакомьтесь со следующим примером:
ActiveDocument.Range(Start:= 10, End:=2 0)
Приведенное выше выражение представляет собой объектную ссылку на диапазон, который начинается с 11-го символа и заканчивается 20-м символом. Значение расположения символа на самом деле означает место слева от данного символа. Например, значение, равное 0, соответствует первому символу в документе, а значение 10 указывает на точку между 10-м и 31-м символами. Word считает все символы в документе, включая скрытые и непечатаемые знаки.
Для создания диапазона, который станет всего лишь местом расположения и не содержит никакого текста, присвойте начальному и конечному значениям, определяющим диапазон, одно и то же число. Для включения в объект Range всего документа используйте метод Range этого документа без каких-либо аргументов или же используйте свойство Content документа.
Объект Range создать совсем несложно (если вам известны положения начального и конечного символов, которые вы решили включить в диапазон).
Проблема возникает в том случае, когда вам необходимо работать с произвольным количеством символов в произвольном месте документа. Чаще всего вам необходимо работать с текстом в определенной части документа. Вы можете начать диапазон с существующей закладки, с начала выделенной области или с определенного слова или фразы, о наличии которых в документе вам точно известно.
Для определения диапазона, базирующегося на одном из подобных критериев, используйте свойства Start или End объекта Selection, Range или Bookmark, чтобы определить месторасположение в документе интересующего вас символа. Если вам необходимо создать состоящий из десяти символов диапазон, который будет начинаться с вкладки Forget MeNot, вам пригодится следующая инструкция;
With ActiveDocument
Set myEkMark = .Bookmarks("ForgretMeNot")
Set homeOnTheRange = _
.Fange( Start := myBkMark, End := myBkMark + 10)
End With
Ниже приведен еще один пример, иллюстрирующий использование свойства Range для поиска абзаца, определения в нем некоторого слова, а также создания нового диапазона, начинающегося с этого слова. В данном случае аргумент End опущен, поэтому диапазон начинается с указанного слова и продолжается до окончания документа:
With ActiveDocument
Set firstWord = .Paragraphs(160).Range.Words(3)
Set RangeTop = .Range( Start := first Word.Start )
End With
В разделе "Поиск и замена текста с помощью VBA в Word", дальше в настоящей главе, я покажу, что использование ключевого слова Find совместно с диапазоном или выделенной областью определяет объект, который будет содержать только найденный текст. После того как инструкция Find найдет в диапазоне или выделенной области фразу, свойства Start и End того же диапазона или выделенной области теперь будут указывать на начало и конец найденного текста.
Читать дальшеИнтервал:
Закладка: