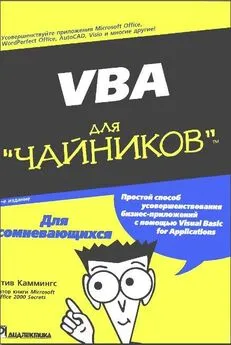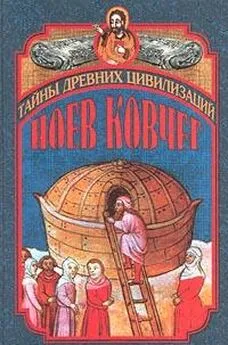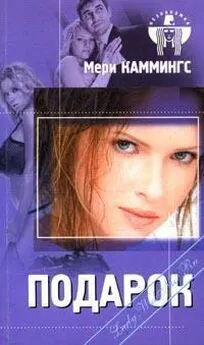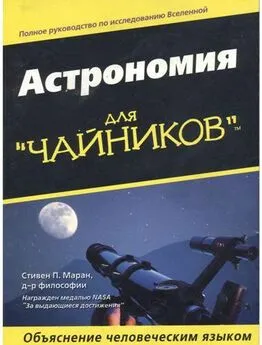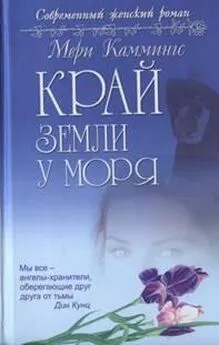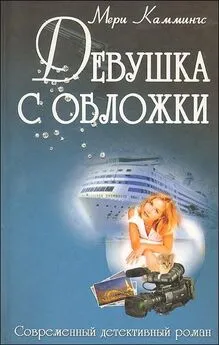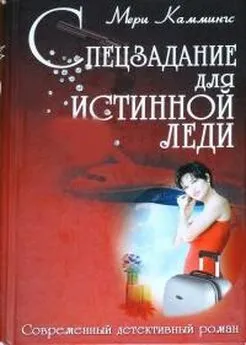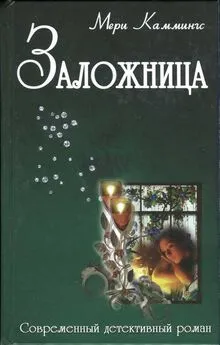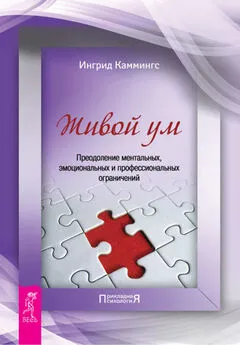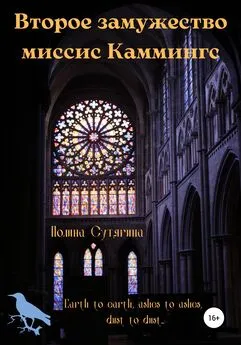Стив Каммингс - VBA для чайников
- Название:VBA для чайников
- Автор:
- Жанр:
- Издательство:Компьютерное издательство Диалектика
- Год:2002
- Город:Москва
- ISBN:нет данных
- Рейтинг:
- Избранное:Добавить в избранное
-
Отзывы:
-
Ваша оценка:
Стив Каммингс - VBA для чайников краткое содержание
Эта книга поможет освоить интегрированную среду разработки VBA и научиться программировать в VBA с использование объектов, их свойств, методов и событий. Обсуждаемые приемы программирования иллюстрируются примерами, которые можно сразу же опробовать на практике. Полученные знания вы сможете применить как для настройки и усовершенствования популярный офисных приложений, включая приложения Office XP, так и для создания собственных приложений.
Книга рассчитана на тех, кто собирается быстро и без лишних усилий научиться программировать для Windows, используя VBA.
VBA для чайников - читать онлайн бесплатно полную версию (весь текст целиком)
Интервал:
Закладка:
Все относящиеся к выбору цветов свойства используются одинаково. После щелчка на кнопке со стрелкой в поле свойства, относящегося к цвету, появляется приятное на вид небольшое окно, в котором, несмотря на его небольшой размер, будет целые две вкладки (рис. 19.1).
На вкладке System (Системные) (рис. 19.1, слева) можно выбрать цвет из системной палитры Windows, т.е. из цветов, заданных в панели управления Windows для элементов интерфейса Windows. Если из списка выбрать пункт типа Desktop (Рабочий стол) или Button Face (Поверхность кнопки), VBA будет автоматически корректировать хранящееся в свойстве значение цвета при изменении соответствующих параметров в панели управления Windows.
Рис. 19.1. Здесь показаны обе вкладки диалогового окна выбора цвета в VBA
На вкладке Palette (Палитра) (рис. 19.1, справа) можно выбрать цвет из предлагаемой палитры. VBA автоматически назначит свойству числовое значение выбранного цвета. В общем, довольно просто.
Выбор шрифтов
Хотя текст, который вы размешаете в форме и элементах управления, используя параметры, предлагаемые VBA по умолчанию, выглядит вполне сносно, можно выбрать гарнитуры шрифтов по своему вкусу. С помощью свойства Font (Шрифт), которое есть у форм и большинства элементов управления, вы можете выбрать для текста любой из шрифтов, установленных в системе.
Свойство Font формы на самом деле ничего не меняет в самой форме. Шрифт для заголовка формы, видимый в ее строке заголовка, задается системными установками в панели управления Windows. Свойство Font задает шрифт, который будет использоваться по умолчанию для текста тех элементов управления, которые добавляются в форму.
Из этого можно извлечь такой вывод: если вы собираетесь использовать какой-то нестандартный шрифт для всех элементов управления в форме, установите подходящее значение свойства Font для формы. Тогда вам не придется менять свойства Font для каждого из элементов управления по отдельности.
Чтобы выбрать шрифт для формы или элемента управления, найдите свойство Font в окне свойств, щелкните в соответствующем поле, а затем на появившейся в этом поле кнопке с многоточием. В результате на экране появится стандартное диалоговое окно Шрифт (рис. 19.2).
Если вы подумываете об использовании нестандартных шрифтов, имейте в виду два связанных с этим потенциально неприятных момента. Первый момент практический; если вы собираетесь распространять свою программу, то пользователям вашей программы нужно будет установить все использованные вами особые шрифты, поскольку в случае отсутствия каких-либо шрифтов Windows использует подстановки, и кто знает, как будут выглядеть шрифты, подставленные вместо ваших? Другой момент чисто эстетический: непривычные шрифты, как и комбинации различных гарнитур шрифтов, отвлекают внимание на себя, вместо того чтобы подчеркивать функциональное назначение формы.
Рис. 19.2. В таком диалоговом окне выбирается шрифт, который будет использоваться по умолчанию для формы или текста на элементе управления
Простые фокусы с мышью
В VBA есть несколько свойств, которые позволяют управлять тем, что увидят пользователи программы при разглядывании формы, двигая указатель мыши туда-сюда по экрану.
Самое главное, что никакого программирования событий при этом не требуется!
В любом профессионально изготовленном приложении вид указателя мыши зависит от того, над каким сегментом экрана он находится. И вы, как настоящий профессионал, непременно должны добавить такую эффектную возможность в свои VBA-программы. Тем более, для этого вам придется изменить значения лишь одного-двух свойств. Вот что нужно сделать.
1. Выделите форму или элемент управления, для которого потребуется изменить вид указателя мыши.
2. Найдите в списке окна свойств свойство MousePointer и щелкните в поле этого свойства.
3. Выберите подходящий пункт из раскрывающегося списка этого поля.
Все пункты раскрывающегося списка, кроме одного, соответствуют указателям мыши, задаваемым с помощью панели управления Windows (конкретно, на вкладке Указатели панели управления Мышь). Так что при выборе этих пунктов вид указателя в выполняемой программе будет на самом деле зависеть от той графики, которая назначена соответствующему типу указателя в панели управления Windows.
Если назначить специальный указатель мыши форме, то он получит соответствующий вид в рамках формы, включая все ее элементы управления (кроме тех, которым приписаны указатели иного вида).
Не исключено, что вам понравится идея появления изображения черепа со скрещенными костями, когда указатель мыши будет пересекать недоступный элемент управления, - неважно, какой, и независимо от установок в панели управления Windows.
Или, может быть, вы захотите видеть более приятное изображение, например золотую рыбку (рис. 19.3).
Рис. 19.3. Пользовательский указатель мыши на форме VBA
Превратить имеющееся графическое изображение в пользовательский указатель мыши несложно. Вот соответствующие инструкции.
1. Создайте новую пиктограмму или возьмите готовую из коллекции рисунков.
Изображение нужно сохранить в стандартном формате Windows для пиктограмм, в файле с расширением .ico
2. Выполнив инструкцию, предложенную в предыдущем разделе "Изменение вида указателя мыши", установите для свойства MousePointer формы значение 99.
3. Щелкните в поле свойства MouseIcon.
4. Щелкните на кнопке, вызывающей диалоговое окно (на кнопке с многоточием).
VBA откроет диалоговое окно Load Picture (Загрузка рисунка), с помощью которого можно найти и открыть файл с картинкой для вашего указателя мыши.
Вы можете даже связать со своими формами всплывающие подсказки - небольшие текстовые сообщения, которые появляются рядом с указателем мыши при задержке последнего на секунду-другую на элементе управления. Всплывающие подсказки являются прекрасным средством ненавязчивого информирования пользователя о назначении элемента управления.
И еще, всплывающие подсказки предусмотрены только для элементов управления, но не для содержащей их формы.
Чтобы назначить элементу управления всплывающую подсказку, просто напечатайте подходящий текст в поле свойства Tool Tip. Пример того, что вы можете получить, показан на рис. 19.4.
Нельзя навсегда подавить свои художественные порывы, поэтому придет время, когда вы захотите украсить форму или ее элементы управления рисунками. В дополнение к возможности выбирать цвет для тривиальных текстовых окон, вы можете размещать изображения на кнопках, флажках, переключателях, фреймах и других элементах управления. Результат подобного творчества показан на рис. 19.5.
Рис. 19.4. ЧТО же делает эта кнопка? Указания на этот счет дает всплывающая подсказка
Читать дальшеИнтервал:
Закладка: