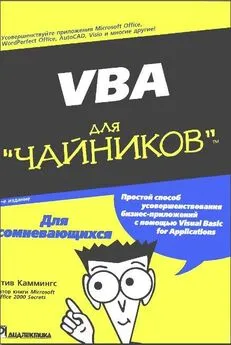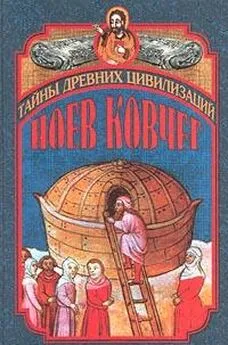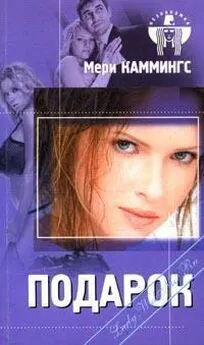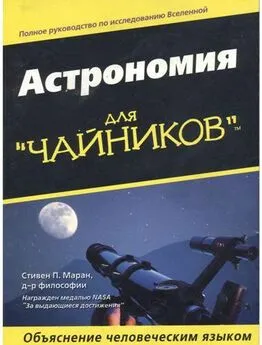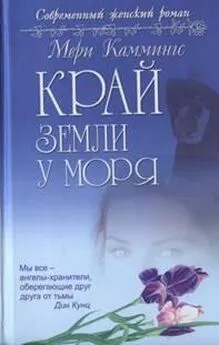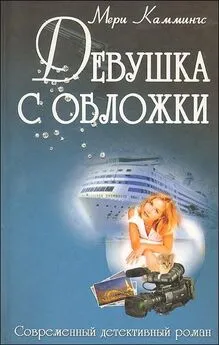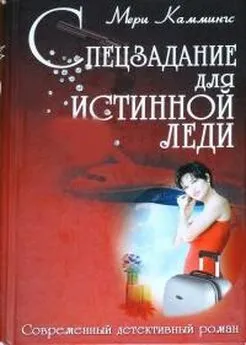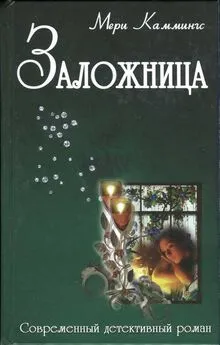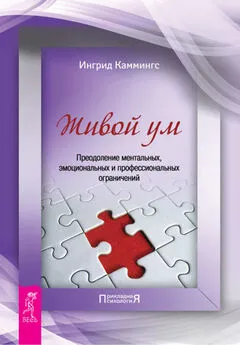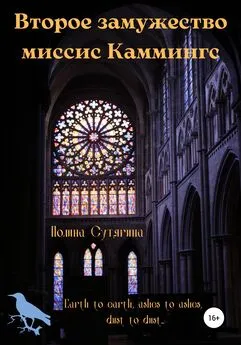Стив Каммингс - VBA для чайников
- Название:VBA для чайников
- Автор:
- Жанр:
- Издательство:Компьютерное издательство Диалектика
- Год:2002
- Город:Москва
- ISBN:нет данных
- Рейтинг:
- Избранное:Добавить в избранное
-
Отзывы:
-
Ваша оценка:
Стив Каммингс - VBA для чайников краткое содержание
Эта книга поможет освоить интегрированную среду разработки VBA и научиться программировать в VBA с использование объектов, их свойств, методов и событий. Обсуждаемые приемы программирования иллюстрируются примерами, которые можно сразу же опробовать на практике. Полученные знания вы сможете применить как для настройки и усовершенствования популярный офисных приложений, включая приложения Office XP, так и для создания собственных приложений.
Книга рассчитана на тех, кто собирается быстро и без лишних усилий научиться программировать для Windows, используя VBA.
VBA для чайников - читать онлайн бесплатно полную версию (весь текст целиком)
Интервал:
Закладка:
Элемент управления Image (Изображение)- тот элемент управления в панели
Toolbox, пиктограмма которого напоминает картину,- можно использовать не только для того, чтобы размещать в нем изображения. Элемент управления Image - это, по сути, просто надпись без заголовка. Поэтому вы можете для размещения изображений использовать элемент управления надписью ( Label ), очистив поле свойства Caption (Заголовок), если текст на элементе управления не нужен.
Рис. 19.5. В эту форму и ее элементы управления добавлены изображения
Не волнуйтесь, хотя работа с графикой не считается простой для начинающего программиста, но VBA превращает процесс в почти тривиальный. Вот инструкции, которым вам нужно следовать в данном случае.
1. Щелкните на форме или элементе управления, куда нужно поместить прекрасный рисунок.
2. В окне свойств для выделенного объекта щелкните в поле свойства Picture.
3. Щелкните на открывающей диалоговое окно кнопке с многоточием, которая теперь появилась в поле свойства Picture.
4. В открывшемся диалоговом окне Load Picture (Загрузка рисунка) найдите файл с нужным изображением и щелкните на кнопке Открыть, чтобы добавить изображение в объект.
В форме (или элементе управления) появится рисунок.
5. Используйте свойства PictureAlignment, PictureSizeMode и Picture Tiling (если они есть у того объекта, с которым вы работаете), чтобы разместить рисунок так, как вам нравится. Вот некоторые подробности об этих свойствах.
* Выбрав подходящее значение свойства PictureAlignment, можно разместить изображение либо по центру, либо в углу объекта.
* Выбрав подходящее значение свойства PictureSizeMode, можно либо растянуть изображение так, чтобы оно заняло всю поверхность объекта (соответствующее значение- fmPictureSizeModeStretch), либо пропорционально сжать изображение, чтобы оно поместилось в объекте (fmPictureSizeModeZoom). либо оставить размер изображения как есть, обрезав лишнее (fmPictureSizeModeClip).
* Для свойства Picture Tiling допускаются всего два значения- True (т.е. VBA нужно размножить изображение и заполнить копиями весь объект) и False.
Поиграв некоторое время с рисунками в формах, не исключено, что вы придете к выводу, что "спартанский" вид для форм предпочтительнее. Чтобы удалить изображение из элемента управления или формы, щелкните в поле свойства Picture в окне свойств, а затем нажмите клавишу . Другие методы не работают - ни нажатие , ни нажатие клавиши пробела или печатание и даже нажатие клавиши .
Другие возможности форматирования
По большей части, другие опции меню Format применимы и к отдельным элементам управления, и к их группам. Выделив один или несколько элементов управления, вы можете использовать следующие опции.
* Center in Form (Центрировать в форме) - чтобы центрировать объекты по вертикали или по горизонтали. Если выделено несколько элементов управления, эта команда выставляет все элементы управления по средней линии, а не центрирует набор как одно целое (чтобы получить последнее, сначала нужно сгруппировать элементы управления).
* Arrange Buttons (Выстроить кнопки) - чтобы разместить одну или несколько выделенных кнопок у нижнего или у правого края формы. Команда Arrange Buttons работает и тогда, когда выделены не только кнопки, но перемещаются в результате выполнения этой команды только кнопки.
* Size to Fit (Задать размеры в соответствии с содержимым) - чтобы заставить VBA привести размеры элемента(ов) управления в точное соответствие с размерами содержащегося в нем текста. Эта команда действует одноразово - она не устанавливает для свойства AutoSize значение True, так что при изменении текста в элементе управления размеры последнего не изменятся.
* Size to Grid (Задать размеры по сетке) - чтобы сдвинуть все стороны элемента(ов) управления к ближайшим линиям сетки.
В редакторе Visual Basic нет команды, позволяющей равномерно распределить элементы управления в форме по горизонтали или вертикали. Однако приблизительно то же самое можно сделать достаточно просто с помощью такой последовательности действий (все упомянутые здесь команды находятся в меню Format).
1. Разместите элементы управления с помощью мыши примерно так, как вам нужно.
2. Выделите эти элементы управления и активизируйте команду Align=Tops
(Выровнять=По верху) или любую другую команду выравнивания по горизонтали.
3. Оставив все элементы управления выделенными, активизируйте команду
Horizontal Spaclng=Make Equal (Расстояние по горизонтали = Сделать одинаковым).
4. Сгруппируйте выделенные элементы управления (т.е. активизируйте команду
Group (Сгруппировать)).
5. Активизируйте команду Center in Form Horizontally (Центрировать в форме по горизонтали).
В вышеприведенной инструкции предполагалось равномерно распределить элементы управления по горизонтали. Чтобы распределить их равномерно по вертикали, выберите в пп. 2, 3 и 5 версии команд, соответствующие действиям по вертикали.
Дополнительно о работе с элементами управления
В главе 10 вы познакомились с наиболее важными элементами управления и их использованием. В настоящем разделе я дам вам дополнительные советы о работе с отдельными типами элементами управления, а также расскажу об элементах управления, которым не нашлось места в главе 10.
Советы об использовании текстовых полей
Как основные элементы для отображения и ввода данных, текстовые поля заслуживают особого внимания, поэтому я рассматриваю их в настоящем разделе.
Как и надписи, текстовые поля могут содержать сообщения, которые вы адресуете пользователям. Однако обычно пользователь может изменять текст, отображаемый в текстовом поле. Если вы не хотите, чтобы пользователь изменял текст ваших сообщений, обязательно присвойте свойству Locked текстового поля значение True. Только имейте в виду, что пользователи все равно могут скопировать текст в буфер обмена, чего они не в состоянии сделать с текстом надписей. Вы можете предотвратить это, присвоив свойству Enabled значение False, однако в этом случае текст будет отображаться затененным.
Вы можете даже придать текстовому полю вид стандартной надписи, придав его свойству BackColor значение, соответствующее цвету форму, а свойству Special Effect - значение 0, чтобы сделать его "плоским".
Что такое секретный пароль?
Пароли используются для защиты важных данных от неавторизированного копирования, а также для того, чтобы создать у людей впечатление, что они действительно получат какие-то чрезвычайно важные сведения, если уж им предлагают ввести пароль. Какая бы из этих причин вам ни понравилась, создать текстовое поле VBA, предназначенное для ввода пароля, совсем несложно.
При выбранном текстовом поле в редакторе Visual Basic найдите свойство PasswordChar в диалоговом окне свойств, после чего введите подстановочный символ, который будет отображаться в текстовом поле (например, !) вместо символов, действительно вводимых пользователем. Текстовое поле все равно позволяет считывать введенные данные, но делать это может только программа (рис. 19.6).
Читать дальшеИнтервал:
Закладка: