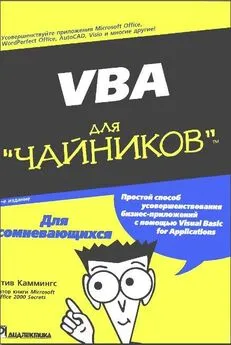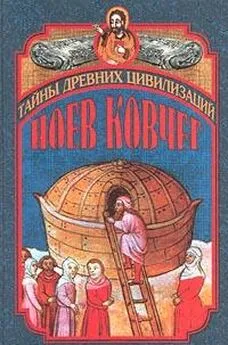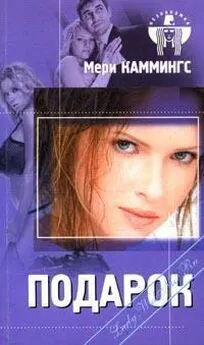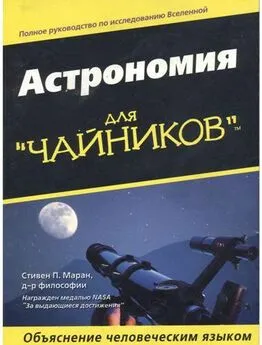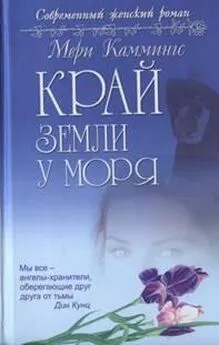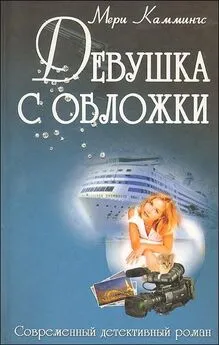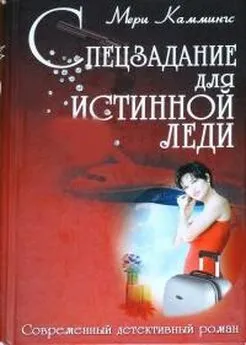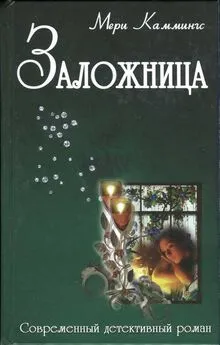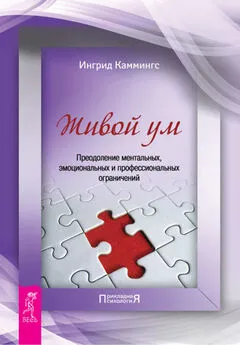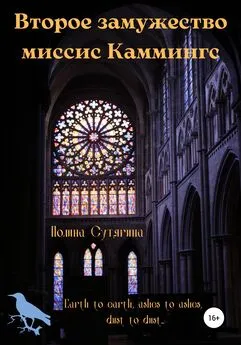Стив Каммингс - VBA для чайников
- Название:VBA для чайников
- Автор:
- Жанр:
- Издательство:Компьютерное издательство Диалектика
- Год:2002
- Город:Москва
- ISBN:нет данных
- Рейтинг:
- Избранное:Добавить в избранное
-
Отзывы:
-
Ваша оценка:
Стив Каммингс - VBA для чайников краткое содержание
Эта книга поможет освоить интегрированную среду разработки VBA и научиться программировать в VBA с использование объектов, их свойств, методов и событий. Обсуждаемые приемы программирования иллюстрируются примерами, которые можно сразу же опробовать на практике. Полученные знания вы сможете применить как для настройки и усовершенствования популярный офисных приложений, включая приложения Office XP, так и для создания собственных приложений.
Книга рассчитана на тех, кто собирается быстро и без лишних усилий научиться программировать для Windows, используя VBA.
VBA для чайников - читать онлайн бесплатно полную версию (весь текст целиком)
Интервал:
Закладка:
Вы собираетесь попросить пользователя выбрать одну из нескольких взаимоисключающих возможностей? Тогда используйте кнопки переключателей. Но если возможности независимы, то лучше всего использовать флажки.
4. Решите, где именно разместить каждый из элементов управления в форме.
Критериями принятия решения должны быть важность выполняемой элементом управления задачи, вероятная частота использования, связь с другими выполняемыми задачами (чтобы знать, с какими другими элементами управления сгруппировать данный).
5. Выяснив все эти детали, сделайте (хотя бы мысленно) набросок общего вида своих форм.
Не размещайте в формах слишком много элементов управления. Разумное использование форм с множеством страниц уменьшает обшее число форм, но будьте готовы также добавить в проект формы, если это поможет избежать беспорядка и упростить использование форм.
6. После того как вы учтете все вышеописанные практические детали, можете подумать об эстетических элементах.
Будет ли особый шрифт на кнопках или стрелки в виде ракет на кнопках прокрутки помогать пользователю работать с формой? В разумных пределах правильно подобранные цвета, шрифты и изображения, несомненно, привлекают интерес, но неумеренность здесь вызовет только раздражение.
Я не говорю, что вы должны потратить полжизни на абстрактное планирование. Просто даже общее представление о том, что нужно получить, поможет в разработке пробной версии и тестировании ее в надежде выяснить, что в конце концов будет работать, а что - нет.
И я хотел бы обратить ваше внимание на то, что при полном игнорировании планирования впоследствии наверняка потребуется немало усилий для переделки созданных форм.
Печать форм в процессе проектирования
При разработке форм для VBA-проекта иногда полезно напечатать копии форм, которые всегда будут под рукой даже там, где нет компьютера. Распечатки набросков форм годятся и для их критического редактирования, и для предъявления их потенциальным пользователям или коллегам-программистам для выяснения соответствующих мнений.
Чтобы распечатать формы проекта в редакторе Visual Basic, выполните следующее.
1. Если нужно распечатать только одну форму, выделите ее в окне проводника проектов, если же нужно распечатать все формы некоторого проекта, выделите форму, модуль или любой другой компонент этого проекта.
2. Выберите File=Print или нажмите .
3. В появившемся диалоговом окне отметьте флажок Form Image (Изображение формы)
4. Снимите флажок Code (Программный код), если вы не желаете распечатывать вместе с изображением формы ее программный код.
5. Выберите Current Module (Данный модуль), если нужно распечатать только одну форму, или Current Project (Данный проект), если нужно напечатать все формы проекта.
6. Щелкните на кнопке ОК.
Дизайн новой формы
Только что созданная новая форма (рис. 10.1) представляет собой чистое поле для ваших упражнений в разработке пользовательского интерфейса. Вы можете менять размеры формы и ее положение на экране, подбирать форме цвета и размещать в ней элементы управления, которые будут выполнять важные задачи.
Рис. 10.1. Только что созданная форма (обратите внимание на панель элементов управления возле нее и пиктограммы элементов управления в этой панели)
Перед созданием новой формы убедитесь, что активен именно тот проект, в котором должна разместиться создаваемая форма. Сначала откройте документ проекта в VBA приложении, затем переключитесь в редактор Visual Basic. Если приложение позволяет открыть несколько документов сразу или если для документа используется шаблон, то для выбора нужного проекта необходимо использовать проводник проектов. (О работе с проводником проектов говорилось в главе 5.)
Создание формы
Для создания новой формы VBA выберите Insert=UserForm из меню редактора Visual Basic или из контекстного меню (вызываемого щелчком правой кнопки мыши) в окне проводника проектов. Новая форма (точнее, заготовка новой формы) появится в специально созданном для нее окне, а возле формы появится панель элементов управления (см. рис. 10.1) - специальная панель инструментов, содержащая элементы управления, которые можно разместить в этой форме.
Добавление элементов управления из панели инструментов Toolbox
Теперь заготовка формы на экране, и можно добавлять в нее элементы управления - всякие разные штучки в форме, с помощью которых взаимодействуют люди. Элементы управления берутся из панели элементов управления (панели Toolbox).
Панель элементов управления автоматически появляется при создании новой формы, если только перед этим вы не закрыли эту панель. Панель элементов управления грациозно исчезает с экрана, когда вы щелкаете в любом из окон, не содержащих формы, и возникает снова после щелчка в окне формы. Если же панель элементов управления не видна, когда она вам понадобилась, выберите View=Toolbox, чтобы вызвать ее.
Чтобы добавить в форму элемент управления, выполните следующее.
1. Щелкните на пиктограмме того элемента управления в панели элементов управления, который вы хотите поместить в форму.
2. Переместите указатель мыши на форму.
Указатель мыши примет вид крестика с рисунком выбранного элемента управления.
3. Нажмите левую кнопку мыши и перетащите указатель, очертив область на форме, которую должен занять новый элемент управления (рис. 10.2).
4. Отпустите кнопку мыши.
В форме должен появиться новый элемент управления.
Рис. 10.2. Добавление элемента управления в форму
Обычно сразу же после добавления элемента управления в форму указатель мыши приобретает свой обычный вид, позволяющий выбирать объект. Если вам нужно добавить несколько элементов управления одного и того же типа, вместо одного щелчка на пиктограмме соответствующего элемента управления в панели элементов управления сделайте двойной щелчок. Чтобы закончить добавление элементов управления, щелкните на пиктограмме стрелки в панели элементов управления.
Работа со свойствами форм и элементов управления
Формы и элементы управления VBA являются объектами, а поэтому имеют свойства, задающие вид и поведение форм и элементов управления на экране. Эти свойства, как и свойства любых других объектов в программе, можно проверить и изменить.
Но для объектов, о которых речь идет здесь, вам не нужно писать программный код самим. Редактор Visual Basic предлагает воспользоваться окном свойств, которое позволяет с легкостью управлять множеством важных характеристик форм и элементов управления, не программируя их. Правда, по мере усложнения ваших программ вам все чаще и чаще придется устанавливать значения свойств программно, но и тогда окно свойств останется лучшим выбором для установки начальных значений свойств форм и элементов управления в них.
Читать дальшеИнтервал:
Закладка: