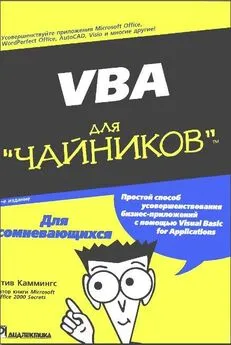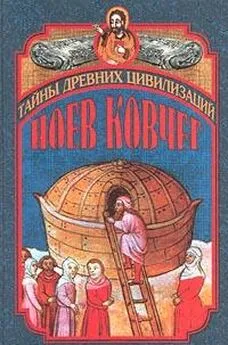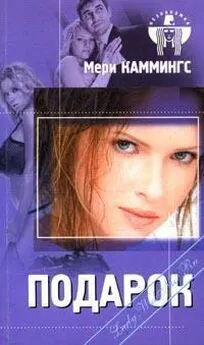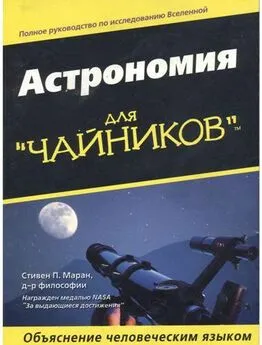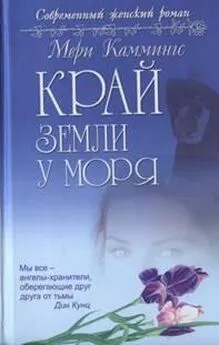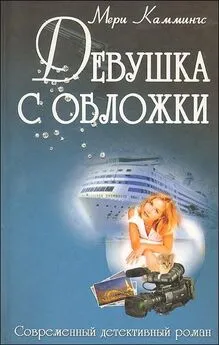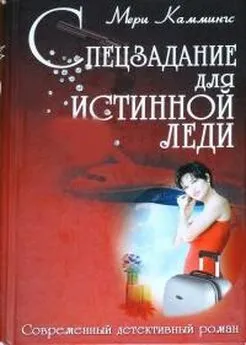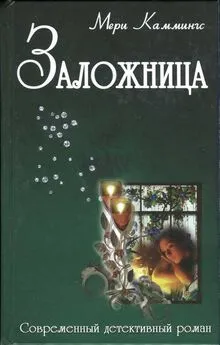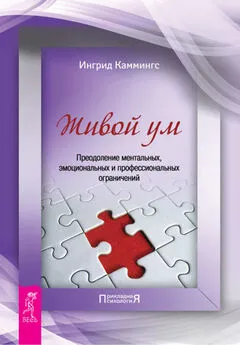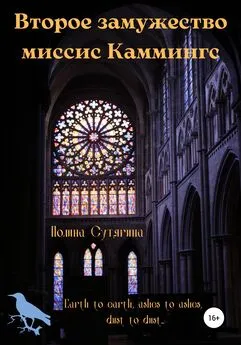Стив Каммингс - VBA для чайников
- Название:VBA для чайников
- Автор:
- Жанр:
- Издательство:Компьютерное издательство Диалектика
- Год:2002
- Город:Москва
- ISBN:нет данных
- Рейтинг:
- Избранное:Добавить в избранное
-
Отзывы:
-
Ваша оценка:
Стив Каммингс - VBA для чайников краткое содержание
Эта книга поможет освоить интегрированную среду разработки VBA и научиться программировать в VBA с использование объектов, их свойств, методов и событий. Обсуждаемые приемы программирования иллюстрируются примерами, которые можно сразу же опробовать на практике. Полученные знания вы сможете применить как для настройки и усовершенствования популярный офисных приложений, включая приложения Office XP, так и для создания собственных приложений.
Книга рассчитана на тех, кто собирается быстро и без лишних усилий научиться программировать для Windows, используя VBA.
VBA для чайников - читать онлайн бесплатно полную версию (весь текст целиком)
Интервал:
Закладка:
Общий вид окна свойств показан на рис. 30.3. Если окно свойств на экране отсутствует, оно появится после выбора View=Properties Window из меню или нажатия .
Рис. 10.3. Окно свойств для формы VBA
Когда не ясно, что означает какое-либо свойство или как установить его значение, просто вызовите справку. Щелкните в поле свойства и нажмите , чтобы на экране появилось окно справки с текстом соответствующего раздела справки VBA.
Очень удобны следующие особенности окна свойств.
* В окне свойств автоматически отображаются свойства того объекта, который выбран
в окне формы (это может быть как элемент управления, так и сама форма).
* Выбрать элемент в форме для работы с ним можно из раскрывающегося списка вверху окна свойств (рис. 10.4).
Обратите внимание на то, что в поле списка в верхней части окна показаны имя и тип того объекта, со свойствами которого вы имеете дело в данный момент.
В окне свойств есть две вкладки, на которых отображается один и тот же набор свойств, но на вкладке Alphabetic (По алфавиту) свойства упорядочены по размеру годового дохода (шутка), а на вкладке Categorized (По категориям) они классифицированы по родственным признакам.
Какую бы из вкладок вы ни выбрали, работа в окне свойств принципиально не меняется.
Слева будут указаны имена свойств, а справа от каждого имени - поле, в котором вы сможете изменить текущую установку соответствующего свойства.
Рис. 10.4. С помощью раскрывающегося списка вверху окна свойств можно выбрать любой элемент управления в форме или саму форму, свойства которых нужно увидеть или поменять
Изменение установок свойств
В зависимости от свойства, установки свойств можно менять одним из следующих трех способов:
* просто печатая новое значение;
* выбирая новое значение из раскрывающегося списка;
* выбирая новое значение в диалоговом окне.
Некоторые свойства позволяют как напечатать новое значение, так и выбрать подходящее из списка.
До тех пор пока вы не щелкнете в поле свойства, нельзя сказать, предлагается ли для этого свойства раскрывающийся список или диалоговое окно. Если для свойства предлагается список или диалоговое окно, после щелчка в поле свойства появится кнопка, на которой можно щелкнуть. (В случае раскрывающегося списка на кнопке будет направленная вниз стрелка, а в случае диалогового окна - многоточие; см. рис. 10.3.)
Пока элементы управления не добавлялись в форму, в раскрывающемся списке окна свойств будет представлена только сама форма. Но после того, как хотя бы один элемент управления добавлен, вам придется следить за тем, какой из объектов выбран (сама форма или один из элементов управления). В VBA это совсем нетрудно - по углам и сторонам выбранного объекта появляются маленькие квадратики маркеров.
Конечно, чтобы выделить объект, можно просто щелкнуть на нем. Но иногда это оказывается не слишком простым делом.
С одной стороны, даже если окно формы у вас прямо перед глазами, вполне обычной оказывается ситуация, когда вы думаете, что выбрали нужный объект, переходите в окно свойств и начинаете изменять свойства, а потом выясняется, что выбран не тот объект. Лично у меня нет хороших рекомендаций по поводу того, как этого избежать. С другой стороны, если форма перегружена элементами управления или (особенно) если вы разместили одни элементы управления на других, то щелкнуть на нужном элементе управления совсем непросто.
По этим причинам я рекомендую всегда выбирать объекты в форме из раскрывающегося списка вверху окна свойств. Маркеры вокруг выбранного объекта будут появляться при этом точно так же, как и после щелчка на этом объекте. Если же вы предпочитаете выбирать щелчком, возьмите за правило после щелчка хотя бы взглянуть на имя в поле раскрывающегося списка в окне свойств, чтобы убедиться в выборе нужного объекта.
Ключевые свойства форм
Многие свойства форм и элементов управления оказываются одинаковыми и используются одинаково. Например, одинаково задаются размеры как любого элемента управления, так и самой формы. Одинаково задается как цвет фона для формы, так и цвет фона для текста на кнопках. В этом разделе мы обсудим наиболее важные из относящихся к форматированию свойств, общие для всех элементов управления и форм.
При создании формы возьмите за правило устанавливать следующие свойства формы еще до того, как в форму будут добавлены элементы управления.
|
Необходимое действие |
Соответствующее свойство |
Замечание |
|
Задание имени формы |
Name |
Имя используется для ссылок на форму в программном коде. Выберите для формы достаточно короткое имя, но ясно указывающие на ее функциональное назначение |
|
Изменение заголовка формы |
Caption |
Свойство Caption (Заголовок) содержит текст, который будет появляться в строке заголовка формы. Для заголовка выберите текст, который будет напоминать пользователю о назначении формы |
|
Выбор шрифта для использования по умолчанию |
Font |
|
|
Выбор используемого по умолчанию цвета текста для элементов управления в форме |
Fore Color |
|
|
Выбор цвета фона формы |
Back Color |
В следующих разделах эти свойства обсуждаются подробнее.
Как вы уже знаете, каждый объект в VBA-программе имеет имя, и формы и элементы управления не исключение. Имя формы не появляется на самой форме. Имя используется для ссылок на объект в программном коде, например, когда требуется активизировать в программе один из методов объекта или изменить одно из свойств объекта.
Формы и элементы управления действительно имеют свойство Name (Имя). Если задуматься, здесь есть некоторое противоречие. С одной стороны, для ссылки на объект нужно его имя. Но если для доступа к формам из коллекции Forms или к элементам управления в форме использовать цикл For Each, то программа получит ссылку на объект, и не зная его имени.
В любом случае, главное здесь то, что задаваемое вами в свойстве Name имя будет именем объекта, которое вы используете в своем программном коде, когда захотите что-либо сделать с этим объектом. Имя формы или элемента управления должно быть допустимым в VBA именем (никаких пробелов и знаков пунктуации; см. главу 6). Кроме того, имя должно описывать функциональное назначение объекта в программе.
А заголовок формы или элемента управления - это нечто другое. Заголовок формы представляет собой текст, появляющийся в ее строке заголовка. Заголовок же элемента управления - если для этого элемента управления заголовок вообще предусмотрен, - это текст надписи, появляющийся на этом элементе управления. Свойство Caption (Заголовок) можно изменить, впечатав новый текст в соответствующее поле окна свойств. В случае элементов управления можно сначала щелкнуть на элементе управления в форме, чтобы выделить его, а затем щелкнуть на нем еще раз и редактировать заголовок прямо на элементе управления. (Не используйте при этом двойной щелчок - тогда откроется окно редактирования программного кода.)
Читать дальшеИнтервал:
Закладка: