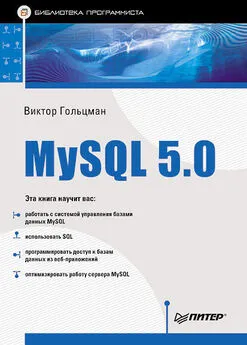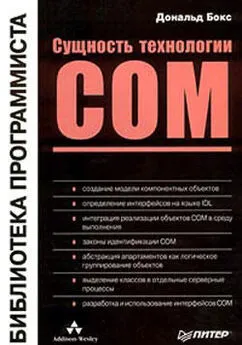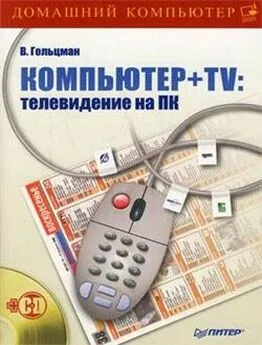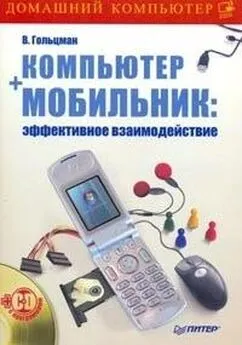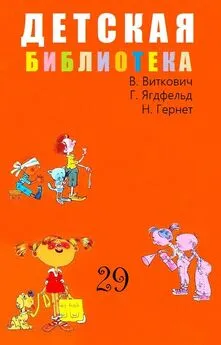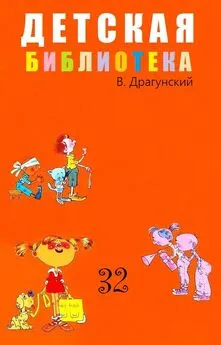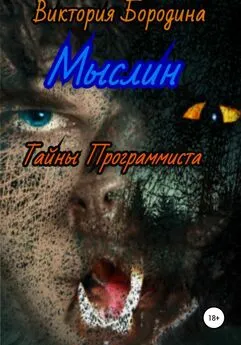Виктор Гольцман - MySQL 5.0. Библиотека программиста
- Название:MySQL 5.0. Библиотека программиста
- Автор:
- Жанр:
- Издательство:неизвестно
- Год:неизвестен
- ISBN:нет данных
- Рейтинг:
- Избранное:Добавить в избранное
-
Отзывы:
-
Ваша оценка:
Виктор Гольцман - MySQL 5.0. Библиотека программиста краткое содержание
Эта книга предназначена для всех, кто желает освоить СУБД MySQL. Для ее чтения вам не нужны никакие специальные знания – достаточно быть пользователем Windows. Вы узнаете, как установить и запустить MySQL, как создать собственную базу данных, как работать с данными при помощи команд SQL, как администрировать базу данных и оптимизировать ее работу. Разработчики веб-приложений на языках PHP, Perl и Java найдут в этой книге полезные сведения по использованию базы данных MySQL в соответствующих приложениях. Для всех операций, которые вам предстоит выполнить, приводятся подробные пошаговые инструкции, все основные действия поясняются на примере учебной базы данных.
MySQL 5.0. Библиотека программиста - читать онлайн бесплатно ознакомительный отрывок
Интервал:
Закладка:
• если вы работаете в 64-разрядной операционной системе (Windows Vista x64/Server 2003 x64/XP x64), то в поле Plaltform (Платформа) выберите из списка значение Windows x64.
3. Установите флажок I agree to the Java SE Development Kit 6 License Agreement (Я согласен с условиями лицензионного соглашения) и нажмите кнопку Continue (Продолжить).
Рис. 4.25.Выбор варианта дистрибутива
4. На следующей странице щелкните на ссылке, соответствующей загружаемому файлу инсталлятора.
5. После загрузки файла запустите его, дважды щелкнув на его значке.
6. В окне License Agreement (Лицензионное соглашение) (рис. 4.26) для принятия условий лицензионного соглашения нажмите кнопку Accept (Принять).
Рис. 4.26.Лицензионное соглашениеВ окне Custom Setup (Выборочная установка) (рис. 4.27) нажмите кнопку Change (Изменить), чтобы указать корневую папку Java.
Рис. 4.27.Выбор параметров установкиВ появившемся окне (рис. 4.28) в поле Folder name (Имя папки) введите путь к папке либо в поле Look in (Смотреть в) выберите из списка нужный диск, а затем последовательно раскройте вложенные папки, пока не дойдете до нужной.
Рис. 4.28.Выбор папки установкиНажмите кнопку OK для возврата в предыдущее окно.
8. Из списка устанавливаемых компонентов (см. рис. 4.27) обязательными являются только Development Tools (Инструменты разработки) и Demos and Samples
(Образцы и примеры). Остальные компоненты вы можете исключить из установки для экономии дискового пространства. Чтобы исключить компонент, щелкните значок слева от названия компонента и в контекстном меню выберите пункт
– не устанавливать.
Для запуска установки нажмите кнопку Next (Далее).
9. После окончания установки нажмите кнопку Finish (рис. 4.29).
Рис. 4.29.Завершение установкиИтак, вы установили пакет Java Development Kit. Теперь перейдем к следующему этапу – установке Tomcat. Установка Tomcat
Для установки контейнера сервлетов Tomcat выполните следующие действия.
1. Создайте корневую папку Tomcat, например C: \Program Files\Tomcat.
2. Скачайте дистрибутив программы. Для этого на странице http://tomcat.apache. org/download-60.cgi в разделе Binary Distributions в подразделе Core щелкните на ссылке zip.
3. После загрузки архива apache-tomcat-xxx.zip извлеките его содержимое в корневую папку Tomcat.
Наконец, установите JDBC-драйвер MySQL Connector/J.
Установка MySQL Connector/JДля установки драйвера MySQL Connector/J выполните следующие действия.
1. Скачайте драйвер на веб-странице http://dev.mysql.com/downloads/connector/ j/5.1.html (вариант Source and Binaries (zip)).
2. Извлеките из архива файл mysql-connector-java-xxx-bin.jar. Его можно разместить в любой папке, например в той же папке, что и файл servletapi.jar, то есть в папке lib корневой папки Tomcat.
Теперь, когда установлены все компоненты среды разработки, выполните ее настройку.
НастройкаНастройка среды разработки сервлетов заключается в настройке системных переменных. Для установки этих переменных нажмите кнопку Пуск, в меню выберите пункт Панель управления, затем в панели управления дважды щелкните на значке Система. В появившемся окне Свойства системы перейдите на вкладку Дополнительно и нажмите кнопку Переменные среды. На экране появится окно Переменные среды (рис. 4.30).
Рис. 4.30.Окно Переменные средыВ блоке Системные переменные окна Переменные среды выполните следующие действия.
1. Настройте путь к компилятору Java. Для этого щелкните на имени переменной Path и нажмите кнопку Изменить. К существующему значению переменной добавьте путь к папке bin корневой папки Java (например, C: \Program Files\ Java\jdk1.6.0_0 6\bin). Пути к папкам в значении переменной разделяются точкой с запятой (рис. 4.31).
Рис. 4.31.Окно Изменение системной переменнойДля возврата в окно Переменные среды нажмите кнопку OK.
2. Настройте путь к дополнительным библиотекам Java. Для этого щелкните на имени переменной CLASSPATH и нажмите кнопку Изменить. К существующему значению переменной добавьте пути к файлам servlet-api.jar и mysql-connector-java-xxx-bin.jar. Обратите внимание, что в значении переменной CLASSPATH необходимо указывать не только папки, в которых находятся файлы, но и имена файлов с расширениями (например, C: \Program Files\Tomcat\lib\ servlet-api.j ar;C: \Program Files\Tomcat\lib\mysql-connector-java-xxx-bin.jar). Пути к файлам разделяются точкой с запятой.
Для возврата в окно Переменные среды нажмите кнопку OK.
3. Создайте переменную CATALINA_HOME. Для этого в блоке Системные переменные нажмите кнопку Создать. В появившемся окне Новая системная переменная
введите имя переменной – CATALINA_HOME и значение – путь к корневой папке Tomcat, например C: \Program Files\Tomcat.
Для возврата в окно Переменные среды нажмите кнопку OK.
• Аналогичным образом создайте переменную JAVA_HOME. В значении этой переменной укажите путь к корневой папке Java, например C: \Program Files\Java\jdk1.6.0_0 6.
Итак, вы завершили настройку среды разработки сервлетов. Теперь можно создать первый сервлет.
Создание и запуск сервлета
Создание сервлета включает три основных этапа:
• написание кода;
• компиляция сервлета;
• размещение и регистрация сервлета в контейнере.
После выполнения этих этапов можно запустить сервлет, введя его адрес в адресной строке браузера.
Рассмотрим порядок создания сервлета на примере простейшего сервлета.
1. Запустите стандартную программу Windows Блокнот (Пуск → Все программы → Стандартные → Блокнот).
2. В окне программы Блокнот введите код, представленный в листинге 4.14.
Листинг 4.14.Простейший сервлетimport java.io.*;
import javax.servlet.*;
import javax.servlet.http.*;
public class test extends HttpServlet {
public void service(HttpServletRequest request,
HttpServletResponse response) throws IOException, ServletException {
response.setContentType(«text/html;charset=windows-1251»);
PrintWriter out = response.getWriter();
out.println(«Мой первый сервлет»);
}
}Данный код создает класс с именем test, который расширяет существующий класс HttpServlet и переопределяет метод service(). Метод service() получает параметры запроса с помощью объекта request и передает ответ сервлета с помощью объекта response. Метод service() нашего класса test выполняет следующие действия:
• устанавливает тип выводимой информации с помощью метода setContentType() объекта response;
• получает ссылку на выходной поток сервлета с помощью метода getWriter() объекта response;
• выводит в этот поток текстовую информацию.
3. Для сохранения файла нажмите комбинацию клавиш Ctrl+S. В стандартном окне Windows Сохранить как откройте любую папку, например <���Корневая папка Tomcat>\webapps\ROOT\WEB-INF\classes. Введите имя файла test.java (имя файла должно совпадать с именем класса) и нажмите кнопку Сохранить.
4. Откройте окно командной строки Windows. Для этого нажмите кнопку Пуск, в меню выберите пункт Выполнить, в появившемся окне Запуск программы в поле Открыть введите команду cmd и нажмите кнопку OK. На экране возникнет окно командной строки, в которой с помощью команды cd перейдите в папку, в которой находится файл test.java (рис. 4.32).
Читать дальшеИнтервал:
Закладка: