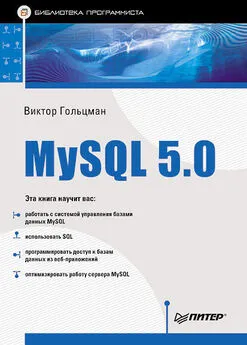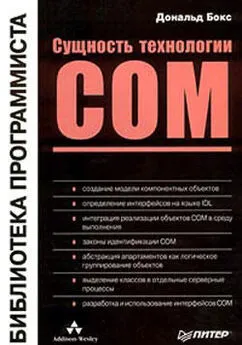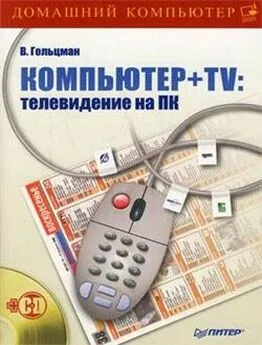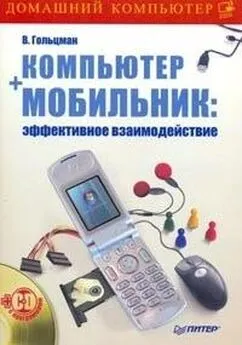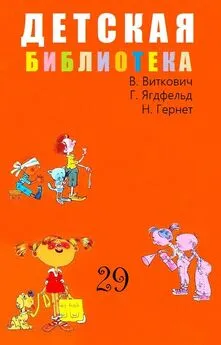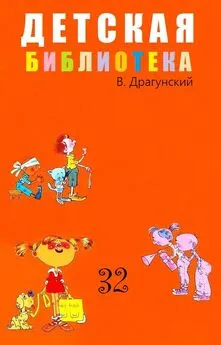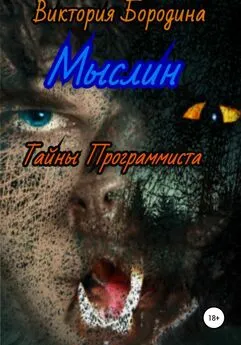Виктор Гольцман - MySQL 5.0. Библиотека программиста
- Название:MySQL 5.0. Библиотека программиста
- Автор:
- Жанр:
- Издательство:неизвестно
- Год:неизвестен
- ISBN:нет данных
- Рейтинг:
- Избранное:Добавить в избранное
-
Отзывы:
-
Ваша оценка:
Виктор Гольцман - MySQL 5.0. Библиотека программиста краткое содержание
Эта книга предназначена для всех, кто желает освоить СУБД MySQL. Для ее чтения вам не нужны никакие специальные знания – достаточно быть пользователем Windows. Вы узнаете, как установить и запустить MySQL, как создать собственную базу данных, как работать с данными при помощи команд SQL, как администрировать базу данных и оптимизировать ее работу. Разработчики веб-приложений на языках PHP, Perl и Java найдут в этой книге полезные сведения по использованию базы данных MySQL в соответствующих приложениях. Для всех операций, которые вам предстоит выполнить, приводятся подробные пошаговые инструкции, все основные действия поясняются на примере учебной базы данных.
MySQL 5.0. Библиотека программиста - читать онлайн бесплатно ознакомительный отрывок
Интервал:
Закладка:
• Если необходимо разрешить пользователям анонимный доступ, установите флажок Create An Anonymous Account (Создать анонимного пользователя). Это делать не рекомендуется, так как снижается защищенность базы данных.
Нажмите кнопку Next (Далее).
11. Для запуска процесса конфигурирования нажмите кнопку Execute (Выполнить) (рис. 1.18).
Рис. 1.18.Конфигурирование MySQL12. По окончании конфигурирования нажмите кнопку Finish (Готово).
Выполненные настройки можно посмотреть в файле my.ini, расположенном в каталоге, где установлена программа MySQL.
Если вы указали необходимость сконфигурировать MySQL как сервис Windows, мастер настройки создаст и запустит этот сервис. В противном случае нужно запустить сервер вручную. После запуска вы можете подключиться к серверу как пользователь root с паролем, который вы ввели при настройке параметров безопасности (или с пустым паролем, если вы не вводили пароль при настройке). Об этом пойдет речь в разделе «Начало работы в MySQL».
Далее мы рассмотрим установку графических утилит MySQL (о которых было сказано в подразделе «Загрузка MySQL»). Если вы решили использовать только командную строку, то можете перейти к следующему разделу.
Установка MySQL GUI Tools
Чтобы установить графические утилиты MySQL, выполним следующие действия.
1. Запустите мастер установки MySQL GUI Tools (Setup Wizard), дважды щелкнув на значке файла mysql-gui-tools-5.0xxx-win32.msi.
2. В начальном окне мастера установки (рис. 1.19) нажмите кнопку Next (Далее).
Рис. 1.19.Начальное окно мастера установки3. Подтвердите согласие с лицензионным соглашением, выбрав значение переключателя I accept the terms in the license agreement (Я принимаю условия лицензионного соглашения) (рис. 1.20). Нажмите кнопку Next (Далее).
Рис. 1.20.Лицензионное соглашение4. Если необходимо изменить каталог установки утилит (рис. 1.21), нажмите кнопку Change (Изменить).
Рис. 1.21.Настройка каталога установкиВ появившемся окне для выбора каталога установки (см. рис. 1.4) введите нужный путь к каталогу в поле Folder name (Имя каталога) либо в поле Look in (Смотреть в) выберите из списка нужный диск, а затем последовательно раскройте вложенные папки, пока не дойдете до нужной. Нажмите кнопку OK.
Для продолжения установки нажмите кнопку Next (Далее).
5. Выберите тип установки (рис. 1.22):
• Complete (Полная) – установка всех графических утилит пакета;
• Custom (Выборочная) – установка отдельных компонентов.
Рис. 1.22.Выбор типа установкиЕсли вы хотите установить все три графические утилиты, выберите вариант Complete (Полная). Если же вы не планируете использовать какую-либо из этих утилит, выберите вариант Custom (Выборочная). Нажмите кнопку Next (Далее).
Если вы выбрали тип установки Complete (Полная), следующий пункт пропустите.
6. Если вы выбрали тип установки Custom (Выборочная), то укажите набор устанавливаемых компонентов (рис. 1.23). Если необходимо включить в установку или исключить из нее какой-либо компонент, найдите его в дереве компонентов, щелкните на значке слева от названия компонента и в контекстном меню выберите нужное действие (
– компонент будет установлен,
– компонент не будет установлен).
Рис. 1.23.Выбор устанавливаемых компонентовОпределив набор устанавливаемых компонентов, нажмите кнопку Next (Далее).
7. Проверьте правильность выбранного типа установки и каталога установки (рис. 1.24). Если параметры необходимо изменить, нажмите кнопку Back (Назад). Если параметры указаны верно, для запуска установки нажмите кнопку Install (Установить).
Рис. 1.24.Подтверждение параметров8. После окончания установки на экране появится информационное окно (см. рис. 1.6). В этом и последующих аналогичных окнах просто нажмите кнопку Next (Далее). В последнем окне нажмите кнопку Finish (Готово). Итак, установка MySQL завершена. Следующий этап – запуск сервера MySQL и подключение к нему. Об этом пойдет речь в следующем разделе.
1.5. Начало работы в MySQL
Чтобы работать с базой данных, вначале необходимо запустить сервер MySQL и подключиться к нему. Если при настройке сервер MySQL был сконфигурирован как сервис Windows, то он был автоматически запущен по окончании настройки. В противном случае сервер нужно запустить из командной строки (см. подраздел «Запуск и остановка сервера MySQL из командной строки») или с помощью графической утилиты MySQL Administrator (см. подраздел «Запуск и остановка сервера MySQL с помощью MySQL Administrator»).
Подключиться к работающему серверу можно из командной строки (см. подраздел «Подключение к серверу из командной строки») или с помощью графической утилиты MySQL Query Browser (см. подраздел «Подключение к серверу с помощью MySQL Query Browser»).
Запуск и остановка сервера MySQL из командной строки
Запустить сервер MySQL вручную можно одним из двух способов:
• Дважды щелкните на значке файла mysqld-nt.exe, расположенного в подкаталоге bin каталога, где установлена программа MySQL.
• Откройте окно командной строки Windows. Для этого нажмите кнопку Пуск, в меню выберите пункт Выполнить, в появившемся окне Запуск программы в поле Открыть введите команду cmd и нажмите кнопку OK. На экране появится окно командной строки (рис. 1.25).
Рис. 1.25.Окно командной строки
В командной строке введите команду
mysqld-nt
и нажмите клавишу Enter. Сервер MySQL будет запущен.
Если при настройке сервера путь к подкаталогу bin не был добавлен в значение системной переменной Path, то для запуска сервера необходимо ввести не только имя файла, но и полный путь к нему, например:
C: \Program Files\MySQL\MySQL Server 5.0\bin\mysqld-nt
Если вы хотите просматривать в окне командной строки диагностические сообщения о работе сервера, вместо mysqld-nt введите
mysqld-nt –consoleВнимание!
Если при настройке сервера MySQL вы не указывали пароль пользователя root, то необходимо установить пароль при первом запуске сервера (иначе кто угодно сможет управлять сервером под именем root без пароля).
Чтобы установить пароль root, откройте новое окно командной строки и введите следующую команду:
mysqladmin -u root password <���пароль>
(или C: \Program Files\MySQL\MySQL Server 5.0\bin\mysqladmin -u root password <���пароль>, если путь к подкаталогу bin не был добавлен в значение системной переменной Path при настройке сервера) и нажмите клавишу Enter.
В дальнейшем, если потребуется сменить пароль пользователя root, выполните такую же команду, только с использованием опции – р:
mysqladmin -u root -p password <���новый пароль>
После появления приглашения Enter password (Введите пароль) укажите прежний пароль и нажмите клавишу Enter.
Наконец, если необходимо остановить сервер MySQL, выполните команду
mysqladmin -u root -p shutdown
и в ответ на приглашение Enter password (Введите пароль) введите пароль пользователя root. Нажмите клавишу Enter. Сервер MySQL будет остановлен.
Читать дальшеИнтервал:
Закладка: