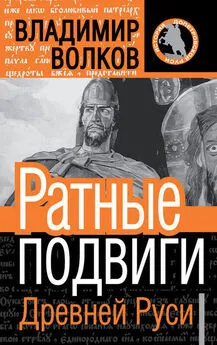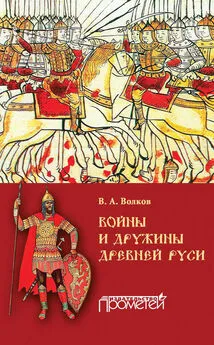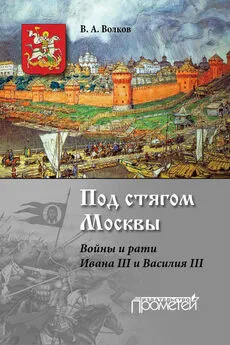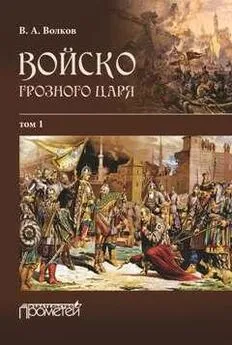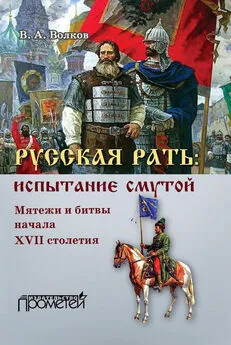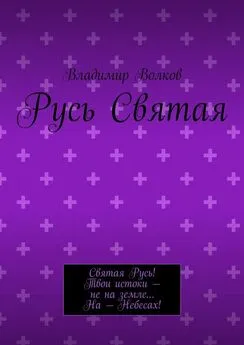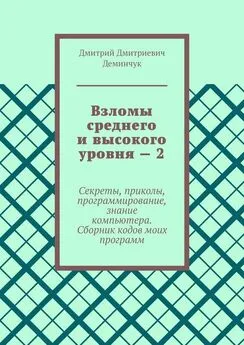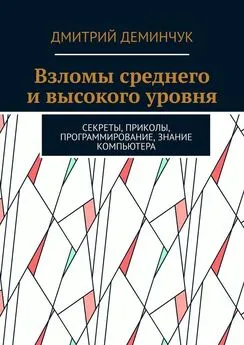Владимир Волков - Программирование для карманных компьютеров
- Название:Программирование для карманных компьютеров
- Автор:
- Жанр:
- Издательство:неизвестно
- Год:неизвестен
- ISBN:нет данных
- Рейтинг:
- Избранное:Добавить в избранное
-
Отзывы:
-
Ваша оценка:
Владимир Волков - Программирование для карманных компьютеров краткое содержание
Эта книга предназначена для того, чтобы читатель смог быстро научиться создавать мощные и эффективные приложения для наладонных компьютеров Pocket PC. Рынок программ для карманных компьютеров сейчас бурно развивается, и именно в этой отрасли программист-одиночка может успешно соперничать с большими корпорациями, которые создают программное обеспечение. Прочитав эту книгу, читатель сможет уверенно и быстро разрабатывать достаточно сложные приложения для Pocket PC. Огромное количество разнообразных примеров позволит быстро совершенствоваться и развиваться, обогащая свой опыт работы.
Книга предназначена для начинающих программистов.
Программирование для карманных компьютеров - читать онлайн бесплатно ознакомительный отрывок
Интервал:
Закладка:
5) Каждая команда пункта меню может содержать вложенные меню. Для пополнения списка вложенных подменю у каждой команды существует свойство SubItems. У этого свойства есть метод Add. В данном фрагменте кода к пункту меню Редактирование шрифта добавляются три подменю – Полужирный, Наклонный и Размер.
6) К подменю Размер добавляются три вложенных подменю – 8, 10 и 12. Подменю 8 помечается звездочкой, чтобы указать текущее значение размера шрифта.
7) Следующая команда меню не имеет ни ключа, ни надписи, потому что во второй строке этого фрагмента кода для нее устанавливается стиль разделителя, и она просто будет отображать горизонтальную полосу в списке команд меню.
8) Добавляется команда Открыть.
9) Добавляется разделитель.
10) Добавляется команда Завершить работу.
11) Добавляется очередная кнопка. Для нее устанавливается стиль разделителя (mbrSeparator). Это значит, что на панели команд эта кнопка будет отображена в виде вертикальной черты.
12) Добавляются еще три кнопки. Для всех трех кнопок задается стиль mbrButtonGroup. Этот стиль объединит кнопки в зависимую группу, и пользователь сможет нажимать только одну кнопку из группы.
13) Работа с меню временно завершена. Теперь нужно установить положение фрейма на форме и очистить список.
14. Еще один фрагмент кода свяжет зависимые кнопки с процедурой установки фонового цвета в приложении. Этот код приведен в листинге 3.14.
Листинг 3.14Private Sub MenuBar1_ButtonClick(ByVal Button As MenuBarLib.MenuBarButton)
Select Case Button.Key
Case "1"
Label1.BackColor = &H80000005
Label2.BackColor = &H80000005
Label3.BackColor = &H80000005
List1.BackColor = &H80000005
Case "2"
Label1.BackColor = &HC0FFFF
Label2.BackColor = &HC0FFFF
Label3.BackColor = &HC0FFFF
List1.BackColor = &HC0FFFF
Case "3"
Label1.BackColor = &HC0FFC0
Label2.BackColor = &HC0FFC0
Label3.BackColor = &HC0FFC0
List1.BackColor = &HC0FFC0
End Select
End SubВ обработчик события ButtonClick передается копия объектной переменной Button, по ключу которой (Button.Key) можно понять, на какой кнопке был произведен щелчок. Далее в операторе выбора Select выбирается действие для соответствующей кнопки. В приведенном коде устанавливается фоновый цвет для компонентов, содержащих текст.
15. Еще один фрагмент кода, завершающий работу приложения при выборе команды меню Завершить работу, приведен в листинге 3.15.
Листинг 3.15Private Sub MenuBar1_MenuClick(ByVal Menu As MenuBarLib.MenuBarMenu)
Select Case Menu.Key
Case «itExit»
App.End
End Select
End SubВ этом случае на одно событие MenuClick устанавливается оператор выбора Select (к концу работы над проектом он будет достаточно объемным) и по ключу производится выбор выполняемой команды.
16. Нужно снова запустить приложение и проверить работу созданного меню. Нажатие на кнопки должно приводить к изменению цвета в соответствующих компонентах, выбор пункта меню Завершить работу должен приводить к завершению работы приложения. Результат должен выглядеть так, как показано на рис. 3.29.
Рис. 3.29. Созданное меню.17. Теперь нужно добавить к проекту еще один компонент ActiveX с наименованием Microsoft CE Image List Control. Его следует разместить на форме. Как и компонент MenuBar, компонент ImageList надо инициализировать и использовать программно, так как визуальных настроек у него нет.
18. Прежде чем настраивать ImageList, надо подготовить для него изображения. Для этого нужно в любом графическом редакторе создать три рисунка. Это должны быть рисунки размером 16x16, 256 цветов, с именами white.bmp, yellow.bmp и green.bmp. В центре первого рисунка будет незакрашенный квадрат 14x14 пикселов, в центре второго – квадрат, закрашенный желтым цветом. Третий рисунок должен содержать квадрат с зеленой заливкой.
19. Эти рисунки нужно поместить в каталог проекта и добавить их в проект командой Project ? Add File. В окне, которое будет выведено на экран, нужно выбрать тип файлов All Files (*.*), взвести флажок Add As Related Document, выбрать нужный файл и нажать кнопку ОК. Эту последовательность действий нужно выполнить для каждого рисунка. Добавление файлов к проекту позволит среде автоматически копировать их на устройство и включать в состав поставочного комплекта. После того как файлы будут добавлены к проекту, окно структуры проекта должно выглядеть, как на рис. 3.30.
Рис. 3.30. Окно структуры проекта с файлами изображений.20. Теперь можно добавить изображения к компоненту ImageList. Для этого в начало метода Form_Load() нужно добавить код, приведенный в листинге 3.16. Листинг 3.16
Dim imLst As ImageList
Set imLst = ImageList1
imLst.Add «\Windows\Start Menu\white.bmp»
imLst.Add «\Windows\Start Menu\yellow.bmp»
imLst.Add «\Windows\Start Menu\green.bmp»
MenuBar1.ImageList = imLst.hImageListВ этом коде создается объектная переменная типа ImageList. Она связывается с компонентом ImageList1, после чего к коллекции рисунков добавляются созданные ранее изображения. Затем остается лишь связать коллекцию рисунков с компонентом MenuBar1. Должен быть указан полный путь к добавляемому рисунку от корневого каталога устройства. Поскольку для проекта в настройках его свойств был задан путь \Windows\Start Menu\, то для изображений нужно добавить этот путь в виде префикса к имени файла.
21. В тех фрагментах кода, где устанавливалось свойство Caption для кнопок, нужно закомментировать строки установки Caption и вместо них ввести команды присвоения изображений. Поскольку сам ImageList с компонентом MenuBar уже связывался в методе Form_Load, то связывание изображений с кнопками производится простым указанием индекса изображения в коллекции ImageList, как показано в листинге 3.17.
Листинг 3.17Rem mnuClr1.Caption = «1»
mnuClr1.Image = 1
…
Rem mnuClr2.Caption = «2»
mnuClr2.Image = 2
…
Rem mnuClr3.Caption = «3»
mnuClr3.Image = 322. Теперь можно запустить проект и удостовериться, что изображения выведены на поверхность кнопок.
23. Также программа должна взять текстовый файл, считать из него фразу на русском языке и вывести в верхнее текстовое поле, считать соответствующую ей английскую фразу и вывести ее в нижнее текстовое поле, находящееся на заднем плане, а затем в случайном порядке считать английские слова в количестве в три раза большем, чем надо для составления фразы, и заполнить ими список ListBox.
24. Прежде всего нужно создать текстовый файл. Достаточно в Блокноте открыть текстовый файл, назвать его phrase.txt и сохранить в каталоге проекта. Содержимое файла приведено в листинге 3.18.
Листинг 3.18Kak dela
Vsego horoshego
Do vstrechi
how are you
good luck
see you later25. Этот файл нужно добавить к проекту, как это было сделано с файлами рисунков. Русские фразы написаны транслитерацией, поскольку эмулятор не русифицирован. В случае запуска данной программы на корректно русифицированном Pocket PC 2003 русские фразы можно писать кириллицей.
26. Чтобы загрузить файл, нам понадобятся еще две ActiveX библиотеки – File System и Common Dialog. Их нужно добавить в проект, а затем разместить на форме. Библиотека File System при добавлении к проекту создает компоненты File и FileSystem. Компонент FileSystem дает возможность осуществлять манипуляции с файлами и каталогами, такие как создание, удаление, переименование, перемещение, изменение атрибутов. В нашем приложении этот компонент не потребуется, на форме надо разместить только компонент File, который позволяет открыть файл, читать из него и записывать информацию в файл.
Читать дальшеИнтервал:
Закладка: