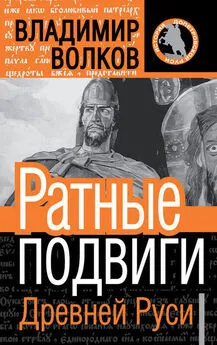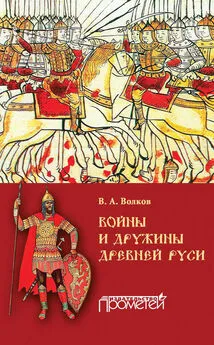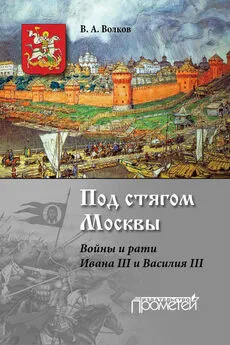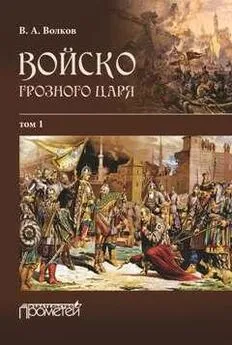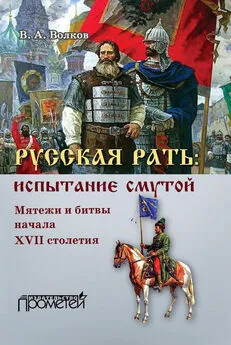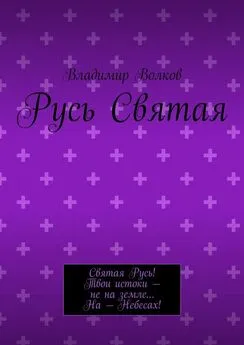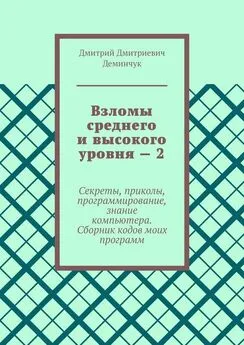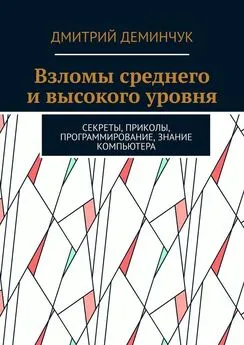Владимир Волков - Программирование для карманных компьютеров
- Название:Программирование для карманных компьютеров
- Автор:
- Жанр:
- Издательство:неизвестно
- Год:неизвестен
- ISBN:нет данных
- Рейтинг:
- Избранное:Добавить в избранное
-
Отзывы:
-
Ваша оценка:
Владимир Волков - Программирование для карманных компьютеров краткое содержание
Эта книга предназначена для того, чтобы читатель смог быстро научиться создавать мощные и эффективные приложения для наладонных компьютеров Pocket PC. Рынок программ для карманных компьютеров сейчас бурно развивается, и именно в этой отрасли программист-одиночка может успешно соперничать с большими корпорациями, которые создают программное обеспечение. Прочитав эту книгу, читатель сможет уверенно и быстро разрабатывать достаточно сложные приложения для Pocket PC. Огромное количество разнообразных примеров позволит быстро совершенствоваться и развиваться, обогащая свой опыт работы.
Книга предназначена для начинающих программистов.
Программирование для карманных компьютеров - читать онлайн бесплатно ознакомительный отрывок
Интервал:
Закладка:
Список функций CE API и назначение передаваемых параметров можно найти в файле справочной системы WCESDKR.CHM, который располагается в подкаталоге \Windows CE Files\Htmlhelp\emtools установочного каталога SDK. Также стоит посмотреть файл WINCEAPI.TXT (подкаталог Windows CE Files\BIN установочного каталога SDK), в котором уже декларированы большинство функций и констант CE API.
Листинг 3.32Option Explicit
Declare Function PlaySound Lib «Coredll» Alias «PlaySoundW» (ByVal lpszName As String,
ByVal hModule As Long, ByVal dwFlags As Long) As Long
Sub Main()
If MsgBox(«Вывести на экран форму?», vbYesNo) = vbYes Then
Form1.Show
Else
PlaySound «Alarm1.wav», 0, 0
PlaySound «Alarm2.wav», 0, 0
PlaySound «Alarm3.wav», 0, 0
PlaySound «Alarm4.wav», 0, 0
App.End
End If
End SubОтладка приложений в eVB
Отладка приложений в eVB довольно проста. После нажатия кнопки
режим отладки включается автоматически. В зависимости от того, какое устройство было выбрано в списке Devices, отладка происходит на эмуляторе или на подключенном к настольному компьютеру Pocket PC. Разработчик должен лишь расставить в нужных местах программы точки останова, проследить за правильностью передачи управления, корректностью передаваемых параметров и предсказуемостью изменения значений переменных. В eVB для этого есть все необходимые инструменты.
Упражнение 3.8
1. Изменить код проекта, который был создан в упражнении 3.7, так, как это показано в листинге 3.33.
Листинг 3.33
Sub Main()
Dim A, B As Integer
Dim C As Double
If MsgBox(«Вывести на экран форму?», vbYesNo) = vbYes Then
Form1.Show
Else
PlaySound «Alarm1.wav», 0, 0
PlaySound «Alarm2.wav», 0, 0
PlaySound «Alarm3.wav», 0, 0
PlaySound «Alarm4.wav», 0, 0
A = 10
B = 20
C = Mult(A, B)
App.End
End If
End Sub
Function Mult(ByVal One, Two As Integer) As Double
One = One + 5
Two = Two – 3
Mult = (One * 10 + Two * 10) / Add(One, Two)
End Function
Function Add(ByVal my1, my2 As Integer) As Double
Add = Sqr(my1) + Sqr(my2)
End Function
2. В коде были объявлены переменные A, B и C. Также были объявлены функции Mult() и Add(), которые вызываются из подпрограммы Main(). То, что эти функции очень просты и имеют мало смысла (как и само приложение) сейчас не так уж и важно. Они помогут проиллюстрировать процесс отладки.
3. Когда приложение будет запущено для отладки, то конфигурация среды изменится. Ненужные для отладки окна дизайнеров будут скрыты, а на экран будет выведена панель инструментов отладки (рис. 3.31).
Рис. 3.31. Отладочная панель инструментов.В следующем списке рассматривается предназначение перечисленных инструментов.
1) продолжить выполнение программы после останова;
2) прервать выполнение приложения;
3) установить точку останова на этой строке кода;
4) пошаговое выполнение с заходом в подпрограммы и функции;
5) пошаговое выполнения без захода в подпрограммы и функции;
6) выход из текущей подпрограммы;
7) вывести на экран окно непосредственного выполнения;
8) вывести на экран окно отслеживания значений переменных;
9) вывести на экран значение помеченной переменной или объекта;
10) вывести на экран окно стека вызовов.4. Прежде всего для отладки нужно установить точки останова. Чтобы поставить точку останова, необходимо щелкнуть правой кнопкой мыши слева от строки кода на левом поле редактора кода (рис. 3.32).
Рис. 3.32. Установка контекстного меню.В контекстном меню надо выполнить команду Toggle ? Breakpoint. В этом же меню можно выбрать, при каких типах исключительных ситуаций будет происходить автоматическая остановка выполнения приложения. Также можно щелкнуть на инструменте (3) из панели инструментов отладки или произвести двойной щелчок левой клавишей мыши на левом поле напротив строки кода.
О том, что точка останова установлена, можно судить по появлению точки красного цвета на левом поле и красной подсветки строки, на которой установлена точка останова.
На левом поле может появляться не только точка, но и стрелка. Цвет подсветки строки и стрелки может быть желтым (это показывает текущее место выполнения программы в пошаговом режиме) или зеленым (это показывает место входа в подпрограмму или в функцию).
5. Установить точку останова на строку кода А = 10. После того как необходимые точки останова будут расставлены, можно приступить к процессу отладки. Щелкнув на кнопке со стрелкой на панели инструментов или нажав клавишу F5, нужно запустить приложение в режиме отладки. Когда выполнение приложения дойдет до того места, где была установлена точка останова, программа остановится, в точке останова появится стрелка желтого цвета, а строка кода будет подсвечена желтым цветом. Пошаговое выполнение без входа в подпрограммы удобнее всего выполнять нажатием сочетания клавиш Shift+F8, а если нужно продолжать отладку и в подпрограммах – нажатием клавиши F8. Стоит проделать оба варианта трассировки, чтобы увидеть, как в подпрограммы передается управление.
6. Если первая по важности задача отладки – проследить логику передачи выполнения в коде, то вторая – отследить значение переменных. Существует несколько способов узнать значение переменной или состояние объекта во время пошагового выполнения. Проще всего использовать инструмент Watch Window. Для этого надо выполнить команду View ? Watch Window, которая выведет на экран окно отслеживания значений переменных Watches, а затем добавить в это окно необходимые переменные. Для добавления переменной к списку Watches, нужно выделить эту переменную объекта в окне редактора кода и выполнить команду контекстного меню Add Watch. На экран будет выведено окно добавления переменной (рис. 3.33).
Рис. 3.33. Окно добавления переменной к списку Watches.ВНИМАНИЕ! Если к списку Watches добавляется переменная, которая является свойством объекта, то нужно указывать полное имя переменной с префиксом имени объекта, например, Form1.Color. Кроме переменных в окно Watches можно добавлять вычисляемые выражения. В окне мониторинга будет показано вычисленное значение этого выражения.
На рис. 3.34 показано окно Watches во время пошагового выполнения проекта.
Рис. 3.34. Активное окно Watches.Также для того чтобы отследить изменение значения переменной, можно воспользоваться инструментом Quick Watch. Для этого надо установить текстовый курсор на имя переменной, и щелкнуть на соответствующем инструменте на отладочной панели инструментов. В результате на экран будет выведено информационное окно, описывающее состояние этой переменной (рис. 3.35).
Рис. 3.35. Окно Quick Watch.И, наконец, можно просто навести курсор мыши на имя переменной. Если значение переменной в данный момент доступно, то оно будет отображено на всплывающем ярлычке (рис. 3.36).
Рис. 3.36. Получение значения переменной на ярлычке.Нужно добавить в окно Watches все переменные, показанные на рис. 3.34, и еще раз осуществить пошаговое выполнение программы с заходом в подпрограммы.
ПРИМЕЧАНИЕ. Среде требуется время (в основном это время на обмен данными с эмулятором или устройством) на то, чтобы получить обновленные значения переменных. Поэтому, когда в окне Watches содержится много переменных, выполнение каждого шага может сопровождаться значительной паузой.
Читать дальшеИнтервал:
Закладка: