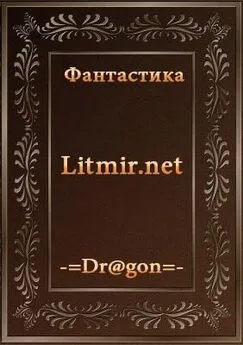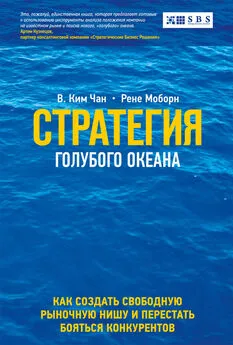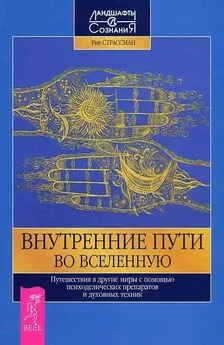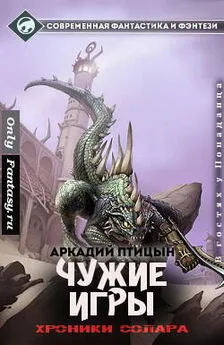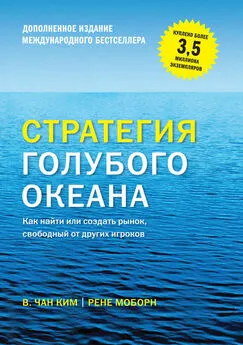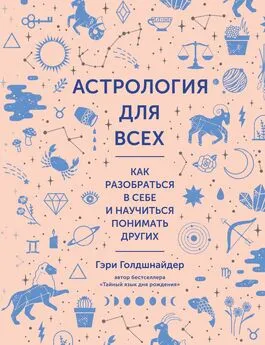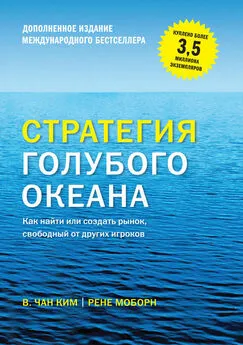Гэри Розенцвейг - Adobe Flash. Создание аркад, головоломок и других игр с помощью ActionScript
- Название:Adobe Flash. Создание аркад, головоломок и других игр с помощью ActionScript
- Автор:
- Жанр:
- Издательство:неизвестно
- Год:неизвестен
- ISBN:нет данных
- Рейтинг:
- Избранное:Добавить в избранное
-
Отзывы:
-
Ваша оценка:
Гэри Розенцвейг - Adobe Flash. Создание аркад, головоломок и других игр с помощью ActionScript краткое содержание
Данная книга посвящена программированию игр с помощью ActionScript. Здесь вы найдете подробные указания, необходимые для создания самых разных игр – аркад, головоломок, загадок и даже игровых автоматов. В тексте приведены исходные коды программ и детальные, доступно изложенные инструкции. Базовые принципы программирования ActionScript рассматриваются на примере игр, однако вы без труда сможете применить полученные знания и для разработки неигровых проектов, таких как Web-дизайн и реклама. Рекомендации Гэри Розенцвейга помогут вам не только придумывать занимательные игры и размещать их на Web-сайте, но и оптимизировать скорость их работы, а также защищать свои творения от несанкционированного копирования. Представленный в книге код несложно изменить для использования в других программах.
Книга предназначена для широкого круга читателей – создателей анимационных роликов, художников-оформителей, программистов и разработчиков Web-сайтов. Издание может также выступать в качестве практического пособия по изучению ActionScript.
Adobe Flash. Создание аркад, головоломок и других игр с помощью ActionScript - читать онлайн бесплатно ознакомительный отрывок
Интервал:
Закладка:
Преобразование координат
Местоположение объектов на экране определяется двумя координатами: x и у. Объекты в трехмерном пространстве должны иметь три координаты: x, у и z. Последняя определяет глубину.
Для отображения объектов на рабочем поле необходима функция, преобразуюшая x, у и z в экранные координаты x и у. Кроме того, вы будете наклонять и врашать объекты. Поэтому функция преобразования должна учитывать базовые наклоны и врашение.
Учтите, что это самый сложный сценарий из тех, которые мы до сих пор рассматривали и, возможно, из всех сценариев данной книги.
Математическая функция Math.atan (arctg, арктангенс) используется для преобразования координат в угол, а функции Math.sin и Math.cos – для преобразования значения углов обратно в координаты. Таким образом, координаты точки преобразуются в угол и расстояние от центра плоскости. Затем точка поворачивается и вновь преобразуется в координаты. Данное действие выполняется один раз для врашения и один раз для наклона. В результате вы получите координаты x и у, которые можно использовать на экране компьютера.
Комментарии, содержашиеся в нижеприведенном коде, объясняют, какое действие выполняет каждая его часть. Затем приводятся пошаговые объяснения.
// Переводим трехмерные координаты в координаты на экране
// (делаем проекцию).
function plotPoint(object) {
(1) → // Берем координаты объекта.
x = object.x;
o = object.o
z = object.z;
(2) →// Вычисляем расстояние от центра.
radius = Math.sqrt (x*x+y*y);
(3) →// Вычисляем первый угол.
if (x == 0) angle = Math.atan(l000000) [11] ;
else angle = Math.atan(y/x);
if (x < 0) angle += Math.PI;
(4) →// Поворачиваем объект.
angle += rotation;
(5) →// Вычисляем новые координаты.
realx = radius*Math.cos(angle);
realz = radius*Math.sin(angle);
realy = z;
(6) →// Определяем новое расстояние от центра.
radius = Math.sqrt(realy*realy+realz*realz);
(7) →// Вычисляем второй угол.
if (realz == 0) angle = Math.atan(1000000);
else angle = Math.atan(realy/realz);
if (realz < 0) angle += Math.PI;
(8) →// Добавляем угол наклона сечения.
angle += plane;
(9) →// Вычисляем координаты для экрана.
screenx = realx;
screeny = radius*Math.sin(angle);
screenz = radius*Math.cos(angle);
(10) →// Центрируем положение объекта.
screenx += 275;
screeny += 200;
(11) →// Возвращаем новые координаты.
return({x:screenx,y:screeny,z:screenz});Примечание
Функция Math. atan () преобразует линию в угол в радианах. Необходимо указать значение разницы между начальной и конечной точками линии по вертикали, разделенное на значение этой же разницы по горизонтали. Например, если значения координат начальной и конечной точек линии соответственно равны (200, 200) и (275, 250), то, чтобы получить угол, необходимо записать Math.atan(75/50). Результатом будет значение .9828 радиан, что составляет примерно 56°. В действительности функция Math.atan() немного сложнее, однако данный пример позволит вам создать обшее представление о ней.
Опишем каждый шаг вышеприведенного кода:
(1) Задаются координаты x, у и z объекта.
(2)Вычисляется расстояние на плоскости xy от центра координат до проекции объекта на плоскость.
(3)Определяется угол на плоскости xy.
(4)Значение угла увеличивается на величину поворота объекта.
(5)Задаются новые координаты x, у и z с учетом изменения угла.
(6)Задается расстояние от центра координат до объекта на плоскости yz.
(7)Определяется угол на плоскости yz.
(8)Задается наклон плоскости.
(9)Задаются новые координаты x, у и z с учетом наклона.
(10) Центр новых координат имеет значение 0. Для корректировки к ним прибавляется действительное значение центра экрана (в данном случае (275, 200)).
(11) Теперь координаты x и у могут использоваться для отображения объекта на экране. С помошью координаты z можно также снизить яркость объектов, которые должны казаться расположенными дальше от пользователя.
Функция plotPointпреобразует точки с трехмерными координатами в точки с двумерными координатами при помоши ортогональной проекции. Это означает, что перспектива здесь не используется, и объекты, находяшиеся на дальнем плане, не уменьшаются. Это подходит для моделирования небольших объектов и специальных эффектов, но не годится для создания больших трехмерных сцен.
Углы куба
Теперь приступим к созданию восьми вершин куба. Данные о каждой вершине будем хранить в объекте со свойствами x, у и z. Весь список объектов хранится в массиве.
// Создаем массив из 8 точек для вершин куба.
function makePointsO {
points = new Array();
points[0] = {x: 30, y: 30, z: 30};
points[1] = {x: -30, y: 30, z: 30};
points[2] = {x: -30, y: -30, z: 30};
points[3] = {x: 30, y: -30, z: 30};
points[4] = {x: 30, y: -30, z: -30};
points[5] = {x: 30, y: 30, z: -30};
points[6] = {x: -30, y: 30, z: -30};
points[7] = {x: -30, y: -30, z: -30};
// Создаем восемь клипов для вершин куба.
for(i=0;i
attachMovie("point", "point"+i, i)
}
}
Данная функция создает восемь клипов из эталона, храняшегося в библиотеке. Имя каждого клипа состоит из слова «point» и числа от 0 до 7. Число соответствует точке массива, которую представляет клип.
Примечание
Команда attachMovie создает новый клип из эталона, храняшегося в библиотеке. Однако для того, чтобы его можно было воспроизвести во Flash player или на Web-странице, необходимо назначить ему свойство Export for ActionScript. Это можно сделать, выбрав команду Options → Linkage в окне Library. Вы также должны назначить клипу идентификатор. В данном случае назовем его "point".
Кроме точек и функции, преобразуюшей их координаты в экранное представление, необходимо ввести небольшую функцию, которая бы соединяла линиями полученные точки. Помимо параметров _x и _y каждой точки клипа, задается также параметр _alpha, описываюший уменьшение яркости точек по мере их удаления вглубь экрана.
// Устанавливаем координаты точек и их яркость на экране.
function drawPoints() {
for(i=0;i
loc = plotPoint(points[i]);
this["point"+i]._x = loc.x;
this["point"+i]._y = loc.y;
this["point"+i]._alpha = loc.z+100;
}
}Все вышеупомянутые функции должны помешаться в главную временную шкалу. Следуюшие строки вводят модель и подготавливают переменную rotation.
// Вызываем функцию инициализации и останавливаем
// воспроизведение ролика в этом кадре.
rotation = 0;
makePoints();
stop();Теперь остается только обратиться к функции drawPoints.Обрашение выполняется в небольшой функции reposition.Она изменяет переменную rotationв зависимости от положения курсора в правой или левой части экрана. Функция также задает переменную planeисходя из положения курсора по вертикали. Затем функция вызывает функцию drawPointsдля задания текушей позиции каждой точки.
// Изменяем позицию куба в каждом кадре.
Читать дальшеИнтервал:
Закладка: