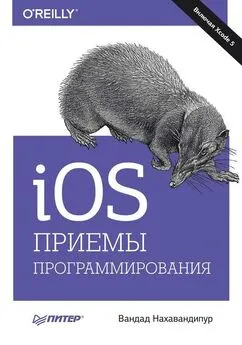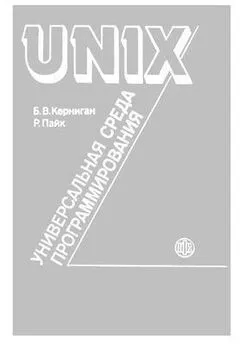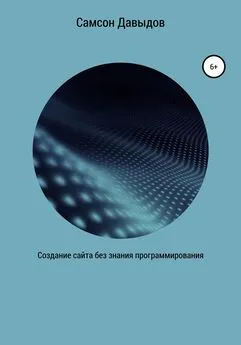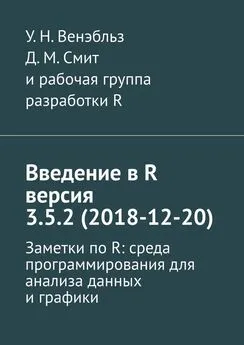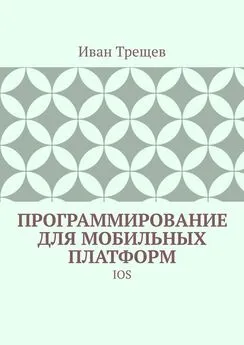Вандад Нахавандипур - iOS. Приемы программирования
- Название:iOS. Приемы программирования
- Автор:
- Жанр:
- Издательство:Питер
- Год:2014
- Город:Санкт-Петербург
- ISBN:978-5-496-01016-0
- Рейтинг:
- Избранное:Добавить в избранное
-
Отзывы:
-
Ваша оценка:
Вандад Нахавандипур - iOS. Приемы программирования краткое содержание
Книга, которую вы держите в руках, представляет собой новый, полностью переписанный сборник приемов программирования по работе с iOS. Он поможет вам справиться с наболевшими проблемами, с которыми приходится сталкиваться при разработке приложений для iPhone, iPad и iPod Touch. Вы быстро освоите всю информацию, необходимую для начала работы с iOS 7 SDK, в частности познакомитесь с решениями для добавления в ваши приложения реалистичной физики или движений — в этом вам помогут API UIKit Dynamics.
Вы изучите новые многочисленные способы хранения и защиты данных, отправки и получения уведомлений, улучшения и анимации графики, управления файлами и каталогами, а также рассмотрите многие другие темы. При описании каждого приема программирования приводятся образцы кода, которые вы можете смело использовать.
iOS. Приемы программирования - читать онлайн бесплатно ознакомительный отрывок
Интервал:
Закладка:
frame:(CGRect)paramFrame{
UIImageView *result = [[UIImageView alloc] initWithFrame: paramFrame];
result.contentMode = UIViewContentModeScaleAspectFit;
result.image = paramImage;
return result;
}
— (void)viewDidLoad{
[super viewDidLoad];
UIImage *iPhone = [UIImage imageNamed:@"iPhone"];
UIImage *iPad = [UIImage imageNamed:@"iPad"];
UIImage *macBookAir = [UIImage imageNamed:@"MacBookAir"];
CGRect scrollViewRect = self.view.bounds;
self.myScrollView = [[UIScrollView alloc] initWithFrame: scrollViewRect];
self.myScrollView.pagingEnabled = YES;
self.myScrollView.contentSize = CGSizeMake(scrollViewRect.size.width *
3.0f, scrollViewRect.size.height);
[self.view addSubview: self.myScrollView];
CGRect imageViewRect = self.view.bounds;
UIImageView *iPhoneImageView = [self newImageViewWithImage: iPhone
frame: imageViewRect];
[self.myScrollView addSubview: iPhoneImageView];
/* Для перехода на следующую страницу изменяем положение следующего вида с изображением по оси X. */
imageViewRect.origin.x += imageViewRect.size.width;
UIImageView *iPadImageView = [self newImageViewWithImage: iPad
frame: imageViewRect];
[self.myScrollView addSubview: iPadImageView];
/* Для перехода на следующую страницу изменяем положение следующего вида с изображением по оси X. */
imageViewRect.origin.x += imageViewRect.size.width;
UIImageView *macBookAirImageView =
[self newImageViewWithImage: macBookAir
frame: imageViewRect];
[self.myScrollView addSubview: macBookAirImageView];
}
Итак, теперь у нас есть три страницы, содержимое которых можно прокручивать (рис. 1.64).

Рис. 1.64.Прокрутка содержимого в виде, в котором поддерживается разбивка на страницы
1.24. Загрузка веб-страниц с помощью UIWebView
Постановка задачи
Необходимо динамически загрузить веб-страницу прямо в ваше приложение для iOS.
Решение
Воспользуйтесь классом UIWebView.
Обсуждение
Веб-вид (Web View) — это окно, которое браузер Safari использует для загрузки в систему iOS информации из Сети. Класс UIWebView позволяет использовать в приложениях для iOS всю мощь Safari. Все, что вам нужно сделать, — поместить веб-вид в вашем пользовательском интерфейсе и применить один из методов загрузки:
• loadData: MIMEType: textEncodingName: baseURL: — загружает в веб-вид экземпляр класса NSData;
• loadHTMLString: baseURL: — загружает в веб-вид экземпляр класса NSString. Строка должна содержать валидный HTML-код так, чтобы ее мог обработать браузер;
• loadRequest: — загружает экземпляр класса NSURLRequest. Этот метод пригодится в тех случаях, когда вы хотите загрузить в веб-вид, расположенный в вашем приложении, удаленное содержимое, на которое указывает URL.
Рассмотрим пример. Начнем с файла реализации контроллера нашего вида:
#import «ViewController.h»
@interface ViewController ()
@property(nonatomic, strong) UIWebView *myWebView;
@end
@implementation ViewController
Теперь я хочу загрузить в веб-вид строку iOS 7 Programming Cookbook. Чтобы убедиться в том, что все работает как надо и что наш веб-вид способен отображать насыщенный (форматированный) текст, я на этом не остановлюсь и выделю слово Cookbook полужирным шрифтом, а остальной текст оставлю без изменений (рис. 1.65):
— (void)viewDidLoad{
[super viewDidLoad];
self.myWebView = [[UIWebView alloc] initWithFrame: self.view.bounds];
[self.view addSubview: self.myWebView];
NSString *htmlString = @"iOS 7 Programming Cookbook";
[self.myWebView loadHTMLString: htmlString
baseURL: nil];
}

Рис. 1.65.Загрузка форматированного текста в веб-вид
Еще один способ работы с веб-видом — загрузка в него удаленного контента, на который указывает URL. Для этого можно пользоваться методом loadRequest:. Перейдем к следующему примеру, в котором загрузим основную страницу сайта Apple в веб-вид, расположенный в нашей программе для iOS (рис. 1.66):
— (void)viewDidLoad{
[super viewDidLoad];
self.myWebView = [[UIWebView alloc] initWithFrame: self.view.bounds];
self.myWebView.scalesPageToFit = YES;
[self.view addSubview: self.myWebView];
NSURL *url = [NSURL URLWithString:@" http://www.apple.com"];
NSURLRequest *request = [NSURLRequest requestWithURL: url];
[self.myWebView loadRequest: request];
}
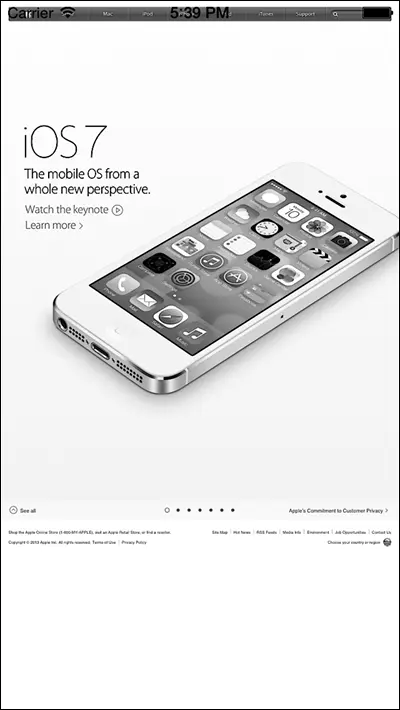
Рис. 1.66.Веб-вид, в который загружена домашняя страница Apple
Может понадобиться какое-то время, прежде чем в веб-вид загрузится содержимое, которое вы туда передали. Наверное, вы заметили, что при загрузке информации в браузере Safari в левом верхнем углу экрана появляется тонкий индикатор процесса, показывающий, что ваше устройство занято загрузкой контента (рис. 1.67).
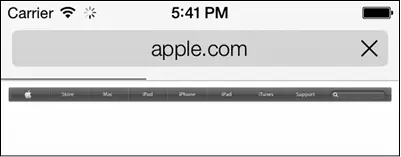
Рис. 1.67.Индикатор процесса загрузки
В iOS эта задача решается с помощью делегирования. Мы сделаем подписку на делегат веб-вида, и веб-вид будет получать уведомление всякий раз, когда делегат станет загружать контент. Когда загрузка контента завершится, мы получим от веб-вида соответствующее сообщение. Все это мы сделаем, применив свойство delegate веб-вида. Делегат веб-вида должен соответствовать протоколу UIWebViewDelegate.
Идем дальше. Теперь реализуем в контроллере нашего вида небольшой индикатор процесса. Не забывайте, что индикатор протекающего процесса уже имеется в составе приложения и мы не должны создавать его сами. Управлять этим индикатором можем с помощью метода setNetworkActivityIndicatorVisible:, относящегося к UIApplication. Итак, начнем с файла реализации контроллера вида:
@interface ViewController ()
@property(nonatomic, strong) UIWebView *myWebView;
@end
@implementation ViewController
Потом перейдем к реализации. Здесь мы будем использовать три метода из тех, которые объявляются в протоколе UIWebViewDelegate:
webViewDidStartLoad: — вызывается, как только вид начинает загрузку содержимого;
webViewDidFinishLoad: — вызывается, как только вид заканчивает загрузку содержимого;
webView: didFailLoadWithError: — вызывается, как только вид останавливает загрузку содержимого, например, из-за возникшей ошибки или разрыва сетевого соединения:
— (void)webViewDidStartLoad:(UIWebView *)webView{
[[UIApplication sharedApplication]
setNetworkActivityIndicatorVisible: YES];
}
— (void)webViewDidFinishLoad:(UIWebView *)webView{
[[UIApplication sharedApplication] setNetworkActivityIndicatorVisible: NO];
}
— (void)webView:(UIWebView *)webView didFailLoadWithError:(NSError *)error{
[[UIApplication sharedApplication] setNetworkActivityIndicatorVisible: NO];
}
— (void)viewDidLoad{
[super viewDidLoad];
self.myWebView = [[UIWebView alloc] initWithFrame: self.view.bounds];
self.myWebView.delegate = self;
self.myWebView.scalesPageToFit = YES;
[self.view addSubview: self.myWebView];
NSURL *url = [NSURL URLWithString:@" http://www.apple.com"];
NSURLRequest *request = [NSURLRequest requestWithURL: url];
Интервал:
Закладка: