Сергей Вавилов - Современный самоучитель работы на компьютере в Windows 7
- Название:Современный самоучитель работы на компьютере в Windows 7
- Автор:
- Жанр:
- Издательство:Array Издательство «Питер»
- Год:2010
- Город:Санкт-Петербург
- ISBN:978-5-49807-622-5
- Рейтинг:
- Избранное:Добавить в избранное
-
Отзывы:
-
Ваша оценка:
Сергей Вавилов - Современный самоучитель работы на компьютере в Windows 7 краткое содержание
Современный самоучитель работы на компьютере в Windows 7 - читать онлайн бесплатно ознакомительный отрывок
Интервал:
Закладка:
Для выравнивания окна по правой или левой стороне экрана, чтобы оно заняло ровно его половину, перетащите мышью заголовок окна к соответствующему краю и, как только указатель мыши коснется края, отпустите кнопку (рис. 2.6).
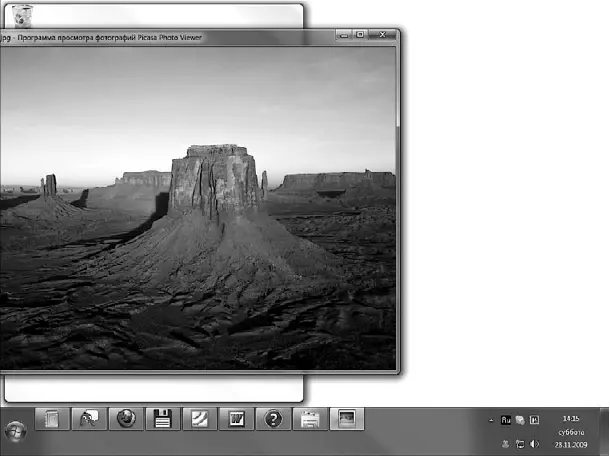
Рис. 2.6.Выравнивание окна по левому краю (контуры на заднем фоне обозначают будущее положение окна)
Чтобы развернуть окно во весь экран, перетащите заголовок к верхнему краю экрана и, как только указатель коснется края экрана, отпустите кнопку мыши (рис. 2.7).
Для быстрого растягивания окна во всю длину подведите указатель мыши к его верхнему или нижнему краю, дождитесь, когда указатель примет вид двунаправленной стрелки, а затем потяните к ближайшему краю экрана. Когда указатель мыши коснется края экрана, отпустите кнопку мыши (рис. 2.8).
• Сворачивание всех окон методом «встряхивания».С помощью такого движения вы быстро свернете все открытые окна, кроме активного. Для этого «схватите» окно, которое желаете оставить, за заголовок и быстро перетащите его вправо-влево, как бы встряхивая. Все окна свернутся, останется лишь то, которое вы «трясли». Если вы «встряхнете» это же окно второй раз, все свернутые окна восстановятся.

Рис. 2.7.Разворачивание окна во весь экран (контуры на заднем фоне обозначают будущее положение окна)
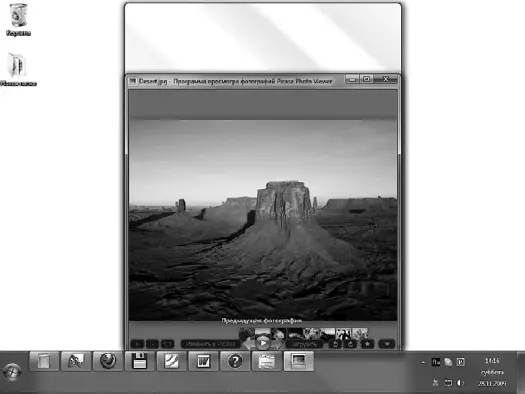
Рис. 2.8.Растягивание окна во всю высоту (контуры на заднем фоне обозначают будущее положение окна)
• «Взгляд» Aero.Кнопка Свернуть все окнав Windows 7 перемещена в противоположный привычному конец Панели задач.При этом возможности этой кнопки расширились. Попробуйте подвести указатель мыши к кнопке Свернуть все окна– все открытые окна станут прозрачными, останутся только их контуры и будет виден Рабочий стол(рис. 2.9). Такой Aero-«взгляд» поможет вам быстро увидеть Рабочий стол.Уберите указатель мыши с кнопки Свернуть все окна– все вернется на прежнее место.
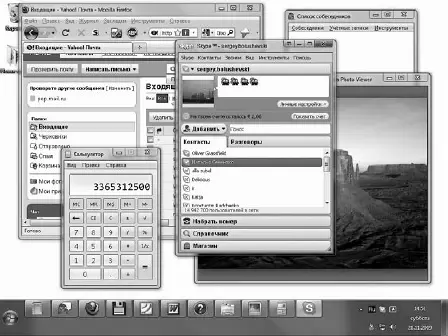
а
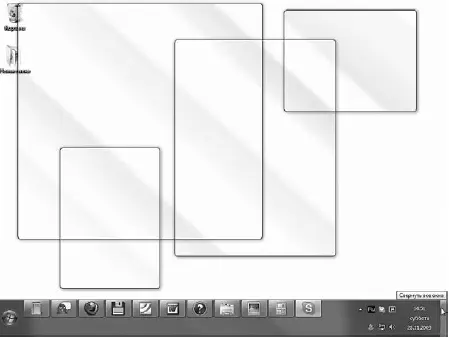
б
Рис. 2.9.Aero-«взгляд»: до (а) и после (б) подведения указателя мыши к кнопке Свернуть все окна
Гаджеты, или Все, что осталось от боковой панели
Новшество Windows Vista – боковая панель – ушло вместе с широко критикуемой операционной системой Windows Vista. Однако боковая панель оставила кое-что после себя, а именно – мини-приложения, или гаджеты. Гаджеты – это небольшие программки, которые предназначены для быстрого и удобного представления повседневной, важной либо развлекательной информации.
В составе Windows 7 имеется 9 таких мини-приложений. Чтобы добавить любое из них на Рабочий стол,необходимо щелкнуть правой кнопкой мыши на любом свободном участке Рабочего столаи выбрать в появившемся меню команду Гаджеты.Откроется окно со списком имеющихся мини-приложений (рис. 2.10). Просто перетащите понравившуюся мини-программу из этого окна на Рабочий столили дважды щелкните на необходимом гаджете. В результате он автоматически разместится на Рабочем столе.
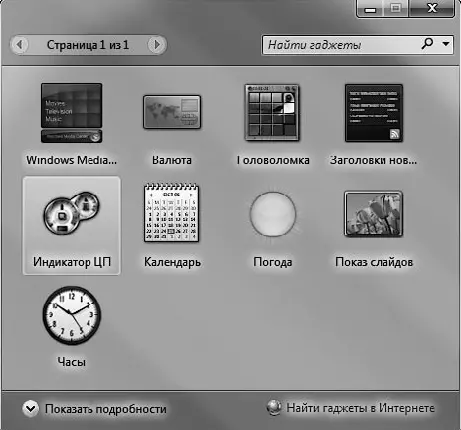
Рис. 2.10.Мини-приложения Windows 7
Некоторые мини-приложения имеют окно настроек, в котором можно задать параметры его работы. Чтобы открыть его, щелкните на значке

расположенном справа от границы приложения.
Обратите внимание, в нижней части окна коллекции мини-программ имеется ссылка Найти гаджеты в Интернете.Щелкнув на ней, вы попадете на официальный сайт Microsoft, содержащий галерею дополнительных мини-приложений. Можно скачать любое из них. После загрузки файла дважды щелкните на нем для автоматической установки.
Настройка Рабочего стола
Как правило, на Рабочем столепользователь хранит значки файлов и папок, с которыми чаще всего приходится работать, на нем открываются окна приложений, поэтому очень важно настроить его внешний вид в соответствии со своими потребностями.
Чтобы настроить Рабочий столв Windows 7, необходимо обратиться к новому окну Персонализация(рис. 2.11). Для его открытия щелкните на Рабочем столеи выберите команду Персонализация.
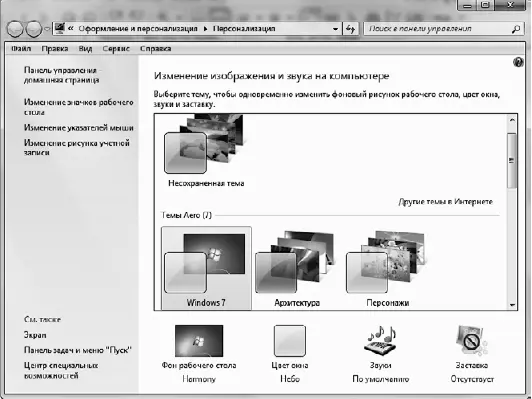
Рис. 2.11.Окно Персонализация
Изменяем тему оформления
Тема представляет собой коллекцию настроек, которые регулируют общее «настроение» вашего компьютера, а именно внешний вид операционной системы.
Чтобы установить другую тему оформления, в окне Персонализациявыберите одну из семи представленных тем Aero. Вы можете также найти дополнительные, щелкнув на ссылке Другие темы в Интернете,которая расположена в этом же окне. Чтобы увидеть, как тема будет выглядеть, если ее применить, достаточно выделить ее – параметры темы тут же применятся. Если полученный результат вас не удовлетворил, просто выберите другую. Если же вдруг среди существующих тем вы не найдете то, что подходит вам, можно создать собственную, взяв за основу любую из стандартных.
Каждая тема объединяет в себе параметры фона Рабочего стола,цвета окна, звуковую схему и заставку. Все они отображаются в нижней части окна Персонализацияв виде соответствующих значков. Для изменения любого из них щелкните на значке и задайте нужные настройки. Далее рассмотрим элементы тем оформления подробнее.
Смена фонового рисунка
В Windows 7 появилась целая галерея красивых изображений (рис. 2.12), которыми вы можете украсить Рабочий стол.Чтобы открыть ее, щелкните на ссылке Фон рабочего столав окне Персонализация.
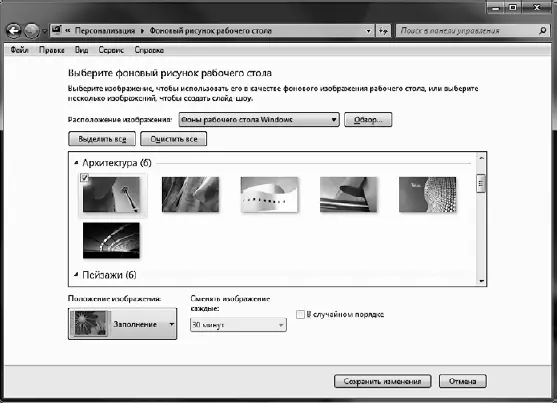
Рис. 2.12.Окно изменения фонового рисунка Рабочего стола
Для смены рисунка просто щелкните на понравившемся эскизе. Все предлагаемые изображения имеют высокое качество и размеры, соответствующие размерам экрана.
Читать дальшеИнтервал:
Закладка:










