Сергей Вавилов - Современный самоучитель работы на компьютере в Windows 7
- Название:Современный самоучитель работы на компьютере в Windows 7
- Автор:
- Жанр:
- Издательство:Array Издательство «Питер»
- Год:2010
- Город:Санкт-Петербург
- ISBN:978-5-49807-622-5
- Рейтинг:
- Избранное:Добавить в избранное
-
Отзывы:
-
Ваша оценка:
Сергей Вавилов - Современный самоучитель работы на компьютере в Windows 7 краткое содержание
Современный самоучитель работы на компьютере в Windows 7 - читать онлайн бесплатно ознакомительный отрывок
Интервал:
Закладка:
1. Вставьте чистый диск в привод и в окне автозапуска щелкните на ссылке Записать файлы на диск.
2. В окне подготовки диска введите его название, щелкните на ссылке Показать параметры форматирования,установите переключатель в положение С проигрывателем CD/DVD(рис. 3.31) и нажмите Далее.
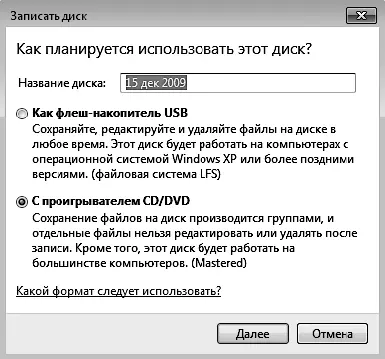
Рис. 3.31.Выбор формата записываемого диска
3. Скопируйте в окно диска все необходимые файлы. После этого в области уведомлений появится сообщение о готовности файлов к записи (рис. 3.32). Щелкнув на нем, вы откроете окно CD-привода, в котором отображается образ диска – значки объектов для записи, помеченные стрелочкой.

Рис. 3.32.Сообщение о готовности файлов к записи на компакт-диск
4. Нажмите на панели инструментов кнопку Записать на компакт-диск.При этом откроется окно записи (рис. 3.33). Наберите в нем название диска, установите скорость записи (в соответствии с возможностями вашего привода и маркировкой диска) и нажмите Далеедля запуска процесса.
5. Об окончании записи вас уведомит специальное окно. Вы можете установить в нем флажок, отвечающий за запись этих же файлов на новый диск. В противном случае просто нажмите Готово:все временные файлы будут удалены, лоток привода откроется – и вы сможете извлечь диск.
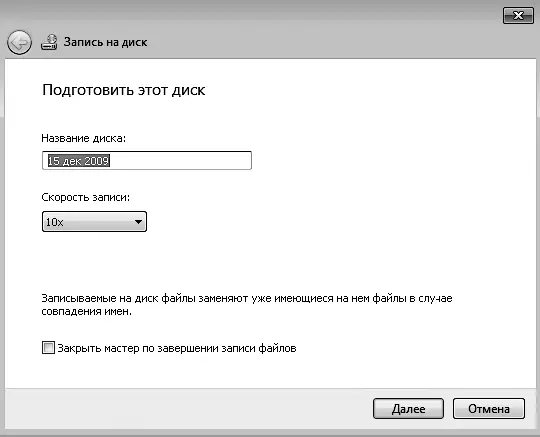
Рис. 3.33.Ввод имени диска и выбор скорости записи
Если же вы передумали записывать выбранные файлы на диск, обратитесь к кнопке Удалить временные файлына панели инструментов.
Подготовленные файлы не обязательно сразу же записывать на CD. Созданный образ диска будет храниться на винчестере до тех пор, пока вы не запишете файлы или не удалите их из временной папки. После того как сообщение о файлах, ожидающих записи, исчезнет из области уведомлений, получить доступ к ним можно будет, выполнив двойной щелчок на значке привода в Проводнике.
Вы можете записывать данные и на частично заполненный диск. Откройте папку, в которой находятся объекты для записи, выделите объекты для записи (или не выполняйте выделение, если требуется записать все содержимое папки), нажмите кнопку Записать на оптический диски далее, в зависимости от того, в какой файловой системе отформатирован диск, выполните действия, которые мы рассматривали выше.
Можно также поступить следующим образом: выделить объекты одним из известных способов, щелкнуть правой кнопкой на выделенной области, зайти в подменю Отправитьи щелкнуть на имени привода. Далее действуйте в соответствии с приведенными выше инструкциями.
Использование дискет и flash-накопителей (флешек)
Как и в случае компакт-дисков, к использованию дискет и флешек приходится прибегать тогда, когда необходимо перенести данные с одного компьютера на другой.
Копирование файлов на эти носители практически ничем не отличается от переноса данных на жестком диске из одной папки в другую.
Несмотря на то что дискеты считаются устаревшими носителями информации, ими до сих пор активно пользуются в учебных заведениях и различных организациях, поэтому не будем оставлять их без внимания.
Конец ознакомительного фрагмента.
Текст предоставлен ООО «ЛитРес».
Прочитайте эту книгу целиком, купив полную легальную версию на ЛитРес.
Безопасно оплатить книгу можно банковской картой Visa, MasterCard, Maestro, со счета мобильного телефона, с платежного терминала, в салоне МТС или Связной, через PayPal, WebMoney, Яндекс.Деньги, QIWI Кошелек, бонусными картами или другим удобным Вам способом.
Интервал:
Закладка:










