Сергей Вавилов - Современный самоучитель работы на компьютере в Windows 7
- Название:Современный самоучитель работы на компьютере в Windows 7
- Автор:
- Жанр:
- Издательство:Array Издательство «Питер»
- Год:2010
- Город:Санкт-Петербург
- ISBN:978-5-49807-622-5
- Рейтинг:
- Избранное:Добавить в избранное
-
Отзывы:
-
Ваша оценка:
Сергей Вавилов - Современный самоучитель работы на компьютере в Windows 7 краткое содержание
Современный самоучитель работы на компьютере в Windows 7 - читать онлайн бесплатно ознакомительный отрывок
Интервал:
Закладка:
Иногда возникает ситуация, когда имя перемещаемого или копируемого объекта совпадает с именем уже имеющегося в папке файла. Если это файлы одного типа, то появится окно с уведомлением о совпадении имен и предложением заменить существующий файл, отменить операцию или присвоить перемещаемому объекту другое имя (рис. 3.19). Вы можете выбрать щелчком любой из этих вариантов.
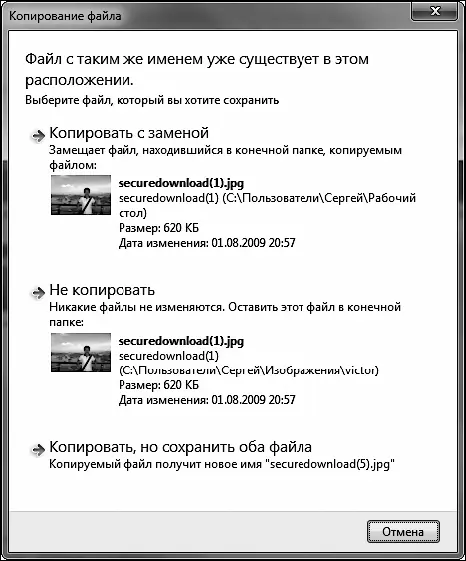
Рис. 3.19.Уведомление о совпадении имени копируемого файла с имеющимся в папке
Переименование объектов
При необходимости вы можете задать новое имя для любого объекта (файла, папки, ярлыка). Щелкните правой кнопкой мыши на интересующем вас объекте и обратитесь к команде Переименоватьконтекстного меню. При этом имя объекта будет переведено в режим редактирования (выделено и взято в рамку), а справа от последнего символа появится курсор. Удалив предыдущее имя, наберите с клавиатуры новое и нажмите Enterили щелкните кнопкой мыши на свободном участке рабочей области, чтобы изменения вступили в силу.
ПРИМЕЧАНИЕ
Если у вас включено отображение расширений файлов, то удалять следует только те символы, которые находятся левее точки.
Еще один способ перейти в режим переименования – щелкнуть на значке левой кнопкой мыши, а затем, спустя пару секунд, выполнить еще один щелчок и немного удержать левую кнопку мыши нажатой.
Если вы, войдя в режим редактирования имени, решили отказаться от переименования объекта, просто щелкните на свободном участке рабочей области или нажмите клавишу Esc.
Переименование удобно задействовать, когда нужно скопировать в буфер обмена имя объекта. Для этого достаточно войти в режим переименования одним из описанных способов и нажать сочетание клавиш Ctrl+C(щелкнуть на выделенном имени правой кнопкой и выбрать команду Копироватьконтекстного меню). После этого вы можете вставить имя в документ или же присвоить его другому объекту.
Имейте в виду, что в одной директории не могут находиться папки и файлы с одним расширением, имеющие одинаковые имена. При попытке задать для объекта имя уже существующего в данном каталоге файла или папки система выдаст сообщение о том, что объект с таким именем уже существует, и предложит ввести новое.
Удаление объектов
Любой ненужный объект (файл, папку, ярлык) можно удалить, чтобы освободить пространство на диске и очистить Рабочий столили любую другую папку от лишних значков. Все удаленные объекты помещаются в специальную папку Корзина,значок которой имеется на Рабочем столе(это единственный значок, который можно видеть на Рабочем столесразу после установки Windows), и при необходимости могут быть восстановлены на прежнее место. После удаления из Корзиныобъект уже не подлежит восстановлению.
Существует несколько способов удаления объекта.
• Щелкните на значке объекта правой кнопкой мыши и выберите команду Удалить.
• Выделите щелчком ненужный значок и нажмите клавишу Delete.
• Перетащите файл или папку на значок Корзинына Рабочем столе(данный способ подходит для удаления объектов с Рабочего стола).
Перед тем как переместить объект в Корзину,система уточнит у вас, действительно ли вы хотите удалить файл или папку. Для подтверждения этого нужно нажать кнопку Да в появившемся диалоговом окне (рис. 3.20).

Рис. 3.20.Подтверждение удаления файла
Обратите внимание, что вместе с папкой удаляется и все ее содержимое.
Если возникнет необходимость восстановить удаленный объект на прежнем месте, нужно открыть Корзину,выполнив двойной щелчок на ее значке на Рабочем столе,найти значок удаленного объекта, щелкнуть на нем, а затем нажать кнопку Восстановить объектна панели инструментов (или щелкнуть на объекте правой кнопкой мыши и выбрать команду Восстановить).
Для перемещения файла или папки в новую директорию воспользуйтесь командой Вырезатьконтекстного меню, а затем с помощью команды вставки поместите объект в новую папку.
Под Корзинурезервируется определенная часть дискового пространства. Если в ней накопилось большое количество объемных файлов и папок, для освобождения места на диске стоит периодически проводить чистку Корзины.Для безвозвратного удаления всех объектов воспользуйтесь кнопкой Очистить корзинуна панели инструментов или одноименной командой контекстного меню значка Корзинына Рабочем столе.Если общий объем файлов в Корзинеокажется больше зарезервированного для нее объема, то наиболее старые файлы будут удалены автоматически. В Корзинунельзя поместить файл, размер которого превышает отведенный объем. В таком случае он удаляется безвозвратно. При удалении подобных файлов появляется соответствующее предупреждение.
Размер Корзинына каждом разделе жесткого диска можно регулировать самостоятельно. Щелкните правой кнопкой на значке Корзинына Рабочем столеи выберите команду Свойства.В открывшемся окне (рис. 3.21) выделите нужный раздел диска и в поле Максимальный размер (МБ)введите другое значение.
В этом же окне имеется функция, отвечающая за отключение Корзины:уничтожение файлов без их предварительного помещения в Корзину.Прибегать к ней стоит лишь в том случае, если экономия места на диске для вас принципиальна. Во избежание случайного удаления файлов не стоит снимать данный флажок. Лучше воспользуйтесь сочетанием клавиш Shift+Deleteдля безвозвратного удаления ненужных объектов.

Рис. 3.21.Окно настройки свойств Корзины
При снятии флажка Запрашивать подтверждение на удалениефайлы будут перемещаться в Корзинубез появления окна, изображенного на рис. 3.20.
Если вы работаете со съемными носителями, помните о том, что удаленные с них файлы в Корзинуне помещаются.
Свойства файлов и папок
Выше мы уже говорили о том, что важнейшие характеристики выделенного файла можно увидеть на панели подробностей. Более детальная информация о файле или папке доступна в окне, вызываемом командой Свойстваконтекстного меню объекта. Для объектов разных типов набор вкладок данного окна может быть различным. Мы рассмотрим его на примере окна свойств папки (рис. 3.22).
Читать дальшеИнтервал:
Закладка:










