Сергей Вавилов - Современный самоучитель работы на компьютере в Windows 7
- Название:Современный самоучитель работы на компьютере в Windows 7
- Автор:
- Жанр:
- Издательство:Array Издательство «Питер»
- Год:2010
- Город:Санкт-Петербург
- ISBN:978-5-49807-622-5
- Рейтинг:
- Избранное:Добавить в избранное
-
Отзывы:
-
Ваша оценка:
Сергей Вавилов - Современный самоучитель работы на компьютере в Windows 7 краткое содержание
Современный самоучитель работы на компьютере в Windows 7 - читать онлайн бесплатно ознакомительный отрывок
Интервал:
Закладка:
В отличие от предыдущих версий Windows, настроить вид панели инструментов по желанию в ПроводникеWindows 7 нельзя.
Перетаскивая границы, вы можете регулировать размер панели навигации, панели предпросмотра, панели подробностей, а также размер самого окна Проводника.
Некоторые особенности работы с папками можно настроить на вкладках Общиеи Настройкав окне свойств папок, которое можно открыть командой Упорядочить ► Свойства.Поскольку принципиальной необходимости в изменении настроек нет и назначение каждой интуитивно понятно, изучите их самостоятельно.
Операции с файлами и папками
В данном разделе мы рассмотрим важнейшие действия, которые можно выполнять с файлами и папками, хранящимися на компьютере, а также поговорим о том, как создавать новые объекты, записывать файлы на компакт-диск, flash-память и дискету.
Создание файлов, папок и ярлыков
Новый документ можно создать, не только находясь в соответствующей программе, но и с помощью контекстного меню области содержимого папки Проводникаили Рабочего стола.Откройте папку, в которой должен находиться новый документ (или вернитесь к Рабочему столу,если файл нужно разместить на нем), щелкните правой кнопкой на свободном участке рабочей области и в открывшемся контекстном меню наведите указатель мыши на пункт Создать.При этом развернется подменю (рис. 3.16), в котором щелчком можно выбрать команду создания файла нужного типа. Список типов файлов варьируется в зависимости от того, какие программы установлены на вашем компьютере.
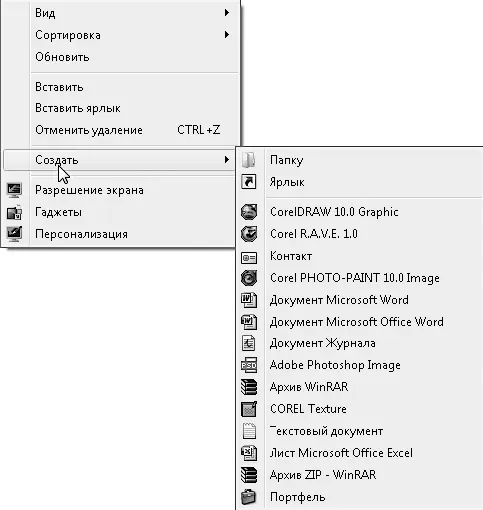
Рис. 3.16.Перечень объектов, которые можно создать с помощью контекстного меню Рабочего стола
Щелкните на пункте, отвечающем за создание нужного вам типа файла. В том месте рабочей области, где было вызвано контекстное меню, появится значок файла, находящийся в режиме переименования (выделенное имя будет заключено в рамку). Наберите новое имя и нажмите Enter.Созданный файл не содержит никаких данных. Вы можете открыть его двойным щелчком: при этом будет запущена программа, которой принадлежит данный тип файла, и появится чистый бланк документа, только что созданного вами, который теперь предстоит заполнить.
В верхней части подменю Создатьимеются команды создания папки и ярлыка. Новая папка создается таким же образом, что и файлы.
При вызове команды Ярлыкпоявится окно (рис. 3.17), в котором нужно выполнить следующие действия.
1. Щелкнуть на кнопке Обзори указать в дереве папок объект, для которого необходимо создать ярлык (при этом путь к объекту будет выведен в текстовом поле).
2. Нажать кнопку Далее,в поле ввода набрать имя ярлыка и нажать кнопку Готово.В результате в каталоге, где вы находитесь, появится значок нового ярлыка.
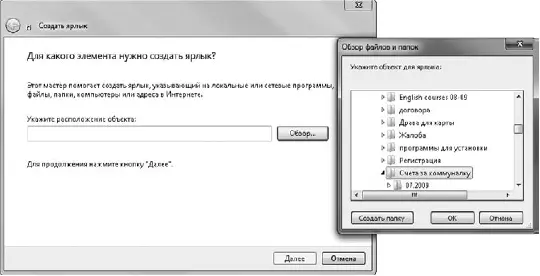
Рис. 3.17.Окно создания ярлыка
Создать ярлык можно и другим способом. Зайдите в папку, где размещается нужный объект, щелкните на нем правой кнопкой и выберите команду Создать ярлык.В результате в этой же папке появится ярлык выбранного объекта, который можно переместить на Рабочий столили в другую папку.
Перемещение и копирование объектов
В процессе работы с файлами и папками часто возникает необходимость их перемещения или копирования из одной директории в другую. Существует несколько приемов выполнения этих действий. Рассмотрим их, чтобы вы смогли выбрать для себя наиболее удобный.
Щелкните на объекте (файле, папке, ярлыке), который хотите переместить или скопировать, правой кнопкой и выберите команду Вырезать(для перемещения) или Копировать(для копирования). При этом объект будет помещен в буфер обмена. Далее откройте папку, в которую нужно добавить элемент (или перейдите на Рабочий стол),щелкните правой кнопкой на рабочей области и выполните команду Вставить.В результате в окне появится значок объекта. В случае копирования значок останется и в предыдущей папке, при перемещении он исчезнет.
Удобнее всего перемещать объекты путем перетаскивания мышью. Для этого отобразите в дереве папок каталог для перемещения или просто откройте родительскую папку, в которой отображается значок нужной папки (если здесь же находится перемещаемый объект). Затем щелкните на объекте и, удерживая нажатой левую кнопку мыши, перетащите его на значок новой папки. Когда элементы совместятся, папка будет подсвечена, а надпись у полупрозрачного эскиза перемещаемого элемента четко укажет, куда именно он будет помещен. Отпустите кнопку мыши, в результате объект займет свое место в новом каталоге. Следует отметить, что поясняющая надпись появляется не во всех случаях.
В ПроводникеWindows 7 была значительно улучшена визуализация процесса перетаскивания объектов: крупные полупрозрачные эскизы, наличие подписи и значка рядом с указателем мыши явно отображают суть операции и не позволят вам ошибиться (рис. 3.18).
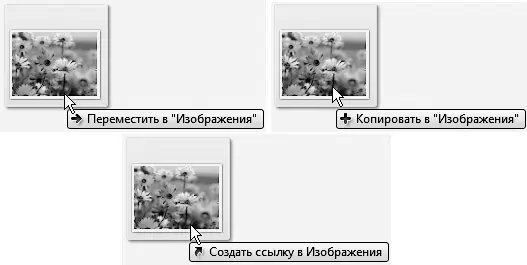
Рис. 3.18.Графическое отображение различных операций перетаскивания
Если вы перемещаете объект с одного диска на другой, то он будет скопирован. Если вам нужно именно переместить, а не скопировать объект, удерживайте при перетаскивании нажатой клавишу Shift.
Точно таким же способом выполняется копирование объекта. Единственное, при его перетаскивании нужно удерживать нажатой клавишу Ctrl.Указатель мыши в этом случае будет сопровождаться плюсиком

Метод перетаскивания можно использовать и для создания ярлыков файлов и папок. Для этого при перетаскивании объекта нужно удерживать нажатым сочетание клавиш Ctrl+Shiftили Alt.Указатель мыши при выполнении данной операции будет сопровождаться стрелочкой ярлыка.
В процессе перетаскивания внимательно следите за тем, чтобы значок папки был выделен, а указатель мыши имел соответствующий вид. Если он принимает вид

то, вероятно, вы неточно навели на папку перемещаемый файл и при данном положении указателя операцию выполнить нельзя.
Перемещение, копирование объекта и создание ярлыка также можно выполнить следующим образом. Щелкните на объекте правой кнопкой мыши и, удерживая ее, перетащите значок в новую папку. Отпустите кнопку и в появившемся меню выберите нужную команду.
Читать дальшеИнтервал:
Закладка:










