Сергей Вавилов - Современный самоучитель работы на компьютере в Windows 7
- Название:Современный самоучитель работы на компьютере в Windows 7
- Автор:
- Жанр:
- Издательство:Array Издательство «Питер»
- Год:2010
- Город:Санкт-Петербург
- ISBN:978-5-49807-622-5
- Рейтинг:
- Избранное:Добавить в избранное
-
Отзывы:
-
Ваша оценка:
Сергей Вавилов - Современный самоучитель работы на компьютере в Windows 7 краткое содержание
Современный самоучитель работы на компьютере в Windows 7 - читать онлайн бесплатно ознакомительный отрывок
Интервал:
Закладка:
Отдельного упоминания заслуживает переименование группы объектов. Поскольку в одной директории не могут находиться файлы одного расширения или папки с одинаковыми именами, Windows при попытке переименовать группу файлов или папок присваивает каждому объекту имя, заданное пользователем, и порядковый номер в скобках.
Если нужно отказаться от выделения объектов, просто щелкните на свободном участке рабочей области.
Все описанные выше действия с файлами и папками вы можете выполнять не только в окне Проводника,но также и в окнах открытия и сохранения документов при работе в любом приложении.
Атрибуты файлов и папок
Выше, при рассмотрении окна свойств файлов и папок, упоминалось о том, что на вкладке Общиеимеются настройки атрибутов. О них мы и поговорим в данном подразделе. Щелкните правой кнопкой на интересующем вас файле или папке и выберите команду Свойства,чтобы открыть окно свойств.
Атрибуты – это определенные свойства файлов и папок, позволяющие в некоторой степени ограничить доступ к ним. На вкладке Общиерассматриваемого окна содержатся следующие атрибуты.
• Только чтение.При установке этого атрибута для файла внести в него какие-либо изменения становится невозможно. Вы можете перемещать, удалять, копировать, переименовывать данный файл, однако возможности изменить его содержимое у вас нет: при сохранении внесенных коррективов будет выдано сообщение об ошибке. Однако вы можете сохранить изменения в файле с новым именем.
• Скрытый.При установке данного атрибута файл или папка перестают отображаться в Проводнике.Это свойство характерно для многих системных файлов, к которым доступ пользователя крайне нежелателен во избежание удаления необходимых для работы системы файлов. Однако можно включить отображение скрытых объектов. Для этого выполните команду Упорядочить ► Параметры папок и поиска,перейдите на вкладку Види установите переключатель Скрытые файлы и папкив положение Показывать скрытые файлы, папки и диски.
Если раздел жесткого диска, на котором располагается объект, отформатирован в файловой системе NTFS, то рядом с рассмотренными атрибутами будет находиться кнопка Другие,с помощью которой вы сможете открыть окно дополнительных атрибутов (рис. 3.26).
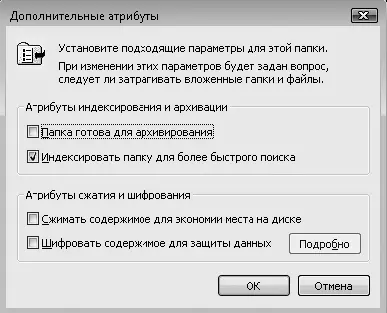
Рис. 3.26.Окно установки дополнительных атрибутов папки
• Папка готова для архивирования(или, в случае файла, Файл готов для архивирования).По умолчанию данный атрибут установлен для всех файлов и папок, которые еще ни разу не подвергались архивации. После того как выполнится резервное копирование данных центром архивации, атрибут будет автоматически снят.
• Индексировать папку (файл) для более быстрого поиска.При установке данного атрибута объект будет добавлен в индекс.
• Сжимать содержимое для экономии места на диске.Очень полезный атрибут, установка которого позволяет сжать папку средствами NTFS для экономии места на диске. В отличие от архивов, которые вы можете создать как с помощью программ архивации, так и обратившись к встроенным средствам Windows (о них пойдет речь ниже), работа со сжатыми папками не требует от пользователя выполнения каких-либо дополнительных действий по распаковке и сжатию. Однако следует заметить, что степень компрессии в данном случае ниже, поэтому сжатие NTFS целесообразно применять только по отношению к тем папкам, с которыми приходится часто работать.
После установки атрибута для папки появится окно, в котором вам нужно будет указать, следует ли применять сжатие для вложенных папок (рис. 3.27). Аналогичные окна будут появляться и при установке других атрибутов для папки.
Названия сжатых папок выделяются в Проводникесиним цветом. Если вы захотите отключить такое выделение, в окне Параметры папокна вкладке Видснимите флажок Отображать сжатые или зашифрованные файлы NTFS другим цветом.
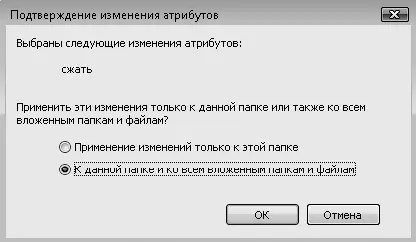
Рис. 3.27.Окно подтверждения изменения атрибута
Чтобы проверить степень сжатия, откройте окно свойств объекта (команда Свойстваконтекстного меню). На вкладке Общиесравните значения, указанные в пунктах Размери На диске.Второе значение будет существенно меньше, оно указывает, сколько объект занимает места на диске. Первое значение является истинным размером объекта.
• Шифровать содержимое для защиты данных.Этот атрибут является надежным средством защиты файлов от несанкционированного доступа. При шифровке папки автоматически шифруются все содержащиеся в ней файлы, что, несомненно, удобно. Зашифрованные файлы и папки доступны для просмотра только при входе в систему под той учетной записью пользователя, под которой они были зашифрованы. Шифрование возможно лишь для файлов, находящихся на NTFS-разделах жесткого диска. При переносе файла или папки на раздел винчестера с файловой системой FAT32 объект будет автоматически расшифрован. При добавлении файла в зашифрованную папку он также будет зашифрован. Имена шифрованных объектов выделяются в Проводникезеленым цветом (если вы не сняли отвечающий за это флажок в окне Параметры папок).
Если к процедуре шифрования вы прибегаете впервые, вам будет предложено создать резервные копии вашего сертификата шифрования и ключа шифрования. Они могут понадобиться для доступа к объекту в случае переустановки Windows или изменения параметров учетной записи.
Работа с ZIP-папками
В Windows 7, как и у ее предшественниц Windows Vista и Windows ХР, имеется функция работы с архивами в формате ZIP. В Windows такие архивы носят название сжатых ZIP-папок. Они позволяют существенно сэкономить место на диске.
Чтобы поместить файлы в ZIP-папку (другими словами, заархивировать их), выделите их, щелкните правой кнопкой на любом из выделенных объектов и выполните команду Отправить ► Сжатая ZIP-папка.В результате рядом с архивируемыми объектами появится значок ZIP-папки

Имя ZIP-папки будет таким же, как имя объекта, на котором вы щелкали правой кнопкой.
Имейте в виду, значок ZIP-папки отображается только тогда, когда на компьютере не установлена программа архивации, ассоциированная с форматом ZIP. В противном случае появится значок ее архива.
Читать дальшеИнтервал:
Закладка:










