Сергей Вавилов - Современный самоучитель работы на компьютере в Windows 7
- Название:Современный самоучитель работы на компьютере в Windows 7
- Автор:
- Жанр:
- Издательство:Array Издательство «Питер»
- Год:2010
- Город:Санкт-Петербург
- ISBN:978-5-49807-622-5
- Рейтинг:
- Избранное:Добавить в избранное
-
Отзывы:
-
Ваша оценка:
Сергей Вавилов - Современный самоучитель работы на компьютере в Windows 7 краткое содержание
Современный самоучитель работы на компьютере в Windows 7 - читать онлайн бесплатно ознакомительный отрывок
Интервал:
Закладка:
С ZIP-папкой вы можете работать как с обычной папкой: перемещать, копировать, удалять объекты; при попадании в архив они будут автоматически сжаты. Обратите внимание на то, что при перетаскивании файла в ZIP-папку он будет копироваться. Для перемещения необходимо удерживать клавишу Shift.
Учтите, что запуск файлов программ из ZIP-папки возможен только в том случае, если программа состоит лишь из одного исполняемого файла. При наличии нескольких файлов необходимо разархивировать объекты. Сделать это можно двумя способами: либо путем обычного копирования, либо обратившись к специальному мастеру. Щелкните правой кнопкой на ZIP-папке и выполните команду Извлечь все.В открывшемся окне (рис. 3.28) будет предложен путь к папке для распаковки файлов. При желании вы можете выбрать другую папку, нажав кнопку Обзор.После этого щелкните на кнопке Извлечьи дождитесь окончания процесса. Распакованные файлы будут показаны в окне Проводника.
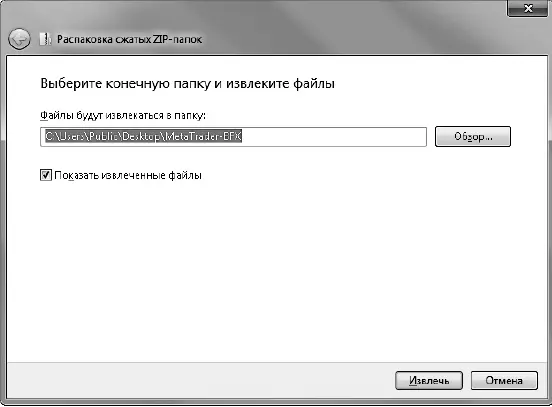
Рис. 3.28.Мастер распаковки сжатых ZIP-папок
Работа со сменными носителями
Чтение компакт-диска и DVD
Просматривать информацию, записанную на компакт-диск, ничуть не сложнее, чем файлы, хранящиеся на жестком диске. С компактами вы будете сталкиваться постоянно, работая на компьютере, – любые программы, фильмы, игры и музыка продаются на CD или DVD.
Нажмите кнопку открытия лотка привода, вставьте диск и повторно нажмите ту же кнопку, чтобы носитель оказался внутри устройства. После этого система начинает автоматически считывать содержимое диска.
Сегодня фирмы, занимающиеся записью CD, не ограничиваются одним лишь переносом файлов, а создают для своих компакт-дисков специальные программы-оболочки со стильным интерфейсом, которые делают навигацию по содержимому диска более понятной и удобной. Так, например, чтобы установить с такого диска программу, пользователю не нужно блуждать по цепочке папок в поисках файла инсталляции, а достаточно просто щелкнуть на ссылке с названием программы. Если на компакт-диске имеется программа-оболочка, она запускается автоматически после вставки носителя в привод и облегчает работу с файлами, записанными на CD. Однако иногда возникают ситуации, когда нужно получить доступ к содержимому диска стандартными средствами Windows, а не с помощью программы-оболочки. Для этого следует открыть папку Компьютер,щелкнуть правой кнопкой на значке CD-привода и выбрать команду Открыть.В результате откроется окно, в котором будут отображены значки файлов и папок, записанных на диск.
Если же на компакт-диске нет программы-оболочки (например, ее не будет на диске, который записал пользователь на своем компьютере), то при вставке CD в привод Windows анализирует его содержимое и открывает окно, в котором предлагается выбрать одно из действий в зависимости от типа файлов, обнаруженных на диске (рис. 3.29).
В верхней части этого окна имеется флажок Всегда выполнять для <���тип_файлов>.
Если установить его, то в следующий раз при обнаружении на компакт-диске файлов этого типа система будет автоматически выполнять выбранное вами действие без вывода на экран данного окна.
У вас есть возможность настроить автозапуск дисков с различным содержимым. В нижней части окна имеется ссылка Задать умолчания автозапуска в «Панели управления».Щелкнув на ней, вы откроете окно Автозапуск(рис. 3.30), в котором сможете включить использование автозапуска для любых сменных носителей, установив флажок в верхней части окна, а также выбрать в раскрывающихся списках действие, которое система должна выполнять по умолчанию, обнаружив определенное содержимое на том или ином диске.
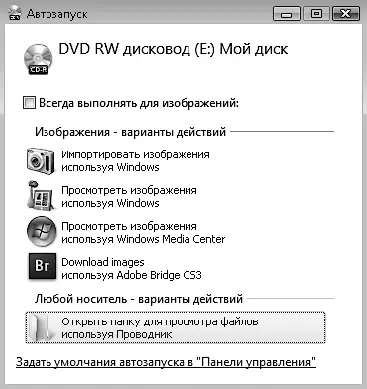
Рис. 3.29.Выбор действия с содержимым компакт-диска
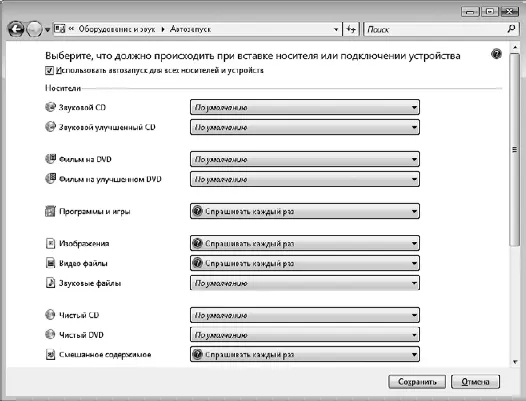
Рис. 3.30.Окно настройки параметров автозапуска
Возможно, в некоторых случаях потребуется отказаться от автозапуска. Тогда вам нужно будет открыть данное окно через меню Пуск,выполнив команду Пуск ► Программы по умолчанию ► Настройка параметров автозапуска,и снять флажок в верхней части окна.
Запись данных на компакт-диск
Если на компьютере установлен пишущий оптический привод, то вы легко можете переносить данные на компакт-диск или DVD (в зависимости от типа привода), используя средства Windows 7. В предыдущих версиях Windows можно было проводить запись только в два этапа: сначала создать образ диска (скопировать файлы во временную папку на жестком диске), а затем запустить сам процесс записи. Windows 7 дает возможность использовать «живую файловую систему» (UDF), допускающую свободное добавление и удаление отдельных файлов. Благодаря этому копирование файлов на диск становится такой же простой процедурой, как и запись данных на flash-диск или дискету.
1. Вставьте чистый компакт-диск или DVD в привод. После того как система определит тип диска, щелкните в окне автозапуска на ссылке Записать файлы на диск.
2. Введите имя диска (оно может быть произвольным; впоследствии оно будет отображаться возле значка привода при чтении диска) и нажмите Далее.Система предложит выполнить форматирование. Примите это предложение, нажав Да,и дождитесь окончания процедуры (она может занять немало времени).
3. По окончании форматирования будет открыто окно диска, в которое вы можете перетащить файлы из других папок, они будут автоматически записаны на диск. Теперь можно извлечь его.
4. В дальнейшем, чтобы добавить на этот диск новые файлы, вставьте его в привод, в окне автозапуска щелкните на ссылке Открыть папку для просмотра файлови перетащите в окно диска очередные файлы.
5. Удалить файлы с диска, отформатированного в системе UDF, можно стандартным для Windows способом: выделить их и нажать клавишу Delete.
Использование «живой файловой системы» при записи дисков оправданно в том случае, если вы не собираетесь работать с ними на компьютерах, на которых установлена одна из операционных систем, предшествующих Windows ХР, а также планируете периодически добавлять на диск новые файлы. Если же стоит задача заполнить носитель без дальнейшего изменения содержимого, а также вы желаете использовать диск в плеерах, стоит выбрать формат записи Mastered (ISO). Для этого выполните следующие действия.
Читать дальшеИнтервал:
Закладка:










