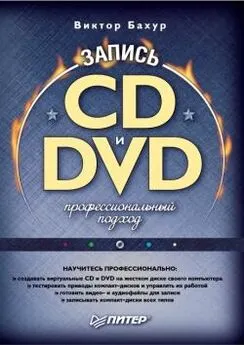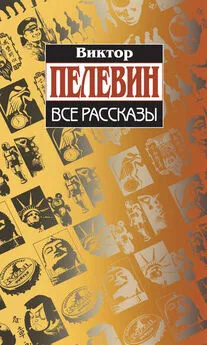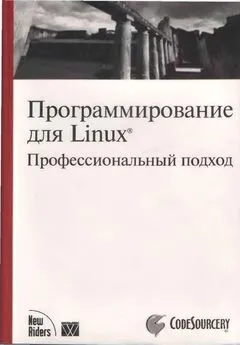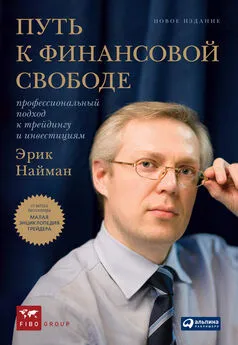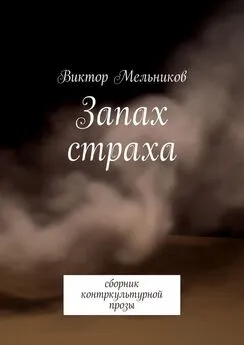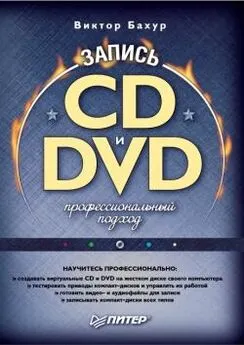Виктор Бахур - Запись CD и DVD. Профессиональный подход
- Название:Запись CD и DVD. Профессиональный подход
- Автор:
- Жанр:
- Издательство:Array Издательство «Питер»
- Год:2006
- Город:Санкт-Петербург
- ISBN:978-5-469-00865-7
- Рейтинг:
- Избранное:Добавить в избранное
-
Отзывы:
-
Ваша оценка:
Виктор Бахур - Запись CD и DVD. Профессиональный подход краткое содержание
Запись CD и DVD. Профессиональный подход - читать онлайн бесплатно ознакомительный отрывок
Интервал:
Закладка:
Для прослушивания музыки или просмотра фильма откройте окно Проигрывателя Windows Media и вставьте компакт-диск в привод. Если появится окно автозапуска, закройте его. Разверните окно проигрывателя так, чтобы было доступно меню Воспроизведение. В данном меню выберите пункт DVD VCD или аудио компакт-диск, затем щелчком мышью выберите привод, в котором находится компакт-диск, предназначенный для воспроизведения. Для выбора необходимого привода можно также воспользоваться Панелью быстрого доступа.
Чтобы при загрузке компакт-диска в привод открытый Проигрыватель Windows Media 10 без промедления начинал воспроизводить музыку, следует выполнить команду Пуск → Все программы → Панель управления → Установка и удаление программ → Выбор программ по умолчанию. Переключатель Выберите конфигурацию установите в положение Другая. Появится соответствующая область настроек (рис. 3.2). Переключатель Выберите используемый по умолчанию проигрыватель Media установите в положение Использовать текущий проигрыватель Media и установите флажок Сделать доступной эту программу. Нажмите кнопку OK.
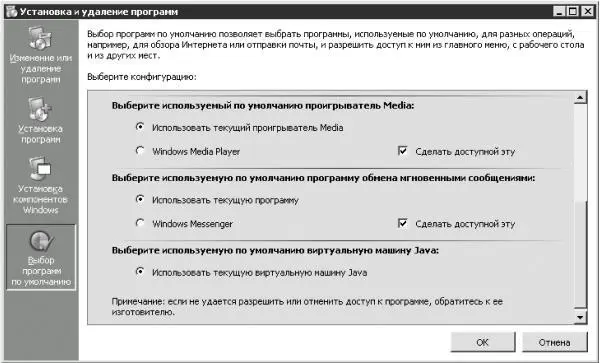
Рис. 3.2. Выбор программ по умолчанию.
Чтобы прослушать музыкальное произведение, сохраненное на жестком диске, запустите Проигрыватель Windows Media и выполните команду Файл → Открыть. Появится окно Открыть. В этом окне с помощью стандартного проводника найдите необходимый файл и двойным щелчком мышью запустите воспроизведение выбранной композиции. В поле Список «Проигрывается» отображается название песни. Если щелкнуть правой кнопкой мыши на названии музыкального произведения, появится контекстное меню (рис. 3.3).
Данное контекстное меню содержит следующие команды.
• Воспроизвести. Если щелкнуть мышью на данном пункте, начнется воспроизведение. Воспроизведение можно также начать двойным щелчком мышью на наименовании композиции.
По умолчанию произведение начинает проигрываться после двойного щелчка мышью, однако данную настройку можно изменить. Перейдите на вкладку Библиотека, нажав соответствующую кнопку на Панели задач. Раскройте меню Параметры библиотеки и выберите необходимый вариант настройки (рис. 3.4).
Сняв флажок Показать список, можно скрыть область Список «Проигрывается».
Щелкнув на пункте Выбрать столбцы, можно выбрать значение для 61 столбца. По умолчанию установлено девять столбцов: Название, Автор, Оценка, Жанр, Длина, Мультимедиа, Тип, Защита и Путь к файлу. При желании можно изменить количество отображаемых столбцов или поменять их последовательность.
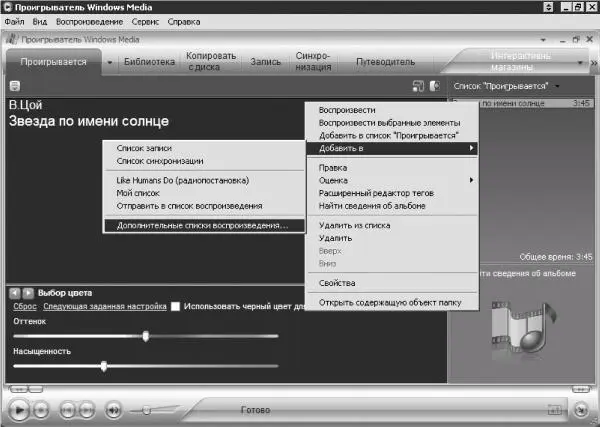
Рис. 3.3. Составление списка.
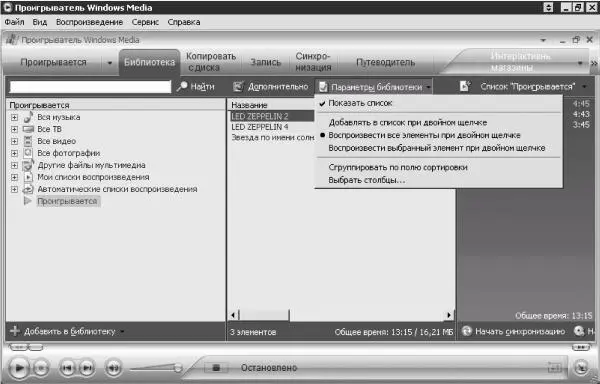
Рис. 3.4. Вкладка Библиотека, меню Параметры библиотеки.
При подготовке музыкальных произведений к записи следует обращать внимание на значение следующих параметров:
– Тип файла – WMA, WAV или MP3; если тип файла другой, его необходимо заменить одним из перечисленных;
– Защита – должна отсутствовать;
– Длина – общее время звучания не должно превышать вместимость записываемого компакт-диска.
• Воспроизвести выбранные элементы. Чтобы выбрать несколько произведений, щелкните мышью на необходимых пунктах, удерживая клавишу Ctrl или Shift. Затем правой кнопкой мыши щелкните на названии музыкального произведения и в открывшемся контекстном меню выберите пункт Воспроизвести выбранные элементы.
Если вы хотите, чтобы композиции проигрывались по порядку, достаточно начать воспроизведение одной из них.
• Добавить в список «Проигрывается». Данную команду используют, если необходимо составить сборку из произведений, находящихся в различных списках. Для этого щелкните мышью на кнопке Библиотека, расположенной на Панели задач, и выберите необходимый список.
• В центральном окне Проигрывателя Windows Media появится содержимое выбранного списка. Щелкните правой кнопкой мыши на названии нужной песни и в раскрывшемся контекстном меню выберите пункт Добавить в список «Проигрывается». Можно также перетащить название произведения в область Список «Проигрывается».
Примечание.
Файлы мультимедиа, которые вы хотите поместить в списки, должны находиться в папках, определяемых проигрывателем.
• Добавить в. Данная команда имеет подменю, содержащее следующие пункты.
– Список записи. Чтобы записать файлы с помощью Проигрывателя Windows Media, необходимо сначала создать список произведений, предназначенных для записи.
– Список синхронизации. Этот параметр предназначен для создания списков синхронизации файлов мультимедиа с другим устройством, подключенным к компьютеру.
– В списки, созданные пользователем. В данном случае это Мой список.
– Дополнительные списки воспроизведения. Для упорядочения большого количества музыкальных произведений рекомендуется создавать свои списки. После щелчка мышью на пункте Дополнительные списки воспроизведения откроется окно Добавление в список воспроизведения (рис. 3.5). Щелкните на кнопке Создать, в появившемся поле Создать список воспроизведения введите желаемое название и нажмите кнопку ОK. Будет создан новый список, в который при необходимости можно добавлять новые звуковые файлы, а точнее, ссылки на музыкальные произведения. При этом если поместить одно произведение в различные списки, то копии этого произведения создаваться не будут, что экономит место на жестком диске компьютера.

Рис. 3.5. Добавление в список воспроизведения.
• Правка. Изменение имени файла.
• Оценка. Можно выставить оценку качеству звучания музыкального произведения или качеству воспроизведения видео, и таким образом ссылка на этот файл переместится в соответствующий список воспроизведения.
• Расширенный редактор тегов. Щелчок мыши на этом пункте открывает одноименное окно, содержащее следующие вкладки.
– Заполнив поля вкладки Сведения о дорожке, вам будет легче ориентироваться в списках. Название песни будет отображаться во время проигрывания.
– Сведения об исполнителе. Заполнив эту вкладку, вам легче будет ориентироваться в списках. Фамилия исполнителя песни будет отображаться во время проигрывания.
– Слова песни. Используя эту вкладку, можно создать домашнее караоке. Щелкните мышью на кнопке Синхронизированные слова песни, откроется одноименное окно (рис. 3.6). Из раскрывающегося списка Язык выберите язык, на котором будете записывать текст песни, из списка Тип содержимого – то, что будет отображаться на экране во время воспроизведения данной песни. Например, Слова песни.
Читать дальшеИнтервал:
Закладка: