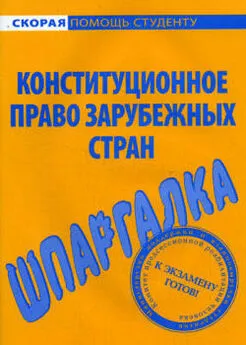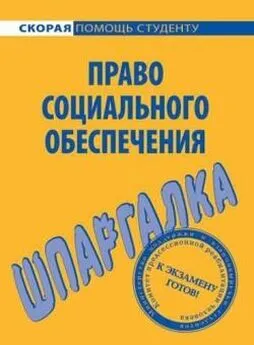Михаил Цуранов - Excel 2007. Компьютерная шпаргалка
- Название:Excel 2007. Компьютерная шпаргалка
- Автор:
- Жанр:
- Издательство:Array Литагент «Аудиокнига»
- Год:2009
- Город:Москва
- ISBN:978-5-17-061827-9, 978-5-4215-0072-8
- Рейтинг:
- Избранное:Добавить в избранное
-
Отзывы:
-
Ваша оценка:
Михаил Цуранов - Excel 2007. Компьютерная шпаргалка краткое содержание
Excel 2007. Компьютерная шпаргалка - читать онлайн бесплатно ознакомительный отрывок
Интервал:
Закладка:
После того как будет введен текст в ячейку В2, он отобразится и за ее пределами (рис. 2.2а). Но это не означает, что соседние ячейки С2 и D2 заняты. В этом легко убедиться, активировав одну из этих ячеек. Если в активной ячейке содержится информация, она отображается в строке формул. На рис. 2.2б видно, что в строке формул пусто, т.е. ячейка С2 не содержит никакой информации. После того как в нее будет введен текст, информация, выходившая до этого за пределы ячейки В2, скроется (рис. 2.2в).
Примечание.При создании таблицы данные в ячейки следует вводить подряд, чтобы не было пустых строк и столбцов.
После ввода строки заголовков можно заполнить столбцы данных. При этом завершать ввод данных в ячейку нужно нажатием клавиши Enter,тогда будет активироваться ячейка ниже. Например, можно установить курсор в ячейку А3, ввести значение 1 и нажать клавишу Enter.В результате будет активирована ячейка А4, в которую вводится значение 2 и нажимается Enter,и т.д. Аналогичным образом заполняются остальные столбцы.
Заполнять таблицу данными можно и построчно, аналогично тому, как формировалась строка заголовка. Напомним, что в данном случае ввод данных следует завершать нажатием клавиши Tab.
Примечание.Направление перехода курсора при вводе данных в ячейку указывается при помощи опции Переход к другой ячейке после нажатия клавиши ВВОД и выпадающего списка Направление, расположенных на странице Дополнительно окна Параметры Excel, которое вызывается одноименной командой из меню кнопки Office.
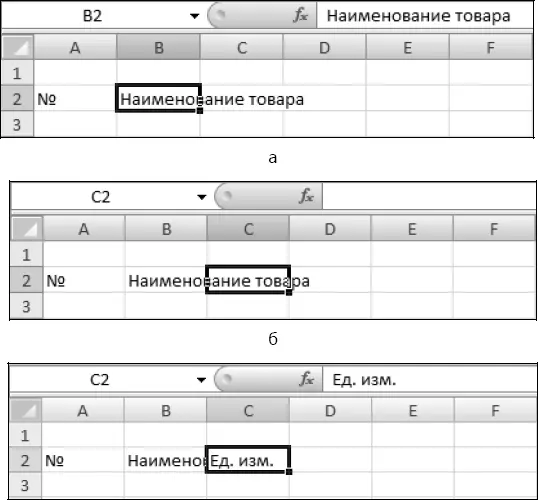
Рис. 2.2.Ввод текста: а – просмотр содержимого ячейки В2; б – переход на пустую ячейку С2; в – ввод текста в ячейку С2
Если информация уже введена в ячейку и требуется лишь добавить или скорректировать ранее введенные данные (например, если в ячейку В2 по ошибке было введено Наименование, а не Наименование товара), необходимо выполнить такие действия (рис. 2.3):
1. Дважды щелкнуть мышью по этой ячейке или нажать клавишу F2,когда требуемая ячейка выделена. При этом выполняется переход в режим редактирования.
2. Установить курсор в то место, где нужно добавить текст, т.е. в конец слова Наименование, нажать клавишу Пробели ввести слово товара.
3. Для подтверждения внесенных изменений нажать клавишу Enterили Tabлибо кнопку

Ввод в строке формул.
Если в процессе редактирования возникла необходимость восстановить исходные данные в ячейке (с выходом из режима редактирования), следует нажать клавишу Escили щелкнуть по кнопке

Отмена, расположенной в строке формул.
После того как будут внесены все данные, таблица будет выглядеть, как показано на рис. 2.4.
В ячейках данные отображаются не полностью, так как ширина столбцов не соответствует введенной информации. Но если курсор поместить на границе заголовков столбцов (он примет вид

)и произвести двойной щелчок, то для столбца, находящегося слева от курсора, будет установлена ширина, соответствующая самому длинному значению, введенному в этом столбце.
Однако данный способ неудобен, если таблица имеет много столбцов.
Чтобы изменять какие-либо параметры таблицы (ширину столбца, шрифт в ячейке и т. д.), сначала нужно научиться выделять необходимые элементы.
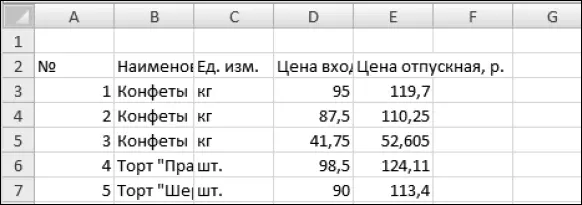
Рис. 2.3.Неотформатированная таблица

Рис. 2.4.Таблица с измененными размерами столбцов
Выделяем строки и столбцы
Принцип работы в Excel состоит в том, что, прежде чем применить какое-либо
действие к любому элементу таблицы (фрагменту текста, диапазону ячеек, строке или столбцу), его необходимо сначала выделить.
Например, в созданной выше таблице подбор ширины столбцов можно выполнить с помощью автоподбора – средства, позволяющего автоматически устанавливать ширину или высоту ячейки (строки или столбца) такой, чтобы вся информация была видна. Для этого вначале нужно выделить столбцы таблицы.
Чтобы выделить один столбец, достаточно щелкнуть по его буквенному заголовку. Для выделения нескольких смежных (рядом расположенных) столбцов (в данном случае это столбцы A, B, C, D и E) следует протащить указатель мыши по их заголовкам, удерживая нажатой левую кнопку. Выделение строк таблицы осуществляется аналогичным образом.
Когда нужные столбцы выделены, нужно зайти на вкладку Главная и в группе Ячейки выполнить команду Столбец | Автоподбор ширины столбца. В результате Excel автоматически подберет необходимую ширину для каждого выделенного столбца таблицы, как это показано на рис. 2.1.
Если надо выделить все ячейки листа, достаточно нажать кнопку на пересечении названий строк и столбцов (рис. 2.5).
Выделение несмежных (расположенных отдельно) столбцов, строк и ячеек осуществляется с использованием клавиши Ctrl.
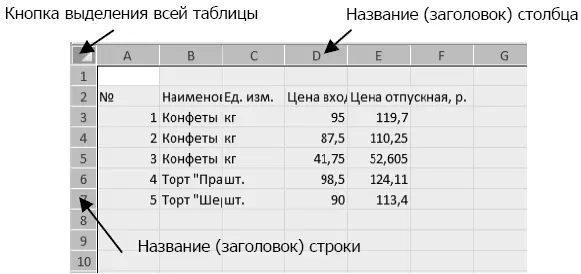
Рис. 2.5.Выделение всех ячеек рабочего листа
Добавляем строки и столбцы
Осуществляя ввод данных, вы наверняка столкнетесь с необходимостью вставки пустой строки или пустого столбца в таблицу. В Excel для решения этой задачи следует выполнить такие действия:
1. Выделить строку (столбец), перед которой (которым) нужно выполнить вставку, щелчком мыши по ее (его) заголовку.
Примечание.Если требуется вставить сразу несколько строк (столбцов), следует выделить те строки (столбцы), над которыми нужно вставить новые. При этом количество вставляемых строк (столбцов) соответствует количеству выделенных.
Конец ознакомительного фрагмента.
Текст предоставлен ООО «ЛитРес».
Прочитайте эту книгу целиком, купив полную легальную версию на ЛитРес.
Безопасно оплатить книгу можно банковской картой Visa, MasterCard, Maestro, со счета мобильного телефона, с платежного терминала, в салоне МТС или Связной, через PayPal, WebMoney, Яндекс.Деньги, QIWI Кошелек, бонусными картами или другим удобным Вам способом.
Интервал:
Закладка: