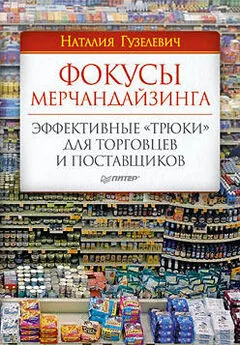Алина Гончарова - Photoshop CS4. Секреты и трюки
- Название:Photoshop CS4. Секреты и трюки
- Автор:
- Жанр:
- Издательство:Array Литагент «Аудиокнига»
- Год:2010
- Город:Москва
- ISBN:978-5-17-067967-6, 978-5-271-28941-5
- Рейтинг:
- Избранное:Добавить в избранное
-
Отзывы:
-
Ваша оценка:
Алина Гончарова - Photoshop CS4. Секреты и трюки краткое содержание
Photoshop CS4. Секреты и трюки - читать онлайн бесплатно ознакомительный отрывок
Интервал:
Закладка:
Между окнами можно переключаться при помощи мыши или комбинации клавиш Ctrl+Tab. Вкладки располагаются над рабочей областью и легко преобразуются в отдельные окна. Для этого следует захватить курсором вкладку и перетащить в сторону. Чтобы документ снова занял свое место в ряду вкладок, следует перетащить его заголовок на панель вкладок. Перетаскиванием мышью активной вкладки по горизонтали можно изменить порядок их расположения.
Панель Tools (Инструменты)
Как уже было отмечено, на панели Tools (Инструменты) сосредоточены все доступные в приложении инструменты. Для того чтобы выбрать тот или иной инструмент, нужно просто щелкнуть по его пиктограмме.
Не выбирая инструмент, а лишь наведя на него курсор мыши, можно увидеть всплывающую подсказку, в которой отображается название инструмента и клавиша для быстрого вызова (если таковая имеется) (рис. 2.3).
Инструменты, которые не видны на панели, сгруппированы с аналогичными инструментами. Черный треугольник в правом нижнем углу кнопки инструмента указывает на наличие этого скрытого списка. Чтобы увидеть весь список инструментов, представленных в данной группе, нужно навести указатель мыши на требуемую пиктограмму и некоторое время удерживать нажатой левую кнопку мыши (на рис. 2.4 отображены все наборы скрытых инструментов).
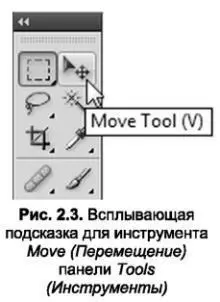
Примечание . Чтобы активизировать инструмент из скрытой панели, можно также щелкнуть по кнопке инструмента этой группы, удерживая нажатой клавишу Alt.
Панель Tools (Инструменты) подобно другим закреплена в доке, что позволяет оптимизировать занимаемое пространство. Однако данную панель можно расположить в одну колонку, выполнив щелчок мыши на кнопке с изображением двух треугольников над панелью (см. рис. 2.3).
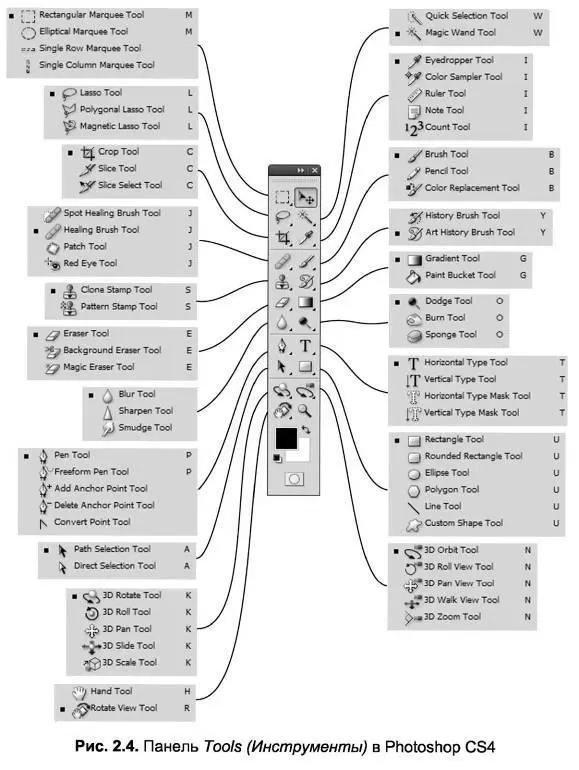
Кроме доступа к инструментам, панель Tools (Инструменты) также предоставляет некоторые другие возможности, кнопки для которых расположены в нижней части панели (рис. 2.5).
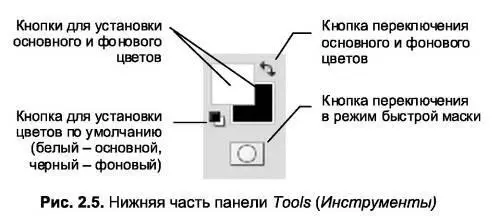
Плавающие панели
Кроме панели Tools (Инструменты) можно отобразить двадцать три плавающих панели, которые объединены в группы, позволяющие не загромождать рабочее пространство.
Панели выполнены в виде миниатюрных окон со стандартными кнопками для сворачивания и закрытия в верхней части (если панель не закреплена в доке), как на рис. 2.6. В правом верхнем углу каждой из них расположена кнопка меню панели  , щелчком по которой можно вызвать специфические для данной панели команды.
, щелчком по которой можно вызвать специфические для данной панели команды.
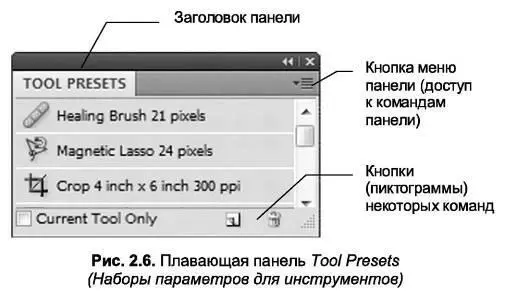
Панели можно располагать на экране по собственному усмотрению, объединять в группы, просто перетаскивая мышью за заголовки и закреплять. Для закрепления панелей предусмотрено пространство в левой части окна (док). В нем панели могут отображаться в виде пиктограмм, пиктограмм с подписью или в развернутом виде. Располагаться в доке панели могут как в один, так и в несколько столбцов (рис. 2.7).
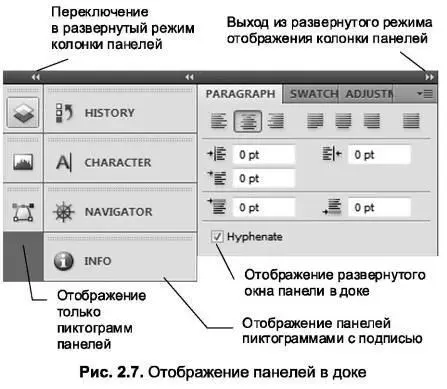
Закрепленные в доке панели, отображаемые в виде пиктограмм или пиктограмм с подписью, можно развернуть щелчком мыши на соответствующей иконке и свернуть при помощи кнопки с двойной стрелкой, появляющейся в верхней части панели на месте кнопки закрытия окна.
Размер панелей в развернутом состоянии можно модифицировать, растягивая их мышью, аналогично обычным окнам Windows. Однако у каждой панели есть минимальный размер, меньше которого она не может быть сжата.
Примечание. Чтобы скрьггь все панели вместе с панелью Tools (Инструменты) и освободить место на экране, можно нажать клавишу Tab. При необходимости скрыть все панели, кроме панели Tools (Инструменты:) 9 следует нажать комбинацию клавиш Shift+Tab. Повторное нажатие соответствующих клавиш возвращает панели на место.
Панель Options (Параметры)
На панели Options (Параметры) в верхней части рабочего окна Photoshop расположены настройки текущего инструмента (рис. 2.8). Панель можно перемещать в рабочей области приложения или закрепить в верхней или нижней его части. Скрыть или отобразить панель можно командой Window (Окно) \ Options (Параметры). Вид панели зависит от выбранного инструмента.

При помощи панели Options (Параметры) можно выполнить настройку параметров инструмента (краткую информацию о том или ином параметре можно получить из всплывающей подсказки при наведении курсора мыши) или выполнить некоторые сопутствующие действия.
Численные значения для некоторых опций можно изменять не только путем ввода с клавиатуры или выбора из выпадающего списка, но и при помощи мыши. Пиктограмма курсора, отображенная на рис. 2.8, свидетельствует о возможности регулирования численного значения параметра, находящегося под курсором при помощи мыши. Для изменения величины следует удерживать левую кнопку мыши и перемещать курсор влево или вправо соответственно для уменьшения или увеличения численного значения. Удержание при этом клавиши Shiftпозволит увеличить степень изменения параметра в 10 раз.
При необходимости можно вернуться к настройкам по умолчанию для инструментов, используя команды контекстного меню, открываемого по щелчку правой кнопки мыши на иконке инструмента панели Options (Параметры) (рис. 2.9):
Reset Tool (Восстановить настройки инструмента) – команда, позволяющая восстановить параметры по умолчанию для текущего инструмента;
Reset All Tools (Восстановить настройки всех инструментов) – команда, предназначенная для восстановления параметров по умолчанию для всех инструментов.
Ниже приводится полный перечень всех инструментов Photoshop CS4 и краткое описание области их применения (табл. 2.1). Более подробно инструменты будут рассмотрены далее.
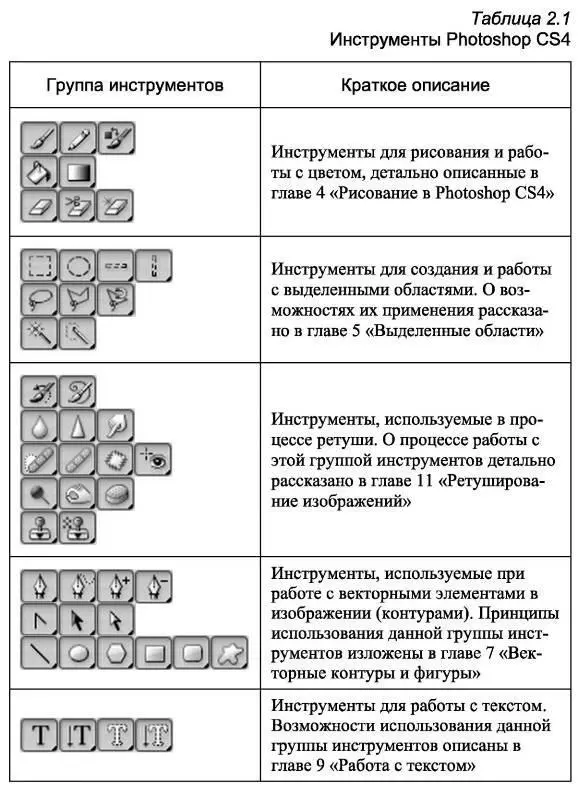
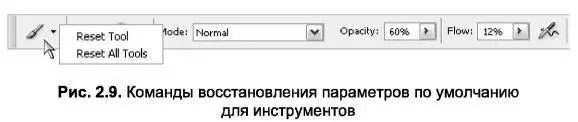
Интервал:
Закладка: