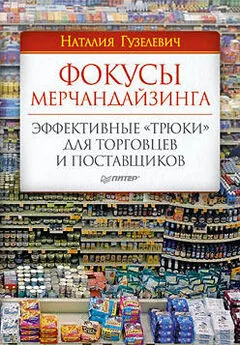Алина Гончарова - Photoshop CS4. Секреты и трюки
- Название:Photoshop CS4. Секреты и трюки
- Автор:
- Жанр:
- Издательство:Array Литагент «Аудиокнига»
- Год:2010
- Город:Москва
- ISBN:978-5-17-067967-6, 978-5-271-28941-5
- Рейтинг:
- Избранное:Добавить в избранное
-
Отзывы:
-
Ваша оценка:
Алина Гончарова - Photoshop CS4. Секреты и трюки краткое содержание
Photoshop CS4. Секреты и трюки - читать онлайн бесплатно ознакомительный отрывок
Интервал:
Закладка:
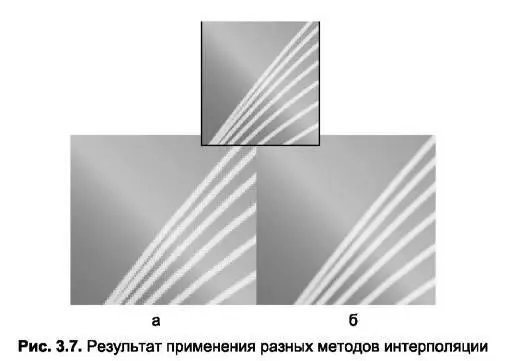
В отличие от увеличения изображения, когда нужно добавлять пиксели, в случае уменьшения их придется выбрасывать. Уменьшение изображения командой Image Size (Размер изображения) рекомендуется для повышения качества отсканированных снимков – в результате ее выполнения изображение в целом равномерно сглаживается и его качество улучшается. Поэтому при сканировании следует выбирать разрешение сканирования несколько большее, чем требуется, чтобы затем в Photoshop выполнить его уменьшение. В результате операции уменьшения рисунка количество пикселей в нем сокращается и, соответственно, сокращается также его размер на диске.
Диалоговое окно команды Image Size (Размер изображения) полезно использовать для оценки размеров файла на диске и подбора оптимального разрешения. Зачастую бывает достаточно уменьшить разрешение, например, с 300 ppi до 250 ppi (что в большинстве случаев не отразится на качестве отпечатка), вследствие чего размер файла может сократиться на несколько мегабайт.
Как изменить размеры холста
Команда Image (Изображение) \ Canvas Size (Размер холста) позволяет увеличить или уменьшить рабочую область вокруг изображения. При использовании команды открывается одноименное диалоговое окно, в котором можно указать параметры для выполняемых изменений (рис. 3.8).
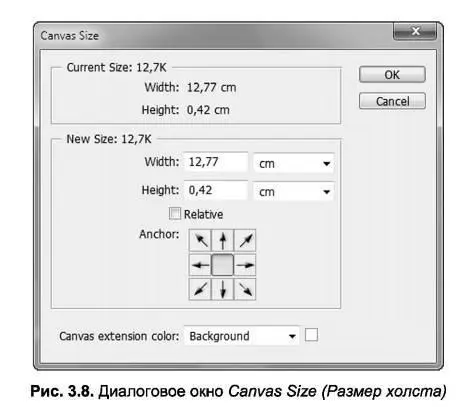
В области Current Size (Текущий размер) отображается текущий объем файла и размеры изображения.
Область New Size (Новый размер) предназначена для указания новых значений ширины (Width) и высоты (Height) документа (установка флажка Relative (Относительно) позволяет указывать относительные величины для изменения размеров). Размер файла после модификации отображается рядом с надписью New Size (Новый размер).
Примечание. При установленном флажке Relative (Относительно) можно уменьшить размер холста, указывая отрицательные значения в полях Width и Height.
В этой же области можно указать направление масштабирования холста при помощи одной из девяти кнопок. По умолчанию выбрана средняя кнопка, соответствующая равномерному увеличению (или уменьшению) размеров холста, что позволяет создать рамку вокруг изображения (рис. 3.9).
Раскрывающийся список Canvas extension color (Цвет увеличенной части холста) предназначен для выбора цвета, которым будет заполнена появившаяся при увеличении часть холста.
Примечание. При отсутствии в документе слоя Background (Фон) возможность выбора цвета увеличенной части недоступна, а увеличенная часть будет прозрачной.

Поворот и зеркальное отражение холста
Photoshop позволяет выполнить поворот и зеркальное отражение всего изображения при помощи команды Image (Изображение) | Image Rotation (Вращение изображения). Действие будет применено ко всему документу, а не к отдельному слою или выделению.
Для выполнения действия следует выбрать его тип среди предложенных (рис. 3.10):
180° – полуоборот изображения;
90 °CW- поворот на 90° по часовой стрелке;
90 °CCW – поворот на 90° против часовой стрелки;
Arbitrary (Произвольно) – поворот выполняется на величину, указанную в поле Angle (Угол) открывающегося диалогового окна (рис. 3.11).

Введенная величина должна быть в пределах от -359,99 до 359,99. Также следует указать направление поворота: CW (по часовой стрелке) или CCW (против часовой стрелки).
Примечание. Возможность выполнения произвольного поворота полезна при дополнительном использовании инструмента Measure (Линейка) (подробнее об этом см. в главе 8 «Общий инструментарий»).
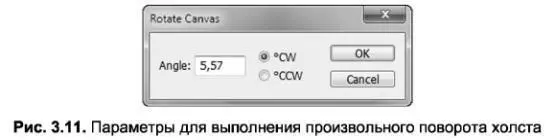
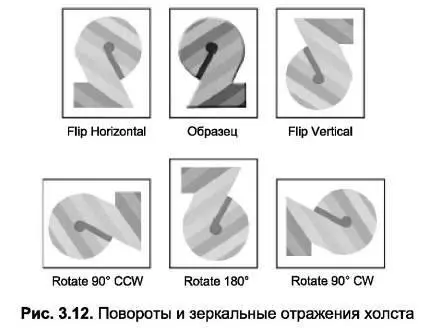
Flip Canvas Horizontal (Зеркальное отражение горизонтально) – зеркальное отражение вдоль вертикальной оси;
Flip Canvas Vertical (Зеркальное отражение вертикально) – зеркальное отражение вдоль горизонтальной оси (рис. 3.12).
Сохранение изображения
Сохранить изображение в файл можно как при помощи команды File (Файл) \ Save (Сохранить) (сочетание клавиш Ctrl+S),так и командой File (Файл) \ Save As (Сохранить как). Команда Save (Сохранить) сохраняет документ, не отображая диалог сохранения файла. Если же сохраняется новый документ, то вместо Save (Сохранить ) будет выполнена команда Save As (Сохранить как), предоставляющая возможность выбора опций сохранения (рис. 3.13):
As а Сору (Сохранить как копию) – флажок предназначен для сохранения копии документа, документ в текущем окне при этом не заменяется. К имени файла-копии по умолчанию добавляется слово «сору»;
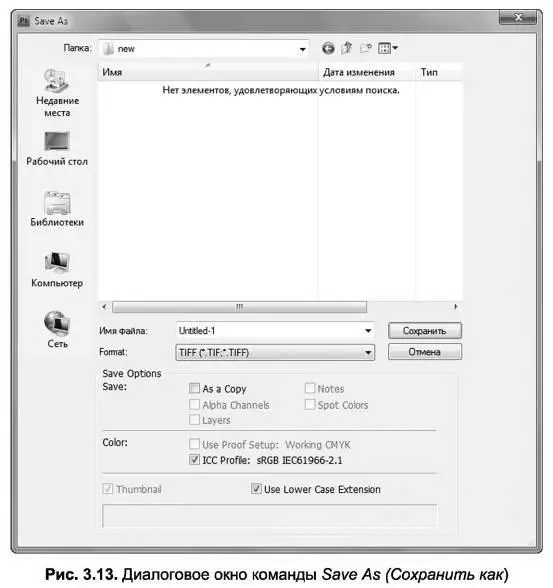
Alpha Channels (Альфа-каналы) – флажок доступен только в случае сохранения файла в формате, поддерживающем альфа– каналы (форматы PSD, PSB, PDF, PICT, Pixar, Raw и TIFF и DCS 2.0), и предоставляет возможность сохранения альфа– каналов в файле;
Layers (Слои) – флажок дает возможность сохранения слоев для форматов, поддерживающих эту возможность (форматы PSD, PSB, PDF и TIFF);
Annotations (Аннотации) – флажок доступен в случае добавленных при помощи инструмента Notes (Примечание) заметок и предоставляет возможность их сохранения в форматах, поддерживающих данный механизм (форматы PSD, PSB, PDF и TIFF);
Spot Colors (Плашечные цвета) – флажок позволяет сохранить плашечные цветовые каналы в форматах, поддерживающих данную возможность (PSD, PSB, PDF, TIFF и DCS 2.0), если таковые имеются в документе;
Use Proof Setup (Использовать настройку цветопробы) – флажок доступен при сохранении в форматах EPS, PDF или DCS и позволяет сохранить вместе с документом и профиль настройки цветопробы, который был выбран при помощи команды View (Просмотр) \ Proof Setup (Настройка цветопробы);
ICC Profile (Цветовой профиль) – при выборе данного флажка текущий цветовой профиль будет внедрен в документ. Эта возможность доступна при сохранении в форматах PSD, PSB, PDF, JPEG, TIFF, EPS, DCS и PICT;
Thumbnail (Эскиз) – состояние и доступность данного флажка зависит от выбранных настроек команды Edit (Редактирование) \ Preferences (Установки) \ File Handling (Обработка файлов) \ Image Previews (Сохранять миниатюры);
Читать дальшеИнтервал:
Закладка: