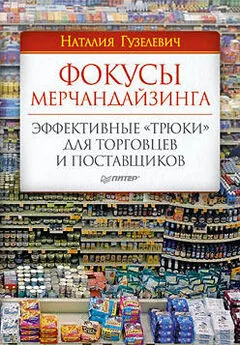Алина Гончарова - Photoshop CS4. Секреты и трюки
- Название:Photoshop CS4. Секреты и трюки
- Автор:
- Жанр:
- Издательство:Array Литагент «Аудиокнига»
- Год:2010
- Город:Москва
- ISBN:978-5-17-067967-6, 978-5-271-28941-5
- Рейтинг:
- Избранное:Добавить в избранное
-
Отзывы:
-
Ваша оценка:
Алина Гончарова - Photoshop CS4. Секреты и трюки краткое содержание
Photoshop CS4. Секреты и трюки - читать онлайн бесплатно ознакомительный отрывок
Интервал:
Закладка:
Результаты применения режимов наложения для кисти абсолютно идентичны тем, которые получаются, если рисовать кистью в режиме Normal (Нормальный) на отдельном слое, к которому будут впоследствии применяться различные режимы наложения. Слой, на котором будет производиться рисование, должен при этом располагаться над слоем, содержащим изображение.
Регулировать прозрачность мазков, создаваемых кистью, можно, манипулируя движком Opacity (Непрозрачность) или вводя значения непосредственно в поле ввода на панели Options (Параметры).
Параметр Flow (Поток) позволяет имитировать наложение краски в процессе рисования кистью (рис. 4.10).
На панели Options (Параметры) для кисти присутствует режим  Airbrush (Аэрограф), имитирующий рисование краской, распыляемой из пульверизатора (если нажать кнопку мыши и удерживать курсор на одном месте, будет происходить непрерывное добавление краски). Края линий, созданных в режиме аэрографа, более размыты, чем у линий, нарисованных обычной кистью.
Airbrush (Аэрограф), имитирующий рисование краской, распыляемой из пульверизатора (если нажать кнопку мыши и удерживать курсор на одном месте, будет происходить непрерывное добавление краски). Края линий, созданных в режиме аэрографа, более размыты, чем у линий, нарисованных обычной кистью.
Для инструмента  Pencil (Карандаш) последние два параметра на панели Options (Параметры) недоступны. Однако присутствует флажок Auto Erase (Автоматическое стирание), установка которого позволяет рисовать фоновым цветом вместо основного цвета в случае, если курсор находится над областью, окрашенной в основной цвет.
Pencil (Карандаш) последние два параметра на панели Options (Параметры) недоступны. Однако присутствует флажок Auto Erase (Автоматическое стирание), установка которого позволяет рисовать фоновым цветом вместо основного цвета в случае, если курсор находится над областью, окрашенной в основной цвет.
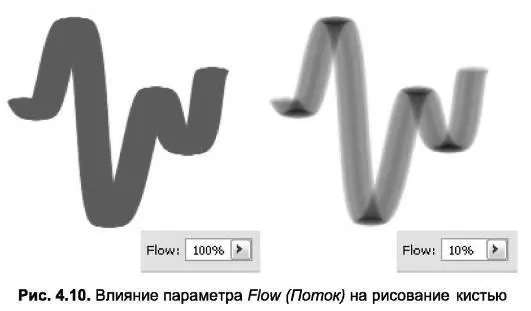
Как добавлять наборы и управлять отображением кистей
С помощью меню, вызываемого щелчком мыши на круглой кнопке  в правом верхнем углу списка Brush (Кисть), можно настраивать вид и редактировать список доступных кистей, используя существующие наборы кистей.
в правом верхнем углу списка Brush (Кисть), можно настраивать вид и редактировать список доступных кистей, используя существующие наборы кистей.
Дополнительные наборы кистей позволяют создавать интересные эффекты. Например, применяя кисть в форме звезды, очень легко добавить в нужных местах «сверкание» или разбросать по изображению «снежинки», используя соответствующую кисть.
При выборе в списке набора кистей появляется окно сообщения (рис. 4.11), с помощью которого можно заменить выбранным набором уже имеющиеся в палитре кисти (нажав кнопку ОК) или добавить кисти, входящие в набор, к существующему списку доступных кистей (используя кнопку Append (Присоединить)). 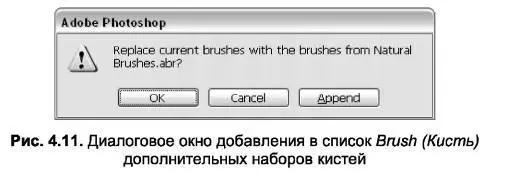
Среди команд меню также присутствуют команды, позволяющие сохранять пользовательские наборы кистей (Save Brushes), загружать дополнительные наборы (Load Brushes ), заменять существующий набор на выбранный (Replace Brushes) или возвращаться к набору по умолчанию (Reset Brushes) (рис. 4.12).
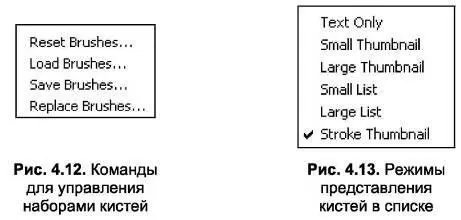
Кисти могут быть по-разному представлены в списке в зависимости от типа предварительного просмотра, выбранного в меню списка Brush (Кисть) (рис. 4.13):
Text Only (Толъко имена) – кисти будут представлены только своим названием (рис. 4.14);
Small Thumbnail (Маленькие миниатюры) – кисти отображаются в списке в качестве небольших пиктограмм (рис. 4.15);
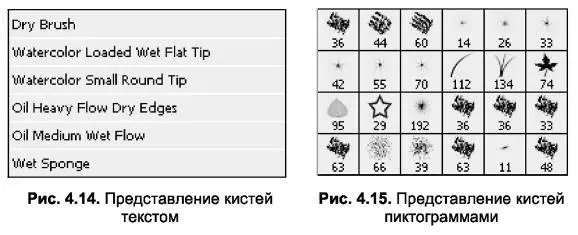
ШLarge Thumbnail (Большие миниатюры) – кисти отображаются большими пиктограммами;
Small List (Маленькие миниатюры и имена) – список содержит небольшую пиктограмму кисти и ее название;
Large List (Большие миниатюры и имена) – в списке присутствует большая пиктограмма кисти и ее название (рис. 4.16);
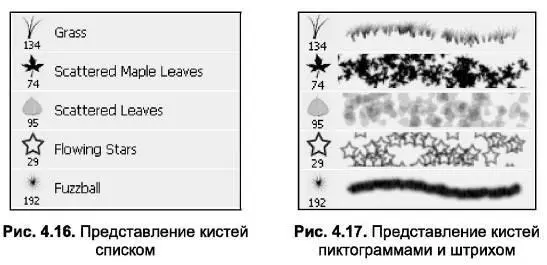
Stroke Thumbnail (Миниатюра мазка) – в списке будут отображены пиктограмма кисти и образец применения кисти, как на рис. 4.17 (этот режим отображения выбран на рис. 4.8).
Как настроить кисть
Многие инструменты в Photoshop используют режим кисти в своей работе. Поэтому выполнение настроек формы кисти является важным фактором и должно осуществляться в зависимости от используемого инструмента и выполняемой задачи.
Управление многочисленными параметрами кистей можно выполнить при помощи панели Brushes (Кисти) (рис. 4.20), кнопка вызова которой расположена на панели Options (Параметры) рабочей области Photoshop. Быстрый вызов этой панели можно осуществить нажатием клавиши F5.
В левой части панели сгруппированы всевозможные настройки для кисти. Правая часть обычно отображает детали для выбранной настройки кисти, в нижней части окна осуществляется предварительный просмотр действия кисти с установленными параметрами (рис. 4.18).
Форма кисти
Пункт Brush Tip Shape (Форма кисти) дает возможность настроить основные параметры выбранной кисти.
Diameter (Диаметр) – задает диаметр кисти в пикселях. Значение можно устанавливать перемещением движка или вводить в поле (рис. 4.19).
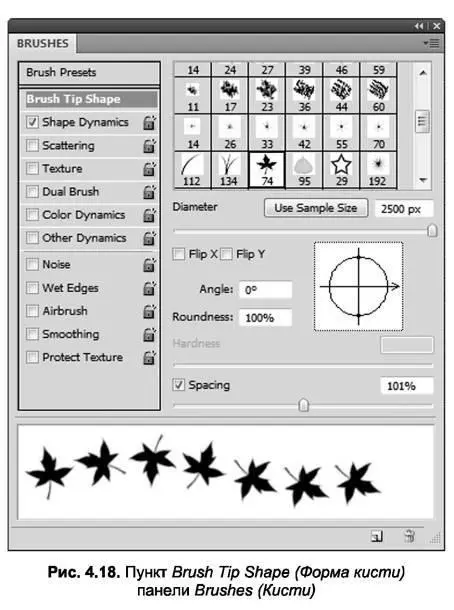
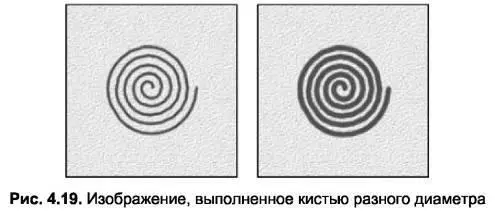
Flip X, Flip Y (Зеркальное отображение) – позволяет зеркально отражать кисть по оси X или Y. На рис. 4.20 показана исходная кисть (а), отраженная по оси Y (б) и отраженная по обеим осям (в).
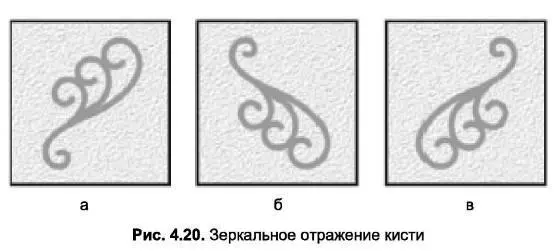
Angle (Угол) – задает угол наклона кисти для имитации каллиграфического письма (рис. 4.21). Этот параметр также можно установить интерактивно, перемещая с помощью мыши стрелку на круге рядом с полем Angle (см. рис. 4.18).
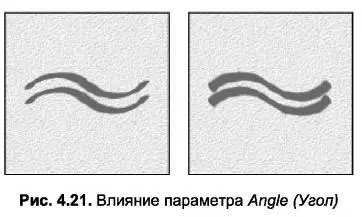
ШRoundness (Форма) – задает отношение ширины формы кисти к ее толщине в процентном соотношении (рис. 4.22). Величина 100 % соответствует круглой форме кисти, а значение 0 % соответствуют плоской кисти. Промежуточные значения соответствуют эллиптической форме кисти. 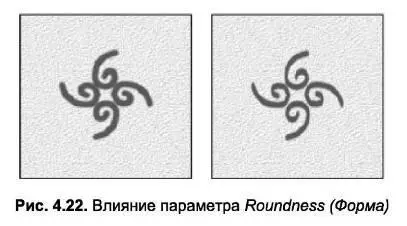
Hardness (Жесткость) – определяет мягкость краев кисти (рис. 4.23). Абсолютно жесткая кисть имеет значение жесткости 100 %, абсолютно мягкая – 0 %.
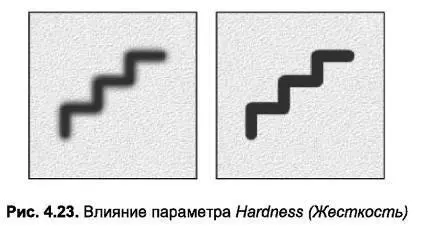
Интервал:
Закладка: