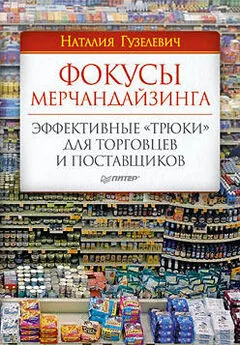Алина Гончарова - Photoshop CS4. Секреты и трюки
- Название:Photoshop CS4. Секреты и трюки
- Автор:
- Жанр:
- Издательство:Array Литагент «Аудиокнига»
- Год:2010
- Город:Москва
- ISBN:978-5-17-067967-6, 978-5-271-28941-5
- Рейтинг:
- Избранное:Добавить в избранное
-
Отзывы:
-
Ваша оценка:
Алина Гончарова - Photoshop CS4. Секреты и трюки краткое содержание
Photoshop CS4. Секреты и трюки - читать онлайн бесплатно ознакомительный отрывок
Интервал:
Закладка:
Примечание . При выборе цвета в нижней части панели удержание клавиши Altпозволит осуществить выбор для неактивного цвета.
Осуществить смену модели представления цвета можно при помощи команд меню панели.
Примечание\ Щелчок мыши на активном образце цвета приведет к открытию диалогового окна Color Picker (Выбор цвета).
Панель Swatches (Образцы)
Панель Swatches (Образцы), которую можно отобразить при помощи одноименной команды меню Window (Окно), хранит готовые наборы цветов (рис. 4.5). Щелчок мыши на выбранном цвете в панели приведет к установлению его основным цветом (удержание клавиши Ctrl позволит установить таким образом фоновый цвет).
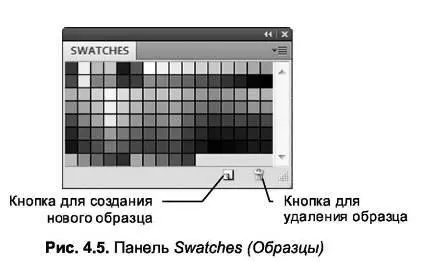
Панель может быть дополнена новым цветом. Цвет, который требуется добавить в панель, необходимо установить в качестве основного цвета, и после этого нажать кнопку  в нижней части панели или выполнить щелчок мыши на свободной от цвета области (курсор мыши при этом должен принять форму, как у инструмента
в нижней части панели или выполнить щелчок мыши на свободной от цвета области (курсор мыши при этом должен принять форму, как у инструмента  Paint Bucket (Заливка)). Цвета в панели при необходимости можно дублировать или удалять, используя команды меню панели или кнопки в нижней части панели (рис. 4.6).
Paint Bucket (Заливка)). Цвета в панели при необходимости можно дублировать или удалять, используя команды меню панели или кнопки в нижней части панели (рис. 4.6).
Инструмент Eyedropper (Пипетка)
Инструмент  Eyedropper (Пипетка) предназначен для выбора образца цвета, которым может быть любой цвет, отображаемый в области экрана.
Eyedropper (Пипетка) предназначен для выбора образца цвета, которым может быть любой цвет, отображаемый в области экрана.
Чтобы выбрать основной цвет, надо щелкнуть мышью в области искомого цвета. Кроме этого, можно перемещать курсор, удерживая левую кнопку мыши – в этом случае цвет динамически будет изменяться в образце в соответствии с перемещением, а окончательный выбор будет произведен в момент отпускания левой кнопки мыши (перемещать курсор можно и за пределы окна Photoshop). Для выбора фонового цвета следует выполнить те же действия, удерживая клавишу Alt.
Примечание. В случае использования панели Color (Цвет) и активного фонового цвета в ней инструмент Eyedropper (Пипетка) будет задавать именно фоновый цвет, а с клавишей Alt – основной цвет.
Настроить размер анализируемой области для выбора цвета, а также скопировать его в буфер обмена можно с помощью контекстного меню инструмента Eyedropper (Пипетка) (рис. 4.6):
Point Sample (Точка) – образец цвета берется точно из пикселя под курсором мыши;
3 by 3 Average (Среднее 3x3) – образец цвета формируется как среднее значение цвета в окрестности размером 3x3 пикселя (следующие несколько пунктов выполняют аналогичное усреднение, рассчитываемое по указанному количеству пикселей);
Copy Color as HTML (Скопировать цвет как HTML) – в буфер обмена помещается шестнадцатеричное значение представления цвета, которое обычно используется в Web.
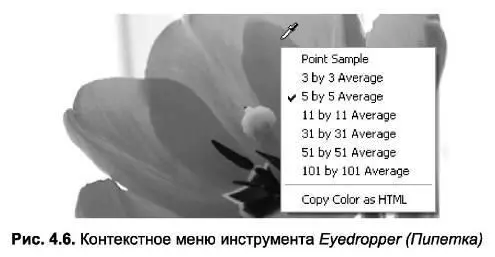
Примечание. Настройку области для выбора образца цвета можно осуществить и при помощи панели Options (Параметры) для данного инструмента.
Инструмент Color Sample (Образец цвета)
Для отображения информации о цвете на нескольких участках изображения используют инструмент  Color Sample (Образец цвета), позволяющий сравнивать до четырех образцов цвета. Параметры цвета выбранных образцов отображаются на панели Info (Информация) (рис. 4.7). Последовательный выбор образцов цвета осуществляется щелчком мыши в той или иной области изображения.
Color Sample (Образец цвета), позволяющий сравнивать до четырех образцов цвета. Параметры цвета выбранных образцов отображаются на панели Info (Информация) (рис. 4.7). Последовательный выбор образцов цвета осуществляется щелчком мыши в той или иной области изображения.
Выбранные образцы можно переместить при помощи мыши или удалить (переместив образец за пределы документа). Используя панель Options (Параметры), можно определить размеры анализируемой области или удалить все образцы при помощи кнопки Clear (Очистить) на этой панели.
Изменить цветовую модель для образца или удалить его можно при помощи команд контекстного меню, вызываемого щелчком правой кнопки мыши на образце.

Инструменты для рисования («раскрашивания»)
В качестве инструментов, «создающих» рисунок, проще всего использовать инструменты для работы с контурами (о них рассказывается в главе 7 «Векторные контуры и фигуры»), но можно применять и аналоги обычных инструментов рисования. В Photoshop в качестве них выступают следующие инструменты:
 Brush (Кисть) – предназначен для рисования. Размер, форму и другие характеристики кисти можно выбрать на панели Options (Параметры) инструмента. Рисование осуществляется основным цветом.
Brush (Кисть) – предназначен для рисования. Размер, форму и другие характеристики кисти можно выбрать на панели Options (Параметры) инструмента. Рисование осуществляется основным цветом.
 Pencil (Карандаш) – предназначен для рисования линий с резкими, четко очерченными краями. Карандаш также работает с палитрой кистей на панели Options (Параметры), но при его выборе края всех кистей становятся идеально четкими.
Pencil (Карандаш) – предназначен для рисования линий с резкими, четко очерченными краями. Карандаш также работает с палитрой кистей на панели Options (Параметры), но при его выборе края всех кистей становятся идеально четкими.
 Eraser (Ластик) – предназначен для стирания областей изображения.
Eraser (Ластик) – предназначен для стирания областей изображения.
Примечание. Для всех перечисленных инструментов есть несколько типов отображения в процессе работы. Их настройка осуществляется командой Edit (Редактирование) \ Preferences (Установки) \ Cursors (Курсоры), а переключение курсора «на лету» можно выполнить при помощи клавиши Caps Lock.
Как настроить инструменты рисования
Каждый инструмент рисования имеет параметры, доступ к которым осуществляется через панель Options (Параметры) (рис. 4.8).
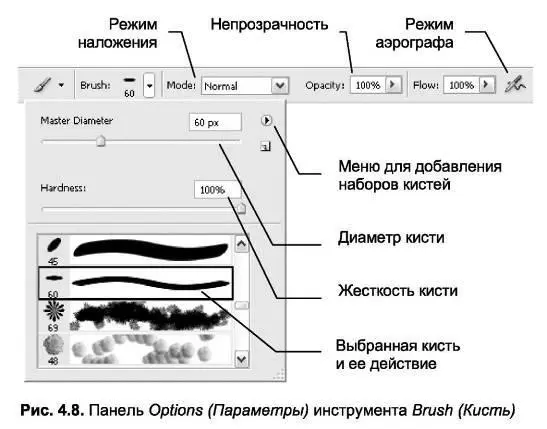
Раскрывающийся список Brush (Кисть) используется для выбора типа кисти, размера (движок Master Diameter (Главный диаметр)) и установки степени жесткости кисти (движок Hardness (Жесткость)), предоставляя возможность предварительного просмотра мазка кисти. Список можно растягивать, чтобы отображались все кисти, или уменьшать его размер и пользоваться полосами прокрутки для экономии рабочего пространства экрана.
На панели Options (Параметры) также задается режим смешивания (или режим наложения) Mode (Режим), определяющий взаимодействие кисти и части изображения, на котором применяется инструмент. Режимы наложения и понятие слоя подробно описаны в главе 6 «Работа со слоями». На рис. 4.9 показаны примеры использования разных режимов наложения.

Интервал:
Закладка: