Александр Жадаев - Самоучитель AutoCAD 2010
- Название:Самоучитель AutoCAD 2010
- Автор:
- Жанр:
- Издательство:Array Литагент «5 редакция»
- Год:2009
- Город:Москва
- ISBN:978-5-699-37903-3
- Рейтинг:
- Избранное:Добавить в избранное
-
Отзывы:
-
Ваша оценка:
Александр Жадаев - Самоучитель AutoCAD 2010 краткое содержание
Видеокурс прилагается только к печатному изданию книги.
Самоучитель AutoCAD 2010 - читать онлайн бесплатно ознакомительный отрывок
Интервал:
Закладка:
• Текстовое поле Minutes between saves(Минуты между сохранениями) указывает период (в минутах), через который происходит автоматическое сохранение. Вы можете подобрать значения этого поля сами, выбрав минимальный период, который не отражается на производительности и не мешает вам работать.
• Флажок Create backup copy with each save(Создавать резервную копию при каждом сохранении) управляет опцией создания резервной копии чертежа (файла в формате BAK), расположение которой можно определить на вкладке Files(Файлы), рассмотренной в предыдущих разделах.
• Флажок Full-time CRC validation(Полная проверка контрольной суммы) управляет опцией проверки целостности объекта. Включите эту опцию, если знаете, что ваша система или аппаратное обеспечение подвержены сбоям.
• Флажок Maintain a log file(Вести файл протокола) управляет опцией создания файла протокола работы с AutoCAD – acad. LOG. Вы можете использовать эту опцию, чтобы найти причину часто происходящих сбоев программы. Если же система работает без сбоев, опцию можно отключить.
3. Нажмите на кнопку Security Options(Настройки безопасности). Откроется диалог Security Options(Настройки безопасности) (рис. 2.7).
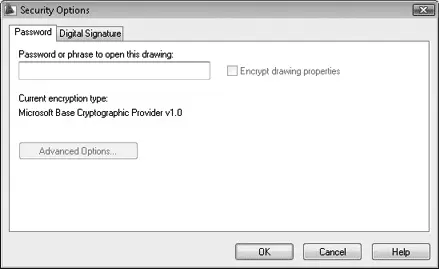
Рис. 2.7. Диалог Security Options(Настройки безопасности)
Поле Password or phrase to open this drawing(Пароль или фраза для открытия чертежа) предназначено для задания пароля. Вы можете также включить флажок Encrypt drawing properties(Шифровать свойства чертежа), чтобы запретить просмотр свойств без введения пароля.
Совет
Если вы указываете пароль, то не забудьте его, иначе сами не сможете открыть файл чертежа.
Чтобы удалить пароль, просто очистите текстовое поле.
4. Нажмите кнопку OK,чтобы закрыть диалог.
С помощью вкладки Open and Save(Открытие и сохранение) можно настроить число файлов, отображающихся в меню как недавно использовавшиеся.
5. В группе Menu Browser(Браузер-меню) в поле Number of recently-used files(Число недавно использовавшихся файлов) введите число файлов, которые будут отображаться в группе Recent Documents(Последние документы) браузер-меню.
6. В группе Menu Browser(Браузер-меню) в поле Number of recently-used menu actions(Число недавно использовавшихся команд) введите число команд, которые будут отображаться в группе Recent Actions(Последние действия) браузер-меню.
7. Нажмите кнопку Apply(Применить), чтобы сохранить изменения.
Группы элементов External References(Внешние ссылки) и Object-ARX Applications(Приложения ARX) управляют настройками внешних ссылок и взаимодействием с программами сторонних разработчиков. Значения оптимизированы по умолчанию, поэтому изменять их не стоит.
2.4. Вкладка Plot and Publish (Печать и публикация)
1. В диалоговом окне Options(Настройки) щелкните мышью по названию вкладки Plot and Publish(Печать и публикация).
Вкладка Plot and Publish(Печать и публикация) (рис. 2.8) обеспечивает настройку плоттера, принтера и публикации файлов.
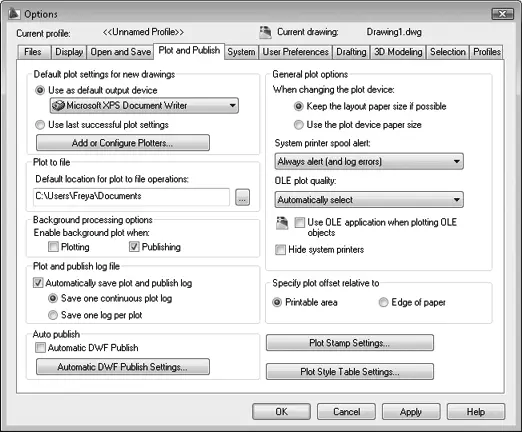
Рис. 2.8. Вкладка Plot and Publish(Печать и публикация)
Группа элементов управления Default plot settings for new drawings(Настройки печати по умолчанию для новых чертежей) определяет устройство вывода, принимаемое по умолчанию при создании нового чертежа. Группа элементов управления содержит два переключателя:
• Use as default output device(Использовать как устройство вывода по умолчанию) – этот переключатель позволяет выбрать из выпадающего списка необходимое устройство;
• Use last successful plot settings(Использовать последние успешные настройки) – применение в качестве устройства вывода по умолчанию последнего использовавшегося устройства.
2. Установите переключатель напротив опции Use as default output device(Использовать как устройство вывода по умолчанию).
3. Из выпадающего списка выберите принтер или плоттер, который будет использоваться для печати чертежей.
В качестве устройства вывода может выступать не только принтер или плоттер, но и файл на диске.
4. В группе Plot to file(Печать в файл) нажмите кнопку рядом с текстовым полем Default location for plot to file operations(Путь по умолчанию для печати в файл). Откроется стандартный диалог выбора папки.
5. Выберите папку, в которой будут сохраняться результаты печати в файл.
Печать и публикация чертежей могут производиться в фоновом режиме, т. е. вы можете продолжать работать сразу после начала вывода файла.
6. Чтобы разрешить печать в фоновом режиме, установите флажок напротив опции Plotting(Печать) в группе Background processing options(Настройки фоновой обработки).
7. Чтобы разрешить публикацию в фоновом режиме, установите флажок напротив опции Publishing(Публикация) в группе Background processing options(Настройки фоновой обработки).
Группа элементов управления Plot and publish log file(Протокол печати и публикации) управляет настройками протоколирования событий, связанных с выводом чертежей и их публикацией.
8. Установите флажок Automatically save plot and publish log(Автоматически сохранять протокол печати и публикации), чтобы включить протоколирование.
9. Выберите режим протоколирования, установив переключатель напротив одной из опций: Save one continuous plot log(Сохранять все протоколы в один файл) или Save one log per plot(Сохранять каждый протокол печати в отдельный файл).
Публикация файлов происходит в формате DWF (Design Web Format), позволяющем сохранять трехмерные модели объектов, которые могут позже быть просмотрены с помощью программы Autodesk Design Review. Публикация может производиться автоматически при возникновении определенного события. Для настройки автоматической публикации предусмотрена группа элементов управления Auto publish(Автоматическая публикация).
Чтобы включить автоматическую публикацию, установите флажок напротив опции Automatic DWF Publish(Автоматическая публикация в DWF).
10. Нажмите кнопку Automatic DWF Publish Settings(Настройки автоматической DWF-публикации). Откроется диалог Auto Publish Options(Настройки автоматической публикации) (рис. 2.9).
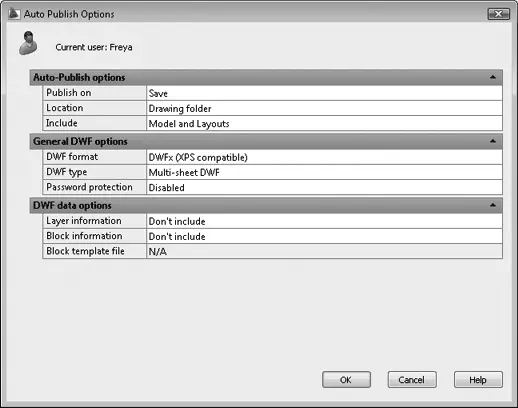
Рис. 2.9. Диалог Auto Publish Options(Настройки автоматической публикации)
11. Из выпадающего списка Publish on(Публиковать при) выберите одно из следующих событий, при котором будет производиться автоматическая публикация: Save(Сохранение), Close(Закрытие), Prompt on save(Запрос на сохранение) или Prompt on close(Запрос на закрытие).
Читать дальшеИнтервал:
Закладка:










