Александр Жадаев - Самоучитель AutoCAD 2010
- Название:Самоучитель AutoCAD 2010
- Автор:
- Жанр:
- Издательство:Array Литагент «5 редакция»
- Год:2009
- Город:Москва
- ISBN:978-5-699-37903-3
- Рейтинг:
- Избранное:Добавить в избранное
-
Отзывы:
-
Ваша оценка:
Александр Жадаев - Самоучитель AutoCAD 2010 краткое содержание
Видеокурс прилагается только к печатному изданию книги.
Самоучитель AutoCAD 2010 - читать онлайн бесплатно ознакомительный отрывок
Интервал:
Закладка:
4. Нажмите кнопку Apply & Close(Применить и закрыть).
Группа элементов управления Insertion scale(Шкала при вставке) позволяет настроить процесс масштабирования объектов, не имеющих единиц измерения, при вставке в текущий чертеж.
5. Из выпадающего списка Source content units(Единицы измерения источника) выберите единицы измерения, которые будут использоваться для объекта вставки. Если выбран пункт Unitless(Неизмеряемый), объект при вставке не масштабируется.
6. Из выпадающего списка Target Drawing Units(Единицы прорисовки результата) выберите, какие единицы измерения использовать для объекта в чертеже.
7. Нажмите кнопку Lineweight Settings(Настройки весов линий). Откроется диалог Lineweight Settings(Настройки весов линий) (рис. 2.16).
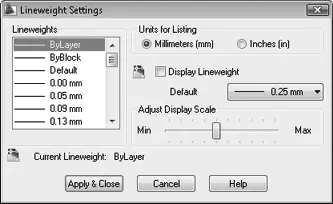
Рис. 2.16. Диалог Lineweight Settings(Настройки весов линий)
В данном диалоговом окне можно устанавливать толщину линий.
Список Lineweights(Веса линий) отображает доступные значения типов линий. Внизу списка отображается текущая толщина выбранного типа.
Переключатель Units for Listing(Единицы измерения) позволяет выбрать, в чем будет измеряться толщина линий.
8. Установите переключатель Units for Listing(Единицы измерения) напротив пункта Millimeters(Миллиметры).
Флажок Display Lineweight(Показывать вес линии) управляет выводом значения толщины линии при выполнении чертежа. При включенной опции увеличивается время регенерации чертежа.
Поле Default(По умолчанию) позволяет назначить толщину линий по умолчанию для всех слоев. Чем больше значение этого параметра, тем больше времени затрачивается на регенерацию чертежа.
Шкала Adjust Display Scale(Применить экранное масштабирование) управляет соответствием толщины линии ее отображению на экране. Чем выше степень соответствия, тем удобнее работать, но снижается производительность системы.
9. Установите значение шкалы Adjust Display Scale(Применить экранное масштабирование) в зависимости от производительности вашей системы и нажмите кнопку Apply & Close(Применить и закрыть).
10. Нажмите кнопку Edit Scale List(Редактировать список масштабов) вкладки User Preferences(Настройки пользователя). Откроется диалог Edit Scale List(Редактировать список масштабов) (рис. 2.17).
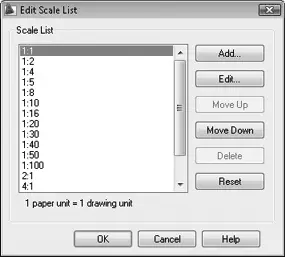
Рис. 2.17. Диалог Edit Scale List(Редактировать список масштабов)
Данный диалог позволяет управлять списком масштабов, включая добавление, удаление, изменение порядка следования.
11. Чтобы добавить новый масштаб, нажмите кнопку Add(Добавить). Откроется диалог Add Scale(Добавить масштаб).
12. Введите название масштаба и соответствие бумажных единиц единицам чертежа и нажмите кнопку OK.
13. Выделите созданный масштаб и нажмите кнопку Delete(Удалить).
Для сброса всех изменений используется кнопка Reset(Сброс).
14. Нажмите кнопку OK,чтобы сохранить изменения и закрыть диалог.
Вернемся к вкладке User Preferences(Настройки пользователя).
15. Включите опцию Make new dimensions associative(Сделать новые размеры зависимыми), чтобы размерные линии и значения размеров изменялись с изменением объектов.
16. Включите опцию Display hyperlink cursor, tooltip and shortcut menu(Показывать курсор, подсказку и контекстное меню для ссылок), чтобы при выделении объекта, содержащего ссылку, курсор изменял свою форму, появлялась подсказка источника ссылки и контекстное меню с дополнительными опциями.
17. Включите опцию Combine zoom and pan commands(Соединять команды масштабирования и панорамирования) в группе Undo(Отменить), чтобы при масштабировании и панорамировании не создавались множественные записи в истории действий для команды отмены.
18. Включите опцию Combine layer property change(Соединять команды изменения свойств слоя) в группе Undo(Отменить), чтобы при редактировании свойств слоя не создавались множественные записи в истории действий для команды отмены.
19. Нажмите кнопку Apply(Применить), чтобы применить внесенные в настройки изменения.
2.7. Вкладка Drafting (Черчение)
1. В диалоговом окне Options(Настройки) щелкните мышью по названию вкладки Drafting(Черчение).
Вкладка Drafting(Черчение) (рис. 2.18) позволяет управлять настройкой автоматической объектной привязки и автоматического отслеживания.
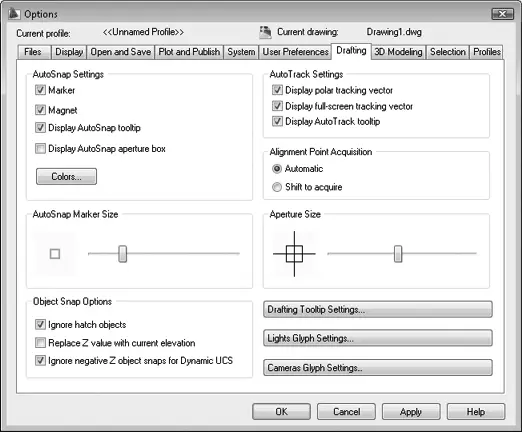
Рис. 2.18. Вкладка Drafting(Черчение)
Группа AutoSnap Settings(Настройки автоматической объектной привязки) содержит четыре флажка:
• Marker(Маркер) – включение этого флажка разрешает программе отображать геометрический символ, соответствующий характерной точке объекта при перемещении курсора поверх этого объекта;
• Magnet(Магнит) – включение этого флажка обеспечивает автоматическое перемещение курсора на ближайшую зафиксированную характерную точку объекта;
• Display AutoSnap tooltip(Отображать подсказку автоматической объектной привязки) – включение флажка разрешает показывать текстовое окно, в котором содержится название зафиксированной характерной точки объекта;
• Display AutoSnap aperture box(Показывать прицел) – включение флажка разрешает появление прицела в месте пересечения перекрестья курсора при работе в режиме AutoSnap(Автоматическая объектная привязка).
Пока у вас нет опыта работы с автоматической объектной привязкой, оставьте значения флажков по умолчанию.
Шкала AutoSnap Marker Size(Размер маркера автоматической объектной привязки) позволяет изменять размеры маркера, при этом можно видеть, как будет выглядеть новый размер.
Группа AutoTrack Settings(Настройки автоматического слежения) содержит три флажка:
• Display polar tracking vector(Показывать полярный вектор) – флажок управляет отображением полярного вектора при слежении;
• Display full-screen tracking vector(Показывать полноэкранный вектор слежения) – флажок управляет отображением полноэкранного вектора при автоматическом слежении;
• Display AutoTrack tooltip(Показывать подсказки при автоматическом слежении) – флажок разрешает показывать текстовое окно, в котором содержится информация по отслеживаемому направлению.
По умолчанию все флажки группы AutoTrack Settings(Настройки автоматического слежения) включены.
Шкала Aperture Size(Размер прицела) управляет размером прицела при включенном флажке Display AutoSnap aperture box(Показывать прицел).
Читать дальшеИнтервал:
Закладка:










