Александр Жадаев - Самоучитель AutoCAD 2010
- Название:Самоучитель AutoCAD 2010
- Автор:
- Жанр:
- Издательство:Array Литагент «5 редакция»
- Год:2009
- Город:Москва
- ISBN:978-5-699-37903-3
- Рейтинг:
- Избранное:Добавить в избранное
-
Отзывы:
-
Ваша оценка:
Александр Жадаев - Самоучитель AutoCAD 2010 краткое содержание
Видеокурс прилагается только к печатному изданию книги.
Самоучитель AutoCAD 2010 - читать онлайн бесплатно ознакомительный отрывок
Интервал:
Закладка:
2.8. Вкладка 3D Modeling (Трехмерное моделирование)
1. В диалоговом окне Options(Настройки) щелкните мышью по названию вкладки 3D Modeling(Трехмерное моделирование).
Вкладка 3D Modeling(Трехмерное моделирование) (рис. 2.19) содержит настройки среды трехмерного моделирования.
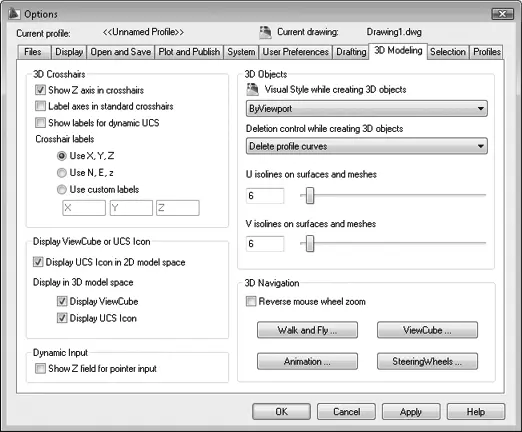
Рис. 2.19. Вкладка 3D Modeling(Трехмерное моделирование)
Группа элементов управления 3D Crosshairs(Трехмерные перекрестья) управляет внешним видом курсора при трехмерном моделировании.
• Флажок Show Z axis in crosshairs(Показывать ось Z в перекрестье) включает режим отображения пространственного курсора с тремя осями.
• Флажок Label axes in standard crosshairs(Подписывать оси стандартных курсоров) включает режим отображения пространственного курсора с подписями осей.
• Флажок Show labels for dynamic UCS(Показывать подписи в режиме динамической ПСК) управляет отображением подписей к осям курсора в режиме Dynamic UCS(Динамическая ПСК).
• Группа переключателей Crosshair labels(Подписи курсора) позволяет выбрать подписи к осям или ввести свои подписи для каждой оси.
Группа элементов управления Display ViewCube or UCS Icon(Показывать значки видового куба и ПСК) содержит следующие флажки:
• Display UCS Icon in 2D model space(Отображать значок ПСК в двухмерном пространстве) – включает или отключает отображение значка пользовательской системы координат при работе с двухмерным пространством;
• Display ViewCube(Отображать видовой куб) – управляет отображением значка вызова видового куба – новшества версии AutoCAD 2010 для работы с трехмерными объектами;
• Display UCS Icon(Показывать значок ПСК) – управляет выводом значка пользовательской системы координат при работе с трехмерным пространством.
Для последующей работы с трехмерными объектами мы будем использовать и видовой куб, и пользовательскую систему координат, поэтому оставьте флажки данной группы включенными.
Флажок Show Z field for pointer input(Показывать поле для ввода Z координаты) включает или отключает вывод поля для третьей координаты в режиме динамического ввода параметров.
Группа элементов 3D Objects(Трехмерные объекты) используется для выбора визуального стиля и способа создания трехмерных объектов. Группа 3D Navigation(Трехмерная навигация) содержит кнопки открытия диалогов с настройками средств навигации при трехмерном моделировании. Обе группы и содержащиеся в них настройки будут подробно рассмотрены нами при изучении трехмерного моделирования.
2.9. Вкладка Selection (Выбор)
1. В диалоговом окне Options(Настройки) щелкните мышью по названию вкладки Selection(Выбор).
Вкладка Selection(Выбор) (рис. 2.20) позволяет управлять настройкой методов выбора объектов.
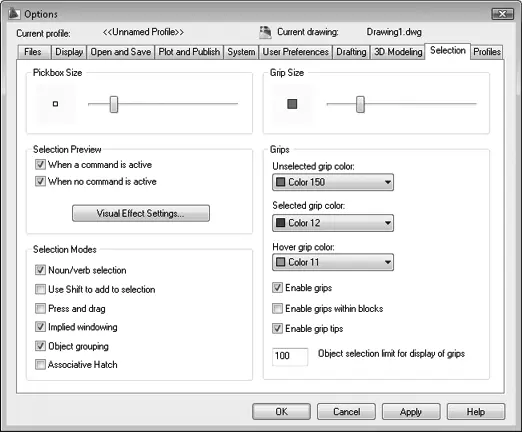
Рис. 2.20. Вкладка Selection(Выбор)
Вкладка содержит две шкалы:
• Pickbox Size(Размер курсора выбора) – управляет размером маленького квадрата, который появляется вместо перекрестья курсора в режиме выбора объектов;
• Grip Size(Размер маркера) – управляет размером маркера средства редактирования объектов.
Группа элементов управления Selection Preview(Показывать выбор) содержит два флажка:
• When a command is active(Когда команда активна) – включение данной опции означает, что объекты будут показаны как выбранные в режиме выполнения команды;
• When no command is active(Когда нет активной команды) – объекты будут показаны как выбранные при отсутствии выполняемой команды.
Группа элементов управления Selection Mode(Режим выбора) позволяет управлять методами выбора объектов.
• Флажок Noun/verb Selection(Выбор объекта/действия) включает режим выбора объектов перед вызовом команды. Вызванная команда воздействует на предварительно выбранные объекты, однако не все команды поддерживают предварительный выбор.
• Флажок Use shift to add to selection(Использовать Shift для добавления в набор) разрешает использовать клавишу Shiftдля добавления объектов в набор выбора.
• Флажок Press and drag(Нажать и переместить) управляет способом создания рамки выбора объектов. Если флажок включен, то для создания рамки выбора необходимо указать один угол, а после другой, не отпуская кнопку мыши. Если флажок выключен, то рамка создается просто двумя щелчками мыши в противоположных углах.
• Флажок Implied windowing(Выбор объектов рамкой) – если флажок установлен, то при создании рамки слева направо выбираются объекты, расположенные целиком внутри рамки, а справа налево – еще и объекты, пересекающие границы рамки.
• Флажок Object grouping(Группировка объектов) разрешает или запрещает автоматический выбор всех объектов в группе, когда указан один из них.
• Флажок Associative Hatch(Ассоциативная штриховка) управляет ассоциативной связью штриховки и контура объекта при выборе. При включенном флажке штриховка и объект рассматриваются как единый объект.
2. Установите флажки в группе Selection Mode(Режим выбора), исходя из приведенного выше описания.
Группа Grips(Маркеры выбора) позволяет назначить цвета маркерам и управлять свойствами маркеров.
3. Из выпадающего списка Unselected grip color(Цвет неактивного маркера) выберите цвет, которым будет закрашен маркер выбора в неактивном состоянии.
4. Из выпадающего списка Selected grip color(Цвет активного маркера) выберите цвет, которым будет закрашен маркер выбора в активном состоянии.
5. Из выпадающего списка Hover grip color(Цвет маркера под курсором) выберите цвет, которым будет закрашен маркер выбора при наведении на него курсора.
Отключить использование маркеров выбора можно, убрав флажок Enable grips(Разрешить маркеры).
Включить маркеры выбора внутри блоков можно, установив флажок напротив опции Enable grips within blocks(Разрешить маркеры внутри блоков).
Для управления подсказками для маркеров выбора используйте флажок Enable grip tips(Разрешить подсказки маркеров выбора).
6. Нажмите кнопку Apply(Применить), чтобы задействовать внесенные в настройки изменения.
2.10. Вкладка Profiles (Профили)
1. В диалоговом окне Options(Настройки) щелкните мышью по названию вкладки Profiles(Профили).
Вкладка Profiles(Профили) (рис. 2.21) позволяет создавать и сохранять профили пользователей, которые содержат набор параметров настроек системы AutoCAD.
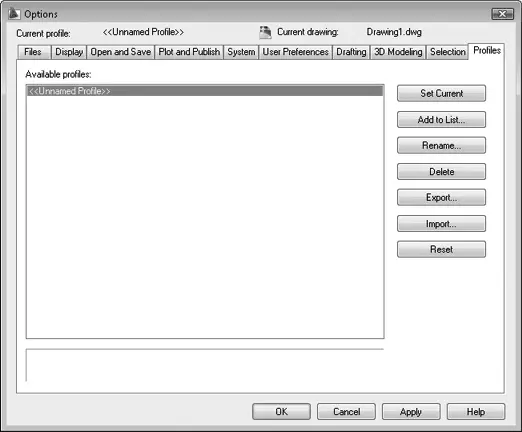
Рис. 2.21. Вкладка Profiles(Профили)
Читать дальшеИнтервал:
Закладка:










