Александр Жадаев - Самоучитель AutoCAD 2010
- Название:Самоучитель AutoCAD 2010
- Автор:
- Жанр:
- Издательство:Array Литагент «5 редакция»
- Год:2009
- Город:Москва
- ISBN:978-5-699-37903-3
- Рейтинг:
- Избранное:Добавить в избранное
-
Отзывы:
-
Ваша оценка:
Александр Жадаев - Самоучитель AutoCAD 2010 краткое содержание
Видеокурс прилагается только к печатному изданию книги.
Самоучитель AutoCAD 2010 - читать онлайн бесплатно ознакомительный отрывок
Интервал:
Закладка:
Профили пользователей необходимы при желании иметь различные настройки системы для различных проектов. По умолчанию программа сохраняет все сделанные изменения в профиле Unnamed profile(Безымянный профиль). Сохраненный профиль может быть экспортирован и перенесен на другой компьютер.
2. Нажмите кнопку Add to List(Добавить в список). Откроется диалог Add Profile(Добавить профиль) (рис. 2.22).
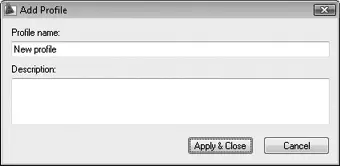
Рис. 2.22. Диалог Add Profile(Добавить профиль)
3. Введите имя нового профиля в поле Profile name(Имя профиля).
При желании вы можете ввести описание профиля в поле Description(Описание).
4. Нажмите кнопку Apply & Close(Применить и закрыть).
5. В список был добавлен новый профиль.
6. Выберите профиль щелчком мыши и нажмите кнопку Set Current(Сделать текущим).
Новые изменения будут применены к текущему профилю, его название вы можете видеть в верхней строке диалога Options(Настройки) (см. рис. 2.21).
7. Нажмите кнопку Export(Экспорт), чтобы экспортировать профиль в файл формата ARG. Откроется стандартный системный диалог сохранения файла.
8. Выберите имя файла и нажмите кнопку Сохранить.
Теперь вы можете импортировать созданный файл настроек на любом компьютере, нажав кнопку Import(Импорт) вкладки Profiles(Профили) диалога Options(Настройки).
9. Выберите профиль Unnamed profile(Безымянный профиль) и нажмите кнопку Set Current(Сделать текущим).
10. Выберите созданный профиль и нажмите кнопку Delete(Удалить). Откроется диалог с запросом на подтверждение удаления (рис. 2.23).
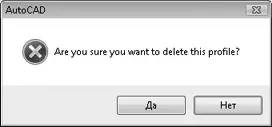
Рис. 2.23. Подтверждение удаления профиля
11. Нажмите кнопку Да.
Чтобы вернуть значения настроек в выбранном профиле к настройкам по умолчанию, используйте кнопку Reset(Сброс).
На этом мы заканчиваем рассматривать общие настройки системы AutoCAD 2010 и переходим к работе над простейшими чертежами.
2.11. Резюме
В данной главе вы познакомились с общими настройками системы AutoCAD 2010. Теперь вы знаете назначение каждой из вкладок диалогового окна Options(Настройки) и можете управлять выводом чертежа на печать, публикацией, производительностью системы, параметрами работы с файлами, отображением многих элементов управления, навигации и вспомогательных элементов, настройкой правой кнопки мыши, масштабами и другими параметрами.
Вы также умеете создавать профили настроек, экспортировать их и загружать по мере надобности. Теперь вы можете настроить систему AutoCAD 2010 по своему вкусу перед настоящей работой и сохранить сделанные в настройках изменения.
Глава 3
Создание шаблона чертежа
Так как система AutoCAD 2010 ориентирована на использование в странах Европы и США, то параметры большинства команд регламентируются соответственно стандартами ISO и ANSI. К сожалению, ГОСТы программой практически не поддерживаются, однако этот недостаток можно исправить вручную.
В данном разделе мы поэтапно создадим шаблон чертежа формата A3 с основной надписью в соответствии с требованиями ЕСКД (Единой системы конструкторской документации). Данный шаблон вы сможете использовать при создании чертежей.
3.1. Создание нового чертежа
Создание шаблона в системе AutoCAD 2010 начинается так же, как и создание файла чертежа.
1. Дважды щелкните по ярлыку AutoCAD 2010 на рабочем столе. Откроется главное окно программы.
Новый файл чертежа может быть создан различными способами:
• без использования шаблона – при таком способе создания необходимо лишь выбрать систему измерения;
• с использованием шаблона – вы можете создать чертеж на основе стандартного или собственного файла шаблона DWT;
• с использованием файла стандартов – новый чертеж создается на основе одного или нескольких файлов стандартов DWS с возможностью аудита соответствия чертежа стандартам.
Мы создадим файл без использования шаблонов, с метрической системой измерения.
2. Нажмите кнопку New(Новый)

на панели быстрого доступа. Откроется диалог выбора шаблона Select template(Выберите шаблон) (рис. 3.1).
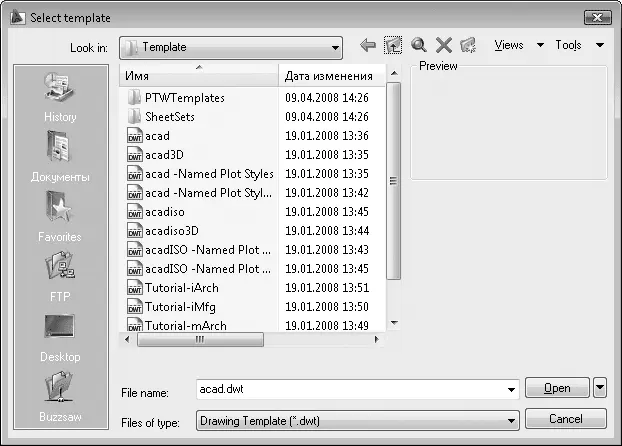
Рис. 3.1. Диалог Select template(Выберите шаблон)
В левой части диалога вы видите список шаблонов. При выборе одного из них уменьшенная копия шаблона отображается в окне Preview(Предварительный просмотр).
Выпадающий список Look in(Искать в) используется для указания папки поиска шаблонов. По умолчанию поиск ведется в стандартной папке шаблонов Template.
Выпадающий список Files of type(Файлы типа) указывает на то, файлы какого типа должны отображаться в списке, и содержит следующие опции:
• Drawing Template(Шаблон чертежа) – файлы шаблонов с расширением. dwt. Используется при создании чертежа на основе шаблона;
• Drawing(Чертеж) – файлы чертежей с расширением. dwg. Используется для открытия копии существующего чертежа в качестве нового файла;
• Standards(Стандарты) – файлы стандартов с расширением. dws. Используется для создания чертежа на основе предопределенных стандартов.
3. Нажмите кнопку

рядом с кнопкой Open(Открыть). Откроется меню команды Open(Открыть) (рис. 3.2).
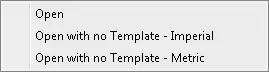
Рис. 3.2. Меню команды Open(Открыть)
Меню содержит три опции:
• Open(Открыть) – открытие текущего выбранного шаблона;
• Open with no Template – Imperial(Открыть без шаблона – Имперская система) – открытие пустого файла со стандартными настройками и имперской системой измерений;
• Open with no Template – Metric(Открыть без шаблона – Метрическая система) – открытие пустого файла со стандартными настройками и метрической системой измерений.
4. Выберите пункт меню Open with no Template – Metric(Открыть без шаблона – Метрическая система).
Вы можете видеть созданный файл чертежа, которому присвоено временное имя Drawing2.dwg, отображаемое в строке заголовка окна программы.
Совет
Для создания нового чертежа из командной строки наберите команду NEW.
Читать дальшеИнтервал:
Закладка:










