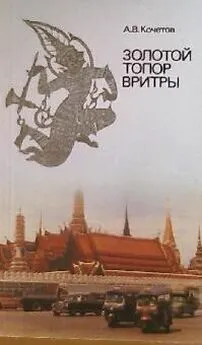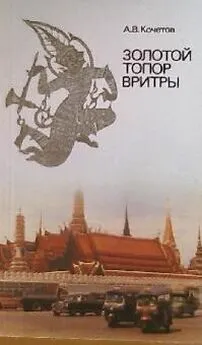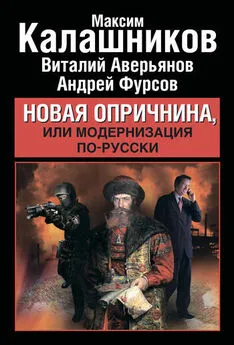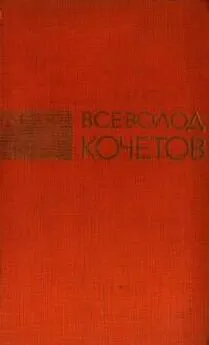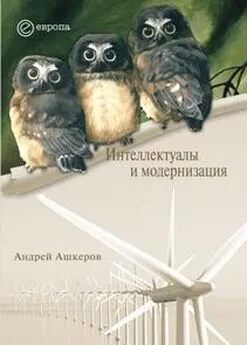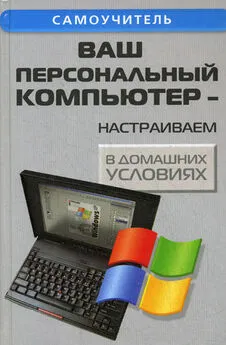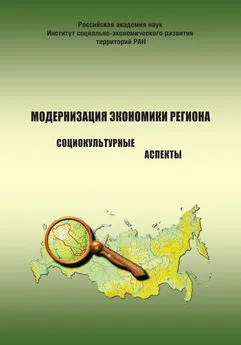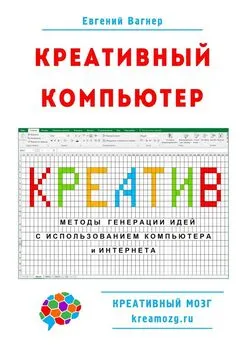Андрей Кочетов - Модернизация компьютера
- Название:Модернизация компьютера
- Автор:
- Жанр:
- Издательство:Array Литагент «Научная книга»
- Год:2006
- Город:Москва
- ISBN:нет данных
- Рейтинг:
- Избранное:Добавить в избранное
-
Отзывы:
-
Ваша оценка:
Андрей Кочетов - Модернизация компьютера краткое содержание
Модернизация компьютера - читать онлайн бесплатно ознакомительный отрывок
Интервал:
Закладка:
Рассмотрим лицевую панель системного блока. На ней находятся две, а на старых моделях три кнопки:
1. Кнопка Power, служит для включения, перед началом работы, и выключения компьютера, после завершения работы.
2. Кнопка Reset, служит для перезапуска (перезагрузки) компьютера в режиме «зависания», когда компьютер, по какой либо причине (сбой программы, ошибка, конфликт оборудования) отказывается выполнять Ваши команды.
3. Кнопка Turbo, служила для увеличения или замедления работы программы. На новых блоках ее уже не устанавливают, а на которых она стоит, то уже не функционирует. Индикаторные лампочки, отражают параметры в работе Вашего персонального компьютера.
1. Зеленый индикатор отражает включение компьютера в работу. Этот индикатор горит на протяжении всей работы Вашего персонального компьютера.
2. Красный индикатор, с символом стопки дисков, отмечает работу жесткого диска – винчестера. Он зажигается, когда компьютер производит чтение данных или запись данных на жесткий диск.
3. На устаревших блоках стоит еще один индикатор, он отображает состояние кнопки «Turbo», включена она или выключена и поэтому может отсутствовать на Вашем системном блоке вместе с этой кнопкой.
Часто на передней панели можно видеть цифровой индикатор, отображающий тактовую частоту процессора, например «567». Этот индикатор ничего не измеряет, а несет на себе декоративную функцию.
Помимо кнопок и индикаторов на переднюю панель обязательно выходят рабочие части нескольких устройств со сменными носителями информации – дисководы. Выдвигающиеся дисководы предназначены для работы с компакт-дисками. На передней панели есть место для всех трех видов дисководов: CD-ROM, CD-RW и DVD. Их можно поставить все или по отдельности, это уже на Ваше усмотрение, как Вам будет удобно и для каких целей они нужны.
Ниже видны рабочие части флоппи-дисковода, он предназначен для работы с дискетами емкостью 1,44 Мб. Но на его место можно поставить и более современный Zip-дисковод.
2.1.2. Задняя панель системного блока
Если мы развернем системный блок задней – тыльной стороной, то перед нашим взором предстанет множество гнезд и разъемов, в которых можно запутаться, если не знать их предназначения.
Но как оказывается в дальнейшем, подключить устройство «не туда» практически невозможно, каждый из разъемов уникален, и предназначен конкретно для определенного устройства подключаемого к этому разъему и имеет рядом с собой логотип, обозначающий, что можно в это место подключить.
Начнем наше описание с самых крупных двух разъемов черного цвета. Они имеют три контакта и предназначены для подключения шнура питания системного блока и шнура питания монитора. Лучше монитор подключать не через системный блок, а напрямую, его собственным шнуром, в розетку. Лучше в сетевой фильтр.
Другие разъемы сгруппированы на металлических плоскостях и принадлежат определенной плате внутри системного блока.
Рядом с разъемами по подключению системного блока и монитора, находятся два круглых разъема, на блоке они обозначены PS/2. Они служат для подключения мыши и клавиатуры.
• Гнездо для мыши зеленого цвета;
• Гнездо для клавиатуры фиолетового цвета.
Разъемы для клавиатуры и мыши выпускаются в трех вариантах. На сегодняшний день актуальными являются два варианта – для универсального разъема USB и для разъема PS/2. Разъем PS/2 предпочтительней. Портов USB в системном блоке мало, а подключаемых устройств для этих портов много.
Приобретать клавиатуры и мыши со старыми разъемами СОМ-порт для мыши и большим круглым разъемом АТ для клавиатуры нет необходимости.
Ниже разъемов PS/2 находятся универсальные разъемы USB, к которым можно подключать практически все внешние устройства, как то модем, сканер, принтер и т. д. Не переживайте если в Вашем компьютере таких гнезд всего два и их не хватает для всех подключаемых устройств, их можно соединить в цепочки, подключая одно к другому.
Ниже идет группа из трех разъемов.
Разъем LPT может Вам пригодиться для подключения принтера, это в том случае если принтер не снабжен разъемом USB. И два разъема Com-порт: 25-ти штырьковый, в него подключается внешний модем. 9-ти штырьковый, в него подключается мышь, если она не снабжена разъемами PS/2 или USB.
Еще ниже находится один единственный разъем с тремя рядами штырьков. Этот разъем принадлежит видеокарте и предназначен для подключения Вашего монитора.
В самом низу мы видим полоску с большим числом «гнезд» и 16-ти штырьковым разъемом, они относятся к звуковой карте. 16-ти штырьковый разъем – это игровой порт, он служит для подключения игровых манипуляторов – джойстиков. Гнезда служат для подключения:
1. красного цвета – микрофона;
2. зеленого цвета – акустической системы;
3. синего цвета – внешнего источника звука, например магнитофона.
Гнезд может быть больше – это зависит от установленной звуковой карты. Порядок и число гнезд описывается в документации к звуковой карте, и все они помечены значками.
Еще один элемент находится на задней панели – это прорезь круглой формы на блоке питания. В этом месте в корпусе расположен вентилятор, который охлаждает теплонесущие детали.
Также на задней панели имеется шесть винтов, которые крепят боковые крышки системного блока. Если их открутить и снять боковые пластины мы увидим внутреннюю часть и начинку нашего системного блока.
Множество микросхем, плат и блоков и все это переплетается во множестве проводов и штекеров. С первого взгляда в эту мешанину, берет оторопь. Но не спешите, пройдет немного времени, и Вы будете совершенно спокойно ориентироваться в этих устройствах, будете знать, какие задачи каждое из них выполняет, и чем они отличаются друг от друга.
2.1.3. Блок питания компьютера
Блок питания относится к корпусу и продается вместе с ним.
Он должен быть достаточной мощности, чтобы питать все компоненты внутри системного блока. Его вторая функция – вентиляция и охлаждение всей системы. Многие компоненты, особенно сам блок питания, центральный процессор и жесткий диск, во время работы сильно разогреваются. Если не обеспечить надежную вентиляцию, возможны отказы из-за перегрева.
Кроме того, очень большое значение имеет надежность блока питания. В системах с повышенными требованиями иногда даже устанавливают резервный блок питания на случай выхода из строя основного. Ненадежность блоков питания связана, прежде всего, с тяжелыми режимами их работы – высокими напряжениями и большими токами.
Чтобы блок питания не доставил Вам лишних хлопот, запомните несколько советов специалистов.
• При покупке компьютера уточните мощность блока питания. Она должна быть не менее 250 Вт, иначе ее может не хватить для установки жесткого дополнительного диска, плат расширений, более мощного процессора, мультимедийного оборудования и т. п. Современные блоки питания часто рассчитаны на мощность в 300 Вт.
Читать дальшеИнтервал:
Закладка: