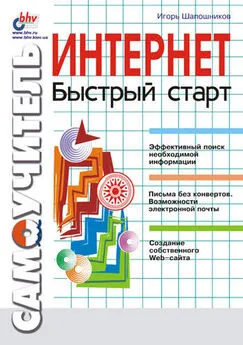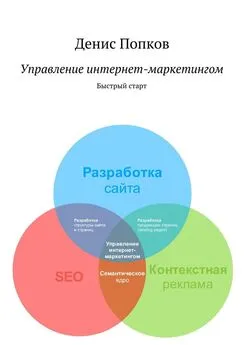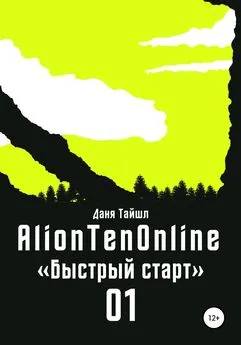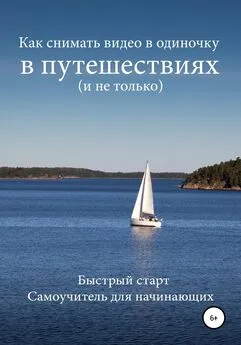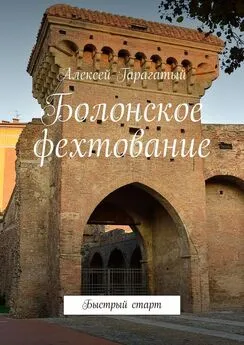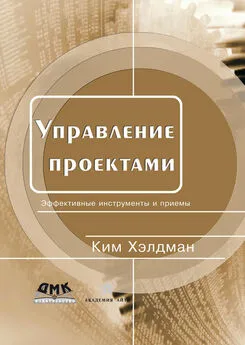Игорь Шапошников - Интернет. Быстрый старт
- Название:Интернет. Быстрый старт
- Автор:
- Жанр:
- Издательство:Array Литагент «БХВ»
- Год:2001
- Город:СПб
- ISBN:5-94157-067-8
- Рейтинг:
- Избранное:Добавить в избранное
-
Отзывы:
-
Ваша оценка:
Игорь Шапошников - Интернет. Быстрый старт краткое содержание
Интернет. Быстрый старт - читать онлайн бесплатно ознакомительный отрывок
Интервал:
Закладка:
Часто используется так называемое «отслеживание» сообщения. Например, вы можете узнать, когда адресат получил ваше письмо. То есть получится некая аналогия "уведомления о вручении". Для того чтобы воспользоваться этой возможностью, следует установить флажок Уведомить о прочтении сообщения.
Также для каждого письма вы можете установить такую отметку, как Переслать, Прочестьили Ответить.Подобные отметки предназначены для организации деловых процессов и документооборота на основе электронной почты. Установка отметок производится при помощи диалогового окна Отметка к исполнению,отображаемого при нажатии на одноименную кнопку, находящуюся на стандартной панели инструментов. Внешний вид этого диалогового окна показан на рис. 2.10. Отметка для письма выбирается из выпадающего списка Отметка.Если необходимо установить иной статус, наименование которого отсутствует в списке, его можно просто ввести в это поле. Срок исполнения устанавливается в одноименном поле. Если же необходимо убрать установленную отметку, стоит воспользоваться кнопкой Удалить.

Рис. 2.10. Диалоговое окно Отметка к исполнению
И естественно, перед отправкой письма всегда есть смысл проверить орфографию текста сообщения. Для этого используется команда меню Сервис/Орфография.Конечно, полностью полагаться на встроенную проверку орфографии никогда не следует, но наиболее досадные ошибки и опечатки обычно распознаются. А это, согласитесь, уже существенная помощь.
Получение корреспонденции и ее обработка
Если вы отправляете письма, то, скорее всего, рано или поздно сообщения придут и вам. Их надо прочитать, а для этого их сначала надо получить с почтового сервера, где они и хранятся.
В примечании раздела «Создание и отправка сообщений» уже говорилось о том, что при отправке писем почтовая программа все равно сначала подключается к серверу входящей почты и только потом отправляет исходящие сообщения. То есть прием и отправка почты обычно увязываются в одну операцию, выполняемую за один сеанс соединения с почтовым сервером. Запуск этой операции производится вашей почтовой программой после нажатия кнопки Отправить/Получитьили одноименной команды меню из пункта Сервис.Впрочем, есть и специализированная команда меню Сервис/Отправить,которая только отправляет письма, а входящую почту оставляет на почтовом сервере, не перекачивая ее на компьютер пользователя. Однако чаще всего нет смысла пользоваться электронной почтой не получая входящих сообщений, поэтому данная команда используется чрезвычайно редко.
Полученные электронные письма автоматически переправляются в папку Inbox(Входящие). При этом все непрочитанные письма выделяются полужирным шрифтом, что позволяет быстро их заметить в общем списке полученных писем. В нем напротив наименования папки, в которую переправляются входящие письма, в скобках показывается количество полученных, но еще непрочитанных сообщений.
Вы уже знаете, как создавать электронные письма с вложенными в них файлами. Вполне логично будет предположить, что и к вам могут прийти сообщения с такими вложениями. Необходимо узнать, как извлекать подобные файлы из писем.
Если у вас Microsoft Outlook, помимо списка содержимого папки, показывает еще и область предварительного просмотра, то в правом верхнем углу этой области может появляться значок скрепки, означающий, что данное сообщение содержит прикрепленные файлы. Если на этом значке скрепки щелкнуть мышью, появится маленькое меню, состоящее из наименований файлов, прикрепленных к данному сообщению. А уже щелчок на имени какого-либо файла позволит сохранить его на диске или сразу открыть, если Microsoft Outlook опознает его тип и найдет соответствующее ему приложение.
После того как получено электронное сообщение, чаще всего работа с ним на этом не заканчивается. При достаточно большом объеме корреспондентов и насыщенном потоке входящих писем папка Inbox(Входящие) быстро заполняется, и найти нужное письмо становится непросто. Поэтому имеет смысл создать несколько собственных папок (коллеги, друзья и т. п.) и рассортировать по ним входящую почту.
Для того чтобы создать собственную папку, необходимо выполнить команду меню Файл/Создать/Папкаили щелкнуть правой кнопкой мыши в окне Список папоки из появившегося контекстного меню выбрать команду Создать папку.При этом будет активизировано окно Новая папка,чей внешний вид показан на рис. 2.11.
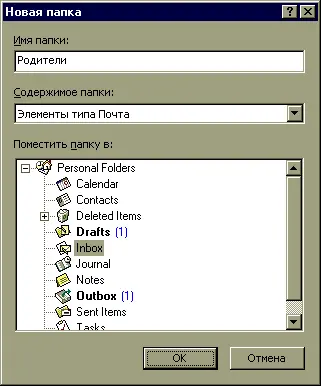
Рис. 2.11. Диалоговое окно Новая папка
Естественно, наименование создаваемой папки указывается в поле ввода Имя папки.Выпадающий список Содержимое папкипредназначен для указания типа элементов, которые будут храниться в создаваемой папке. По умолчанию используется значение Элементы типа Почта,которое и надо оставить.
А в самом нижнем окне показывается список существующих папок, что позволяет вам определить местонахождение вновь создаваемой папки. По традиции, папки для сортировки приходящей почты вкладываются в папку Inbox(Входящие).
После прочтения пришедшего электронного письма на него принято ответить. Можно, конечно, воспользоваться уже знакомым приемом создания нового сообщения, но во все почтовые программы, в том числе и в ваш Microsoft Outlook, встроен стандартный механизм ответа на пришедшие письма. Для этого необходимо нажать на кнопку Ответитьили выполнить команду меню Действия/Ответить.При этом отобразится окно создания нового сообщения, но в поле адреса получателя уже автоматически будет подставлен электронный адрес вашего корреспондента, указана тема письма, на которое мы отвечаем, с добавленным префиксом Re(Reply), а в поле текста письма – помещено содержимое предыдущего письма, что позволит его цитировать.
Помимо текста также указывается служебная информация, как это показано на рис. 2.12.
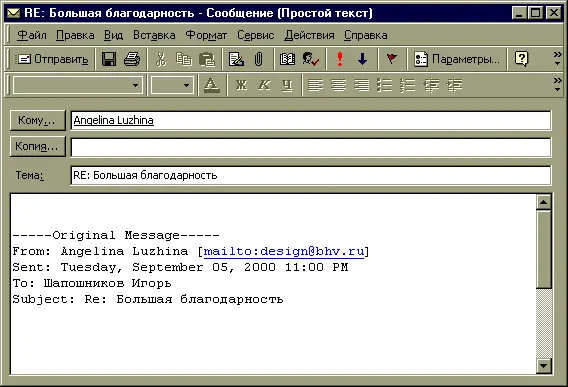
Рис. 2.12. Создание ответа на пришедшее письмо
В строке Fromуказывается имя отправителя письма и его электронный адрес. Дата и время отправки этого письма отображаются в строке Sent.А строки Тои Subjectуказывают адрес получателя, т. е. ваш, и тему пришедшего письма.
Читать дальшеИнтервал:
Закладка: