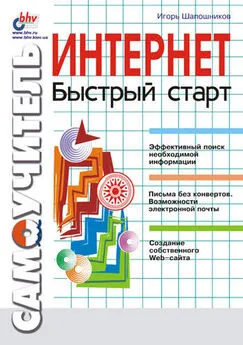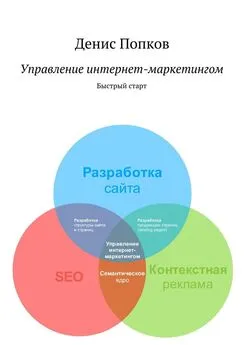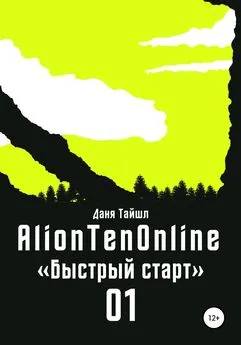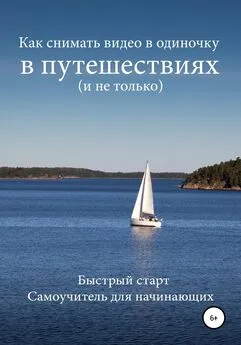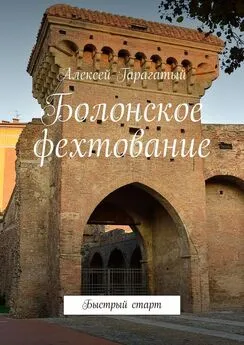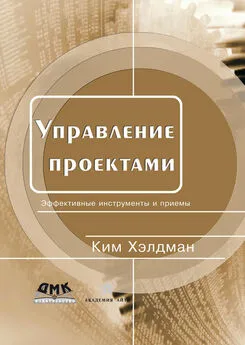Игорь Шапошников - Интернет. Быстрый старт
- Название:Интернет. Быстрый старт
- Автор:
- Жанр:
- Издательство:Array Литагент «БХВ»
- Год:2001
- Город:СПб
- ISBN:5-94157-067-8
- Рейтинг:
- Избранное:Добавить в избранное
-
Отзывы:
-
Ваша оценка:
Игорь Шапошников - Интернет. Быстрый старт краткое содержание
Интернет. Быстрый старт - читать онлайн бесплатно ознакомительный отрывок
Интервал:
Закладка:
Так как письмо может быть послано не только одному адресату, может возникнуть необходимость написать ответ не только отправителю, но и иным получателям писем, чьи адреса были указаны в поле Копия.Для этого используется кнопка Ответить всемили команда меню Действия/Ответить всем.При этом ответ будет разослан по всем адресам, встречающимся в пришедшем сообщении, за исключением, конечно, тех электронных адресов, которые находились в списке «слепой копии».
Помимо ответа на письмо, вы можете переслать пришедшее сообщение кому-либо, добавив свои комментарии. Для запуска этого механизма необходимо нажать кнопку Переслатьна стандартной панели инструментов или выполнить команду меню Действия/Переслать.При этом активизируется уже знакомое нам окно редактирования электронного письма. Но в нем не указывается заранее адрес получателя, в отличие от написания ответа, т. к. корреспондент, которому вы будете отсылать сообщение, программе заранее не известен. Также меняется тема письма. К ней добавляется префикс Fw (Forward).
Организация работы
На этом этапе вы уже знаете, как создавать электронные письма, отсылать их, получать и обрабатывать. Но это еще не все. Программа Microsoft Outlook предоставляет достаточно много возможностей для организации максимально комфортной и эффективной работы с электронной пснты. Данный раздел главы посвящен обзору этих приятных возможностей. Вы уже знаете, как организовать систему папок и рассортировывать по ним почту, но этого недостаточно, чтобы работа считалась эффективной.
Если вы ведете обширную переписку с каким-либо корреспондентом, то придется раз за разом набирать его электронный адрес в поле Куда.Естественно, хотелось бы несколько автоматизировать эту операцию. И такая возможность есть.
В Microsoft Outlook встроена примитивная база данных, называемая "адресной книгой". Активизация ее происходит при нажатии кнопки Адресная книгас изображением записной книжки или при выполнении команды меню Сервис/Адресная книга.При этом отображается одноименное диалоговое окно, внешний вид которого показан на рис. 2.13.
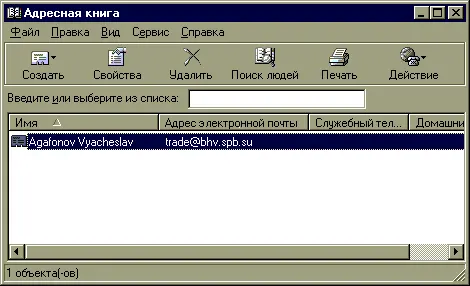
Рис. 2.13. Диалоговое окно Адресная книга
Легко заметить, что большую часть этого окна занимает список всех корреспондентов, чьи данные занесены в вашу адресную книгу. Но изначально в ней не будет ни одной записи. Вы должны создать их сами.
Для внесения данных в адресную книгу необходимо выполнить команду меню Файл/Создать контактили нажать кнопку Создатьна панели инструментов. При этом будет отображено диалоговое окно Свойствасо множеством вкладок. Основная порция информации вносится на вкладке Имя,внешний вид которой показан на рис. 2.14.
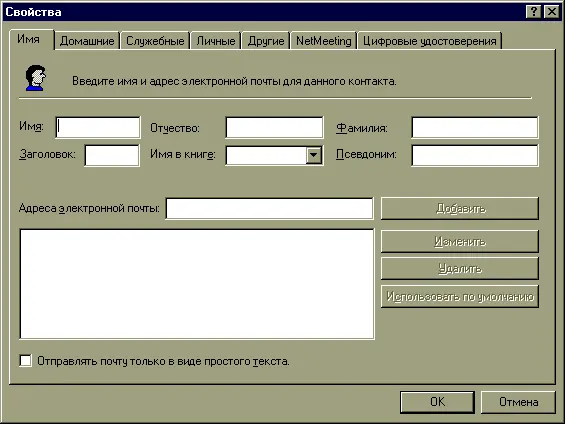
Рис. 2.14. Вкладка Имядиалогового окна Свойства
С информацией об имени никаких проблем возникнуть не должно. На вкладке находится несколько полей ввода текста, которые охватывают весь спектр информации об имени корреспондента. Нас будет интересовать ввод его адресов электронной почты.
Любой человек может завести не один, а несколько адресов электронной почты. Для того чтобы добавить адрес в список используемых электронных адресов корреспондента, необходимо записать его в поле Адреса электронной почты,а затем нажать кнопку Добавить.
Но, скорее всего, вы будете использовать один адрес чаще других. Он будет основным. Для того чтобы выделить такой адрес из общего списка, необходимо щелчком мыши активизировать его в списке доступных электронных адресов, а затем нажать кнопку Использовать по умолчанию.
Если один из адресов был введен неверно или впоследствии был изменен самим владельцем, вы можете также изменить его в вашем списке, нажав на кнопку Изменить.Ненужные адреса удаляются из списка при помощи кнопки Удалить.
Остальные вкладки этого диалогового окна предназначены для ввода уточняющей информации о вашем корреспонденте и в данный момент для нас интереса не представляют.
После того как вы заполнили адресную книгу данными о своих корреспондентах, вы можете использовать их при написании писем. Теперь при создании электронного сообщения можно просто нажать на кнопку Комуи указать адреса всех получателей создаваемого письма при помощи диалогового окна Выбор имен,которое показано на рис. 2.15.
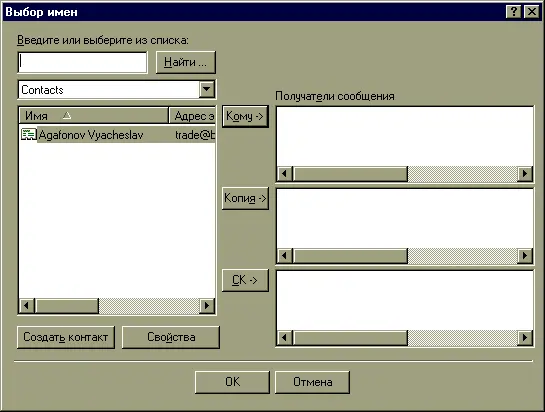
Рис. 2.15. Диалоговое окно Выбор имен
В левой части этого диалогового окна расположен список всех корреспондентов, внесенных в адресную книгу. А при помощи кнопок Кому, Копияи СК вы формируете список получателей письма, а также его обычной и скрытой копии.
Но адресная книга – это не единственное сервисное средство, предоставляемое программой Microsoft Outlook. Вы имеете возможность задать правила обработки писем, которые будут автоматически выполняться почтовой программой при получении новых писем.
Для определения нового правила обработки входящей корреспонденции следует выполнить команду меню Сервис/Мастер правил.При этом будет активизировано начальное диалоговое окно мастера определения правил обработки входящих и исходящих писем (рис. 2.16).
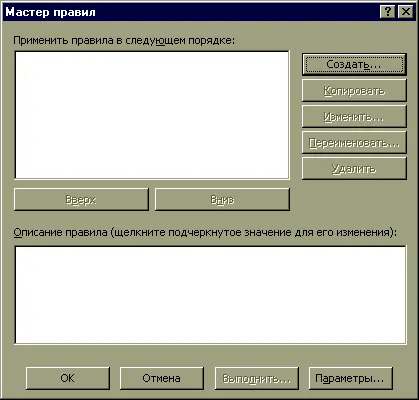
Рис. 2.16. Начальное диалоговое окно Мастер правил
Так как изначально у вас не определено ни одного правила, вам следует нажать кнопку Создать,после чего будет активизировано окно со списком доступных правил. Рассмотрим их по очереди.
Правило Проверка сообщений после полученияявляется наиболее общим вариантом обработки входящей корреспонденции. И настраивать это правило придется достаточно тщательно. После выбора данного правила следует нажать кнопку Далееи перейти к следующему шагу настройки правила обработки входящей корреспонденции. В диалоговом окне мастера правил будет выведен список условий, накладываемых на любое входящее письмо. Из огромного списка доступных условий мы можем собрать любую их комбинацию, установив флажок напротив выбранного условия. Например, если вы хотите произвести некоторое действие со всеми входящими сообщениями, у которых в теме письма есть слово «дизайн», то вы должны выбрать условие Содержащие <���текст> в поле Тема,установив флажок напротив него, а в нижней части окна, где расшифровывается смысл данного условия, щелкнуть мышью на слове <���текст>,выделенном синим цветом. При этом будет активизировано диалоговое окно Поиск текста.В поле текстового ввода Добавить новыйвы вносите искомое слово «дизайн» и нажимаете кнопку Добавить.При этом введенное слово будет перемещено в список, расположенный в нижней части диалогового окна Поиск текста.То есть вы можете использовать несколько ключевых слов, которые Microsoft Outlook будет искать в теме приходящих писем. После этого вы нажимаете кнопку ОК и возвращаетесь к окну мастера создания правил обработки корреспонденции.
Читать дальшеИнтервал:
Закладка: