Алексей Гладкий - Как защитить компьютер от ошибок, вирусов, хакеров
- Название:Как защитить компьютер от ошибок, вирусов, хакеров
- Автор:
- Жанр:
- Издательство:неизвестно
- Год:неизвестен
- ISBN:нет данных
- Рейтинг:
- Избранное:Добавить в избранное
-
Отзывы:
-
Ваша оценка:
Алексей Гладкий - Как защитить компьютер от ошибок, вирусов, хакеров краткое содержание
В книге подробно рассматриваются различного рода нештатные ситуации, которые могут возникать при работе на компьютере, анализируются причины их возникновения и даются советы и рекомендации по решению этих проблем. Особое внимание в книге уделяется опасностям, которые подстерегают пользователя компьютера при работе в Интернете, а также вопросам восстановления операционной системы и данных.
Изучение этой книги позволит читателям в короткие сроки освоить навыки сохранения и защиты информации от ошибок, сбоев и злоумышленников.
Как защитить компьютер от ошибок, вирусов, хакеров - читать онлайн бесплатно ознакомительный отрывок
Интервал:
Закладка:
Подобная ситуация возникает, как правило, в результате того, что в процессе работы в операционной системе накапливаются различные вспомогательные файлы, библиотеки, настройки (например, в результате инсталляции программ) и т. п., которые со временем могут начать конфликтовать как друг с другом, так и с операционной системой. Ведь, несмотря на то, что большинство современных программ имеют встроенные режимы деинсталляции, не всегда удаление программы происходит корректно и бесследно для операционной системы (что уж говорить о приложениях, которые не имеют штатных средств для деинсталляции). Такие «хвосты» не только засоряют системный реестр, но и могут дополнительно отвлекать ресурсы оперативной памяти.
Чтобы избежать подобных неприятностей, рекомендуется периодически проводить чистку системного реестра. Разумеется, это делается не вручную – для чистки реестра следует применять специально разработанные программы и утилиты, которых в настоящее время имеется великое множество. Они могут быть платными, условно-платными и бесплатными; в качестве разработчиков выступает как корпорация Microsoft, так и целый ряд сторонних авторов. Дистрибутив либо исполняемый файл большинства таких программ можно легко найти в Интернете. В этой книге мы рассмотрим одну из популярных программ, которую удобно использовать для чистки реестра – менеджер реестра Reg Organizer, одним из достоинств которой является то, что она распространяется бесплатно.
Сразу отметим, что менеджер реестра Reg Organizer представляет собой многофункциональную утилиту, предназначенную для выполнения различных работ с системным реестром. В этой книге мы не будем подробно рассматривать все ее функциональные возможности, а остановимся лишь на тех из них, которые имеют непосредственное отношение к рассматриваемой проблеме.
Чистка системного реестра
Интерфейс программы в режиме чистки реестра представлен на рис. 1.1.

Рис. 1.1. Менеджер реестра Reg Organizer
Вообще в программе Reg Organizer предусмотрено использование нескольких режимов, перечень которых приводится ниже.
♦ Режим редактирования реестра.
♦ Режим чистки реестра.
♦ Режим редактирования файлов.
♦ Режим поиска и замены в реестре.
♦ Режим деинсталляции программ.
Выбор требуемого режима осуществляется с помощью соответствующей команды меню Режим(это меню включено в состав главного меню программы). Интерфейс, изображенный на рис. 1.1, откроется после выполнения команды Режим► Режим чистки реестра.
Перед тем, как приступить к чистке реестра, рекомендуется просмотреть и, при необходимости – отредактировать некоторые параметры работы программы. Для этого следует в инструментальной панели нажать кнопку Установки(см. рис. 1.1), и в открывшемся окне перейти на вкладку Поиск ссылок на несуществующие файлы. Здесь определяются разделы реестра, которые будут просканированы, порядок удаления неверных записей, и др. Порядок настройки параметров на данной вкладке прост и интуитивно понятен, поэтому подробно останавливаться на этом не будем.
Для того чтобы приступить к чистке реестра, следует нажать кнопку Чистка реестра(см. рис. 1.1). В результате на экране откроется окно, изображенное на рис. 1.2.
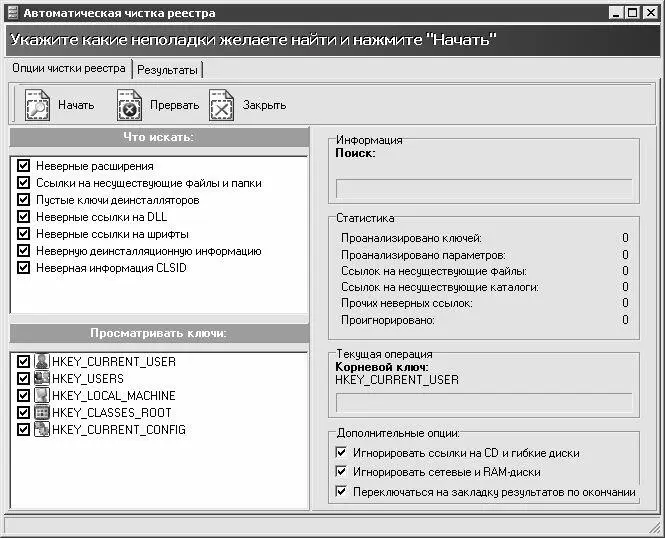
Рис. 1.2. Чистка реестра
В данном окне в поле Что искатьопределяются объекты поиска. Для выбора объектов предназначены флажки, перечень которых приведен ниже.
♦ Неверные расширения.
♦ Ссылки на несуществующие файлы и папки.
♦ Пустые ключи деинсталляторов.
♦ Неверные ссылки на DLL.
♦ Неверные ссылки на шрифты.
♦ Неверную деинсталляционную информацию.
♦ Неверная информация CLSID.
В поле Просматривать ключианалогичным образом выбираются ключи реестра, которые должны быть просканированы. Следует учитывать, что выбор ключей возможен только в том случае, если в поле Что искатьустановлен флажок Ссылки на несуществующие файлы и папки(иначе говоря, выбор ключей имеет значение только для режима Ссылки на несуществующие файлы и папки). По умолчанию флажки установлены напротив тех ключей, которые выбраны в окне настройки параметров программы на вкладке Поиск ссылок на несуществующие файлы.
Справа внизу окна в группе флажков Дополнительные опцииможно при необходимости установить дополнительные параметры сканирования. Для этого предназначены перечисленные ниже флажки.
♦ Игнорировать ссылки на CD и гибкие диски.
♦ Игнорировать сетевые и RAM-диски.
♦ Переключаться на закладку результатов по окончании(если установлен данный флажок, то в окне, изображенном на рис. 1.2, после окончания сканирования будет автоматически открыта вкладка Результаты).
Запуск процесса сканирования реестра осуществляется нажатием кнопки Начать, которая расположена в верхней части окна в инструментальной панели.
Информация о текущем состоянии сканирования динамически отображается в соответствующих информационных полях, которые находятся в правой части окна.
Чтобы остановить сканирование, нужно воспользоваться кнопкой Прервать. С помощью кнопки Закрытьосуществляется выход из данного режима.
Результаты проверки системного реестра представлены на вкладке Результаты(рис. 1.3).
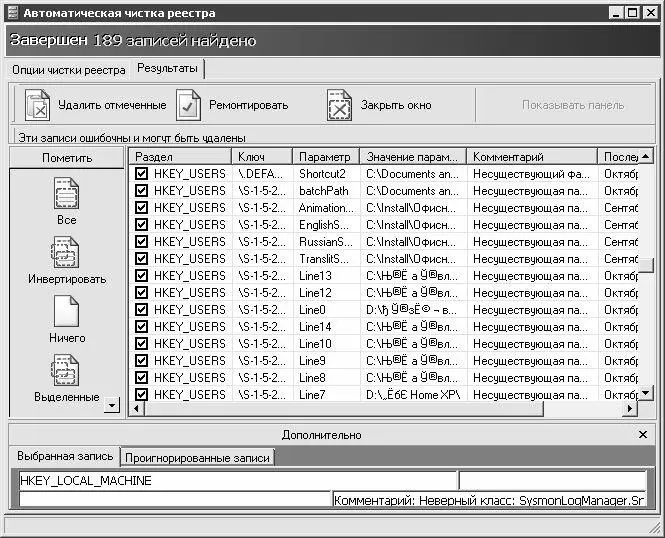
Рис. 1.3. Результаты проверки системного реестра
Здесь содержится перечень всех обнаруженных в реестре ошибочных, лишних и устаревших записей, которые могут быть удалены. Для каждой позиции списка в соответствующих колонках отображается раздел, ключ и параметр реестра, значение параметра, комментарий (иначе говоря – тип записи) и дата последнего изменения.
С помощью кнопки Ремонтировать, которая расположена в инструментальной панели (рис. 1.3), можно перейти в режим поиска объектов, на которые указывают неверные ссылки. Однако использование этой возможности позволяет исправить только ссылки на несуществующие файлы (в значениях параметров) и неверные ссылки на шрифты; прочие виды ссылок будут проигнорированы.
По умолчанию все позиции списка помечены с помощью флажков, установленных слева от каждой позиции. При нажатии кнопки Удалить отмеченные, которая также находится в инструментальной панели, из системного реестра будут удалены все отмеченные в списке записи. При необходимости можно выполнить выборочное удаление ошибочных записей из реестра.
Читать дальшеИнтервал:
Закладка:










