Алексей Гладкий - Как защитить компьютер от ошибок, вирусов, хакеров
- Название:Как защитить компьютер от ошибок, вирусов, хакеров
- Автор:
- Жанр:
- Издательство:неизвестно
- Год:неизвестен
- ISBN:нет данных
- Рейтинг:
- Избранное:Добавить в избранное
-
Отзывы:
-
Ваша оценка:
Алексей Гладкий - Как защитить компьютер от ошибок, вирусов, хакеров краткое содержание
В книге подробно рассматриваются различного рода нештатные ситуации, которые могут возникать при работе на компьютере, анализируются причины их возникновения и даются советы и рекомендации по решению этих проблем. Особое внимание в книге уделяется опасностям, которые подстерегают пользователя компьютера при работе в Интернете, а также вопросам восстановления операционной системы и данных.
Изучение этой книги позволит читателям в короткие сроки освоить навыки сохранения и защиты информации от ошибок, сбоев и злоумышленников.
Как защитить компьютер от ошибок, вирусов, хакеров - читать онлайн бесплатно ознакомительный отрывок
Интервал:
Закладка:
В левой части интерфейса расположена панель Пометить. В ней находится несколько кнопок. С помощью кнопки Всеосуществляется быстрая пометка одновременно всех позиций списка. Кнопка Инвертироватьпредназначена для пометки/снятия пометок одновременно со всех позиций списка. При нажатии кнопки Ничегобудут сняты пометки со всех позиций списка. Кнопка Выделенныеиспользуется для пометки позиций списка, которые выделены курсором.
Если, находясь на любой позиции списка, нажать правую кнопку мыши, то откроется контекстное меню, содержащее перечисленные ниже команды.
♦ Открыть ключ в редакторе реестра– при активизации данной команды выделенная курсором позиция списка будет открыта в режиме редактирования реестра.
♦ Добавить элемент в список исключений– с помощью данной команды осуществляется добавление текущей позиции списка в список исключений.
ПРИМЕЧАНИЕ
В программе Reg Organizer реализована возможность ведения списка исключений. Записи, добавленные в данный список, при последующих проверках системного реестра за ошибку не принимаются.
♦ Добавить все выбранные элементы в список исключений– при выполнении этой команды в список исключения будут добавлены все отмеченные позиции.
♦ Список исключений– команда предназначена для перехода в режим работы со списком исключений.
♦ Сохранить список как– эта команда используется для сохранения списка ошибочных записей в отдельном текстовом файле. Данную возможность целесообразно использовать, например, в случае, когда необходимо подробно проанализировать содержимое списка, но в данный момент по каким-то причинам это невозможно. При выполнении команды на экране открывается окно Сохранить как, в котором по обычным правилам Windows указывается путь для сохранения и имя файла.
Перед удалением отмеченных записей из реестра Reg Organizer по умолчанию автоматически создает резервную копию удаленных данных. Для работы с резервными копиями (восстановление, удаление и т. п.) предназначена команда главного меню программы Команды► Резервные копии.
Чистка файлов
Помимо чистки системного реестра, программа Reg Organizer позволяет выполнять файловую чистку системы. Для перехода в соответствующий режим нужно в окне, изображенном на рис. 1.1, нажать кнопку Чистка файлов– в результате на экране откроется окно, которое показано на рис. 1.4.
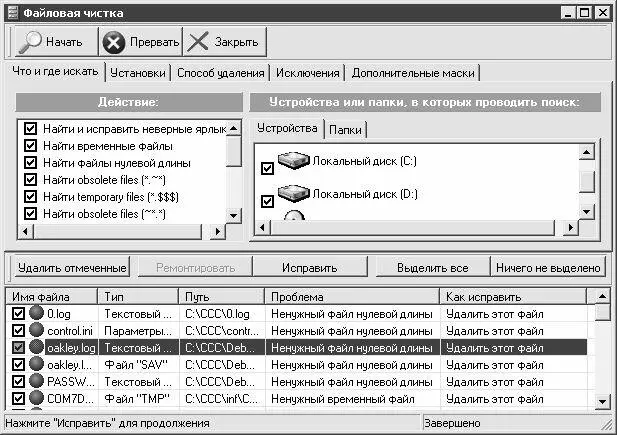
Рис. 1.4. Режим чистки файлов
В верхней части данного окна осуществляется настройка параметров файловой чистки, а в нижней – выводится список записей, обнаруженных в соответствии с настроенными параметрами.
Верхняя часть окна состоит из нескольких вкладок. Кратко остановимся на каждой из них.
На вкладке Что и где искатьв поле Действиепутем установки соответствующих флажков выбираются типы объектов, которые нужно найти (временные файлы, файлы нулевой длины и т. п.). В расположенном правее поле Устройства или папки, в которых производить поископределяются диски и папки компьютера, в которых будет произведен поиск (диски выбираются с помощью соответствующих флажков на вкладке Устройства, список папок формируется на вкладке Папки).
На вкладке Установкивыполняется настройка процесса сканирования. Для этого предназначены флажки, перечень которых приведен ниже.
♦ Игнорировать ссылки на CD-ROM.
♦ Игнорировать ссылки на гибкие и иные отсоединяемые диски.
♦ Игнорировать ссылки на сетевые и RAM-диски.
♦ Пропускать системные файлы и папки(этот флажок настоятельно рекомендуется установить).
♦ Пропускать скрытые файлы и папки.
По умолчанию установлены все флажки, кроме флажка Пропускать скрытые файлы и папки.
На вкладке Способ удаленияопределяется, каким образом должно выполняться удаление найденных объектов. Возможные варианты:
♦ Стирать с диска;
♦ Удалять в Корзину;
♦ Перемещать в папку(при выборе данного варианта следует указать путь к папке, в которую должны быть помещены найденные объекты при удалении).
На вкладке Исключенияформируется список исключений. Включенные в этот список объекты будут проигнорированы при сканировании.
На вкладке Дополнительные маскиможно при необходимости настроить произвольные маски для поиска.
Запуск процесса сканирования в соответствии с настроенными параметрами осуществляется нажатием кнопки Начать, которая расположена в инструментальной панели интерфейса. Если необходимо остановить поиск, то нужно нажать расположенную правее кнопку Прервать.
По окончании сканирования список найденных файлов выводится в нижней части окна (рис. 1.4). Для каждой позиции списка в соответствующих колонках показывается следующая информация:
♦ имя найденного файла;
♦ тип файла (текстовый, временный и т. п.);
♦ полный путь к файлу;
♦ краткое описание проблемы (почему файл считается ненужным);
♦ рекомендуемый способ исправления, а после исправления – состояние (статус) файла (например, Удален).
Чтобы удалить файлы из списка, нужно предварительно пометить их с помощью флажков, устанавливаемых слева от имени файла, и нажать кнопку Удалить отмеченные. Для быстрой пометки всех позиций списка предназначена кнопка Выделить все, для снятия пометок со всех позиций следует воспользоваться кнопкой Ничего не выделено. С помощью кнопки Исправитьосуществляется исправление всех записей в соответствии со способом, рекомендованным в колонке Как исправить.
С помощью рассмотренной функциональности можно быстро очистить систему от ненужных и неиспользуемых файлов.
Проблемы с электропитанием
Любой пользователь компьютера должен учитывать, что отечественная электроэнергия отличается невысоким (мягко говоря) качеством. Это относится не только к Российской Федерации, но и практически ко всем странам СНГ. На первый взгляд это незаметно, и многие могут задать вопрос: как же так – оказывается, сколько живем, столько и пользуемся некачественной электроэнергией?
Дело в том, что персональный компьютер представляет собой гораздо более тонкий механизм, чем остальная техника. И перепады напряжения в электрической сети, не имеющие никаких последствий, например, для холодильника или телевизора, могут в то же время привести к серьезной поломке компьютера. Причины перепадов напряжения могут быть самые разные – от природных катаклизмов (например, гроза) до внезапно включенной соседом электродрели (да и без этого, как отмечалось выше, отечественная электроэнергия может преподнести неприятный сюрприз).
Следует отметить еще и то, что электропроводка в подавляющем большинстве домов (опять же, речь идет о территории СНГ), безнадежно устарела и морально, и физически (в частности, заземление имеется только в новых домах; в зданиях же «советской постройки» такой «роскоши» не предусмотрено).
Читать дальшеИнтервал:
Закладка:










