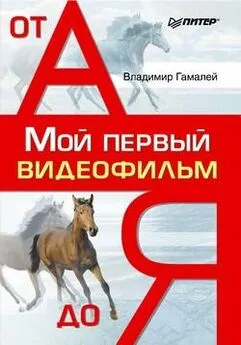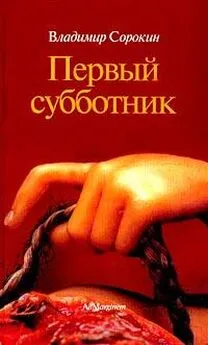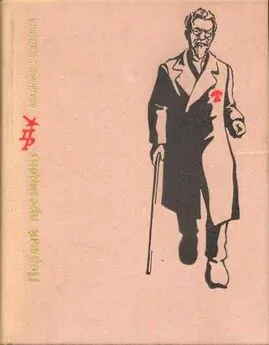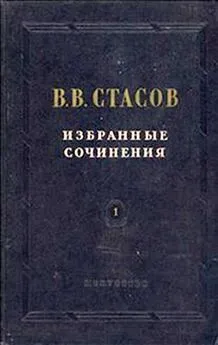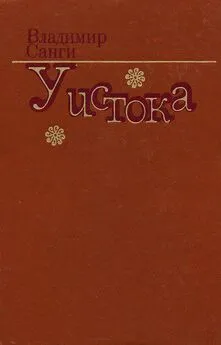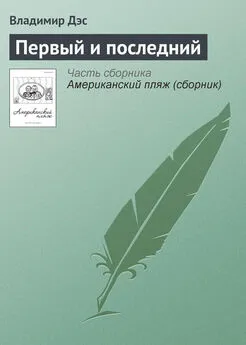Владимир Гамалей - Мой первый видеофильм от А до Я
- Название:Мой первый видеофильм от А до Я
- Автор:
- Жанр:
- Издательство:046ebc0b-b024-102a-94d5-07de47c81719
- Год:2006
- Город:СПб.
- ISBN:5-469-01029-5
- Рейтинг:
- Избранное:Добавить в избранное
-
Отзывы:
-
Ваша оценка:
Владимир Гамалей - Мой первый видеофильм от А до Я краткое содержание
В книге рассказывается о творческих приемах создания любительского видеофильма и технике видеосъемки. Рассматриваются способы различных видов видеосъемки, особенности линейного и нелинейного монтажа, звукового оформления готового фильма и способов сохранения его на различных современных носителях (видеокассета, CD-ROM, VCD, S-VCD, DVD). Приводится описание применяемых аксессуаров и видеокассет. Книга рассчитана на видеолюбителей как начинающих, так и овладевших элементарными основами видеосъемки, но продолжающих дальнейшее совершенствование мастерства.
Мой первый видеофильм от А до Я - читать онлайн бесплатно ознакомительный отрывок
Интервал:
Закладка:

Перейдите на вкладку Effects/Text Properties (Корректировка текста). Здесь есть все необходимые параметры для работы с текстом и шрифтом. Здесь можно изменить начертание шрифта – Face, изменить его размер – Size и цвет – Color (рис. 24.27).

Инструмент Drop Shadow (Добавление тени) из раздела Effects можно применять и к тексту, и к кнопке. С его помощью вы можете придать тень кнопке или тексту, выбрав в окне Selected menu items, или одновременно всем кнопкам и текстам в созданном меню – Items in current menu. Назначение регулировок можно видеть на рис. 24.28.
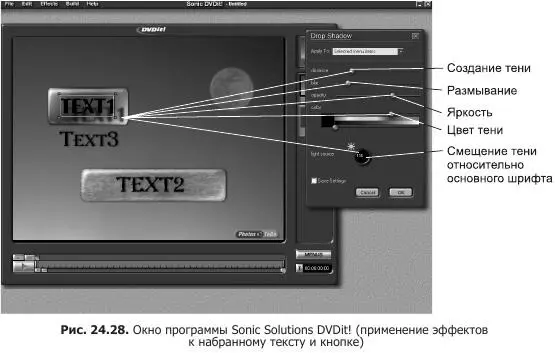
Теперь, когда меню создано, можно приступить к связыванию кнопки с видеофайлом.
На открытой панели Видео отобразятся все импортированные ранее видеофайлы, которые надо записать на DVD-диск. Так как сама кнопка или текст на кнопке могут быть средствами запуска видеофильма для воспроизведения с помощью DVD-плеера, то видеофайл можно перенести мышью или на кнопку, или на текст (рис. 24.29), при этом изменение цвета (они посветлеют) укажет, где находится видеофайл. Если был импортирован немультиплексированный видеофайл, состоящий из двух файлов, видео и аудио, то аудиофайл надо перенести в то же место, куда был перемещен видеофайл.
Просмотрите получившуюся связь видеофайла с кнопкой, щелкнув правой клавишей мыши на кнопке и активизировав пункт Show Button Links (рис. 24.30). На пиктограмме видно, что видеофайл расположен в области кнопки и будет запускаться от нее, а текст имеет самостоятельное назначение. Для отмены этого свойства кнопки щелкните на ней правой клавишей мыши и активизируйте пункт Hide Button Links. На этой вкладке можно разорвать связь видеофайла и кнопки, выбрав пункт меню Clear video. Если вы выберете Link Properties,тоот-кроется панель установки параметров воспроизведения видеофильма с помощью DVD-плеера (рис. 24.31). Если вы выберете Link Properties в контекстном меню, вызванном щелчком на фоновом рисунке меню, то откроется панель установки параметров меню для DVD-плеера (рис. 24.32). С помощью этих панелей вы можете создать расширенное интерактивное меню для управления многочисленными видеофайлами и файлами, разбитыми на темы с помощью чаптеров (ключей, определяющих месторасположение начала каждой последующей темы фильма), содержащихся на DVD-диске.
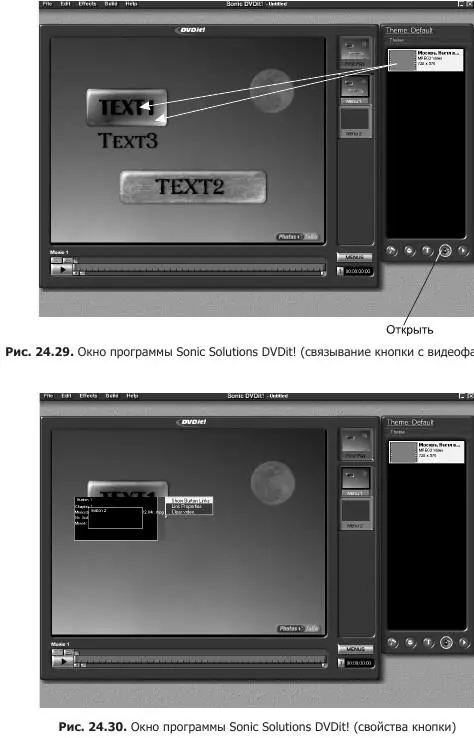
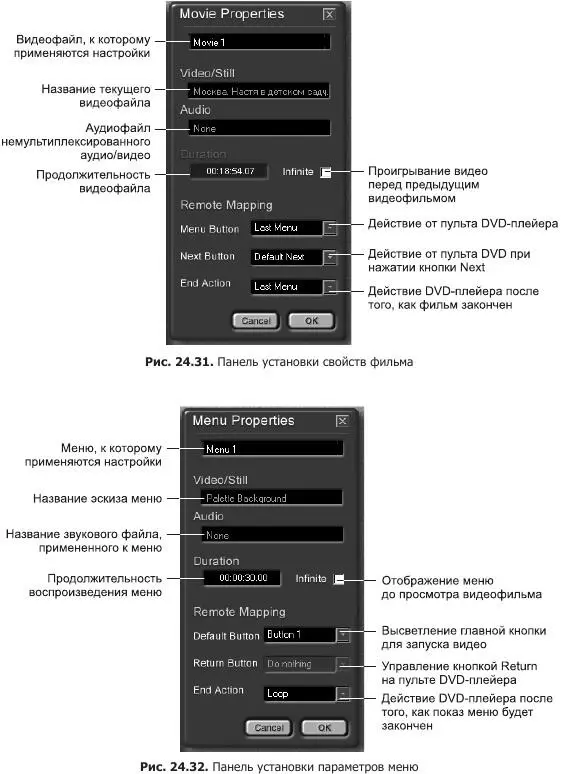
Когда работа над проектом полностью завершена, в окнах Menu Button, Next Button, End Action можете применить следующие настройки:
Save as Next – сохранить следующим;
Movie – сохранить основным;
Last menu – сохранить за последним меню;
Loop – сделать действие циклическим;
Do Nothing – не делать ничего;
Default Next – использовать значение по умолчанию.
При создании меню можно дополнительно использовать собственные фотоизображения и звуковые файлы.
Если вы разбиваете видеофильм на темы, которые будут самостоятельно выстроены в меню с помощью чаптеров, то при перемещении последнего на фоновый рисунок меню примет вид первого кадрика, с которого начнется воспроизведение. Образовавшаяся кнопка с изображением может быть отредактирована так же, как основная кнопка. Чаптерные кнопки желательно скомпоновать в отдельное меню, которое будет появляться в результате нажатия на кнопку-стрелку (рис. 24.33).
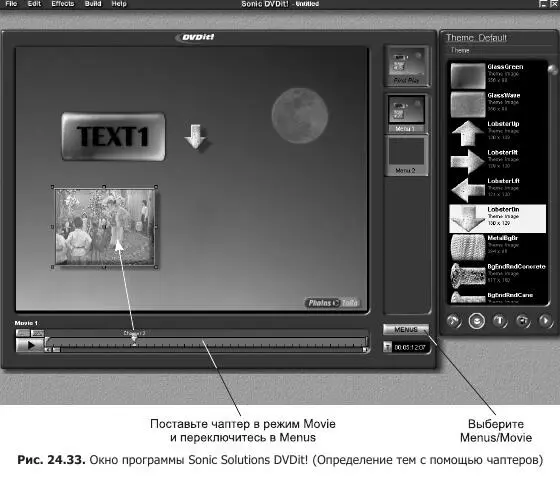
Сделать это можно следующим образом. Выберите в меню управления монитором пункт Movie. Просматривая видеофильм, пометьте чаптерами начало тем, затем перейдите в режим Menus и переместите чаптеры на фоновый рисунок меню или на созданную кнопку. Если будет сделано последнее, то изображения начального кадрика вы не увидите.
Щелкните на кнопке Предварительный просмотр проекта, на панели Remote Control
(Дистанционное управление) посмотрите, что получилось. Если проект вас удовлетворяет, сохраните его, выбрав в меню File ► Save.
Чтобы записать проект на DVD-диск, выберите в меню File ► Project Settings,по-сле чего откроется окно установок параметров проекта для записи DVD-диска (рис. 24.34).
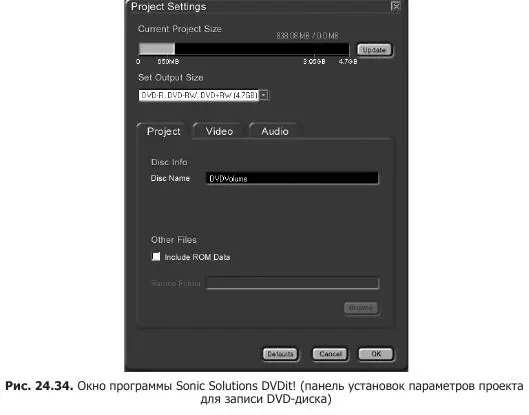
Щелкните на кнопке Update. В окне Current Project Size появится прямоугольник зеленого цвета, отображающий реальный объем созданного проекта в гигабайтах, причем он не должен превышать 4,4 Гбайт, иначе программа откажется записывать диск.
В окне Set Output Size выберите тип DVD-диска. В окне Disc Info должно отображаться название диска – DVD Volume.
Укажите путь сохранения проекта, отметив Include ROM Date, и в открывшемся окне Source Folder выберите логический диск и папку для сохранения.
Перейдите на вкладку Video (рис. 24.35). Активизируйте пункт Manually set guality for AVI and QT files. Вы можете выбрать конечное качество записанного видео – от Low до High – изменением потока данных, при этом перед записью на диск видеофайл будет переоцифрован в новый поток. Если вы хотите оставить прежние параметры видеофайла, то активизируйте пункт Set best guality for AVI and QT files (fill project size).
Перейдите на вкладку Audio (рис. 24.36). Оставьте настройки по умолчанию Convert all audio to PCM или активизируйте Convert all audio to Dolby Digital, чтобы звук преобразовался в пятиканальную форму. Здесь вы можете выбрать поток и число преобразуемых каналов Mono/Stereo.
На вкладке Build можно выбрать три мастера для создания DVD-диска:
Make DVD Disc... (записать DVD-диск);
Make DVD Folder... (записать папку Video_ts на жесткий диск компьютера);
Make DVD Master... (записать образ DVD-диска).
Используя мастер Make DVD Disc, можно сразу сделать запись DVD-диска созданного вами проекта.
На вкладке General в поле Source выберите Current Project (Делать проект) (рис. 24.37). Для записи программы DVD-плеера активизируйте флажок Include DVD Player. Выберите драйвер рекордера в поле Recorder и установите количество записываемых дисков в поле Number of copies. Отметьте функцию Create disc.
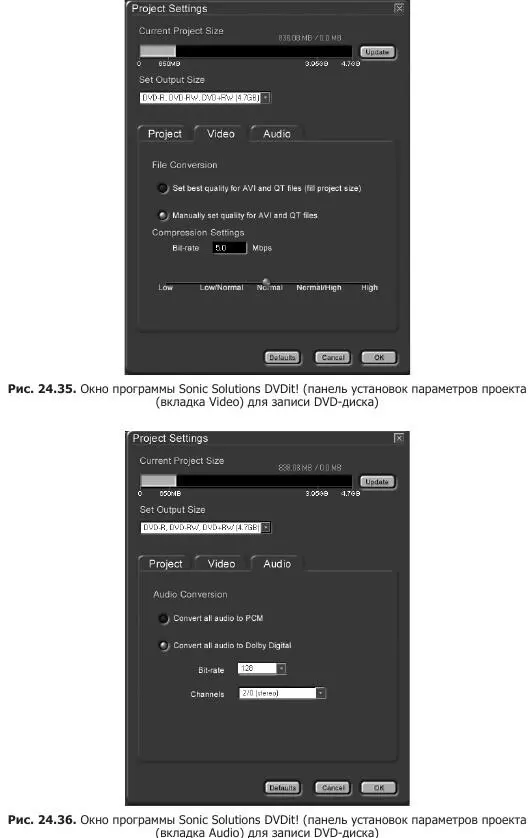
Перейдите на вкладку Audio (рис. 24.36). Оставьте настройки по умолчанию Convert all audio to PCM или активизируйте Convert all audio to Dolby Digital, чтобы звук преобразовался в пятиканальную форму. Здесь вы можете выбрать поток и число преобразуемых каналов Mono/Stereo. На вкладке Build можно выбрать три мастера для создания DVD-диска:
Читать дальшеИнтервал:
Закладка: