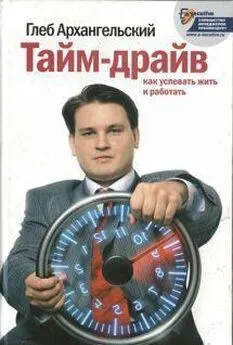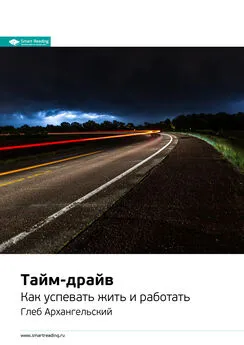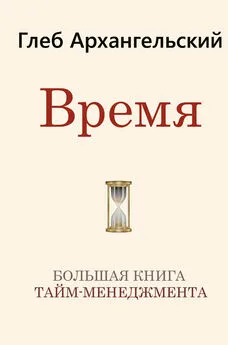Глеб Архангельский - Формула времени. Тайм-менеджмент на Outlook 2013
- Название:Формула времени. Тайм-менеджмент на Outlook 2013
- Автор:
- Жанр:
- Издательство:Манн Иванов Фербер
- Год:2014
- Город:Москва
- ISBN:978-5-91657-924-6
- Рейтинг:
- Избранное:Добавить в избранное
-
Отзывы:
-
Ваша оценка:
Глеб Архангельский - Формула времени. Тайм-менеджмент на Outlook 2013 краткое содержание
Формула времени. Тайм-менеджмент на Outlook 2013 - читать онлайн бесплатно ознакомительный отрывок
Интервал:
Закладка:
Второй уровень – письмо переносится в специальную подпапку «1-Контроль», в которой может находиться 20–30 писем. Эта папка просматривается один раз в день, вечером; с находящимися в ней письмами можно осуществить следующее:
– ответить и отправить письмо в архив;
– принять наконец решение (для которого раньше не хватало информации или уверенности), ответить на письмо и отправить его в архив;
– убедиться, что вопрос уже можно снимать с контроля (например, проблема решена), и отправить письмо в архив;
– оставить письмо в папке «1-Контроль» до следующего ее просмотра;
– перенести письмо в папку «7-Контроль», если вопрос стал менее срочным и не требует вспоминания о себе каждый вечер.
Третий уровень – нахождение письма в папке «7-Контроль», в которой может быть до 50–100 писем. Эта папка просматривается еженедельно. Действия с письмом те же, что и при просмотре папки «1-Контроль»: либо решить вопрос и ответить на письмо, либо снять вопрос с контроля, либо оставить его пока на контроле.
Вот, например, структура папок Штирлица: «Входящие», две контрольные папки («Ежедневный контроль» и «Еженедельный контроль»), архивные папки («Восточный фронт» и «Контакты с союзниками»), а также папки поиска.
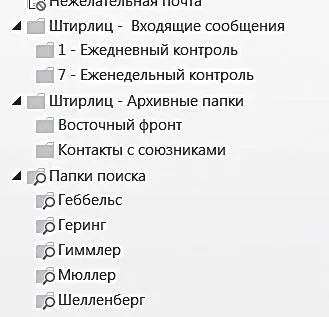
Если сейчас у вас достаточно много писем во «Входящих» (от нескольких сотен), можно перейти к новой системе так. Сообщения с 1-го по 10-е по давности оставьте во «Входящих». С 10-го по 30-е – перенесите в «1-Контроль» (чтобы перенести несколько сообщений, выделите их мышкой при нажатой клавише Shift и перетащите в нужную папку). С 30-го по 100-е сообщения перенесите в «7-Контроль». Для остальных создайте специальную папку «Архив – старые “Входящие”». К ней вы всегда сможете обратиться, «если что». (Практика показывает, что обращаться не приходится. Вопросы, находящиеся у вас во входящих в сотых по счету письмах от сегодняшнего дня, либо уже «умерли», либо вам о них напомнят.)
Архивные папки и папки поиска
Папки «Входящие», «1-Контроль» и «7-Контроль» содержат письма, требующие какой-то реакции. Архивные папки служат для хранения писем, которые реакции уже не требуют, но могут пригодиться в будущем. Поскольку никогда не знаешь, какое именно письмо в будущем пригодится, лучше сохранять все письма.
В архиве стоит создавать не более 7–10 папок (удобнее по «родам» дел). Например, «Проекты», но не по отдельной папке на каждый проект. Тогда структура архива будет достаточно простой и удобной.
Иногда используют правила автоматической фильтрации почты для разбрасывания писем по таким архивным папкам. Например, все письма от определенных отправителей автоматически поступают в папку «Клиенты» и т. п. Этот способ опасен: вы видите папку «Клиенты» с тремя непрочтенными сообщениями, папку «Поставщики» с семью непрочтенными сообщениями и т. д. Нет полного обзора новых писем, нет понимания, за что хвататься в первую очередь. Поэтому лучше раскладывать письма по архивным папкам вручную, после того как письма отлежались в системе «Входящие – 1-Контроль – 7-Контроль».
Ваши собственные письма, находящиеся в папке «Отправленные», сортировать вообще не стоит. Когда они все находятся в одной папке, по ним удобнее осуществлять поиск.
Еще один момент, который необходимо учесть при хранении почты, – в каких файлах она хранится физически. Если у вас в компании корпоративный Exchange-сервер, почта хранится на нем. В противном случае ваша почта находится в файле outlook.pst, находящемся в файловой системе компьютера.
Иногда бывает полезно завести отдельные файлы данных для разной почты (а также календарей, задач и т. п.). Например, если ваш IT-департамент регулярно чистит почту на сервере и ограничивает объем почтового ящика. Либо, например, если письма, встречи и задачи по какому-то конфиденциальному проекту вы хотите хранить в отдельном файле данных (к тому же, возможно, находящемся не на жестком диске, а на «флешке»). В таких случаях вы можете создать отдельный файл данных. В Outlook 2013 это делается так.
1. В меню Файл / Сведения выберите пункт «Настройка учетных записей».
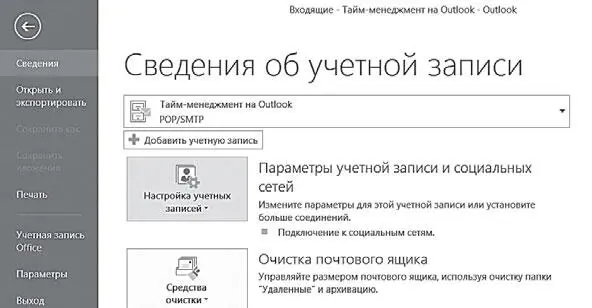
2. Нажмите в открывшемся окне на вкладке «Файлы данных» кнопку «Добавить».
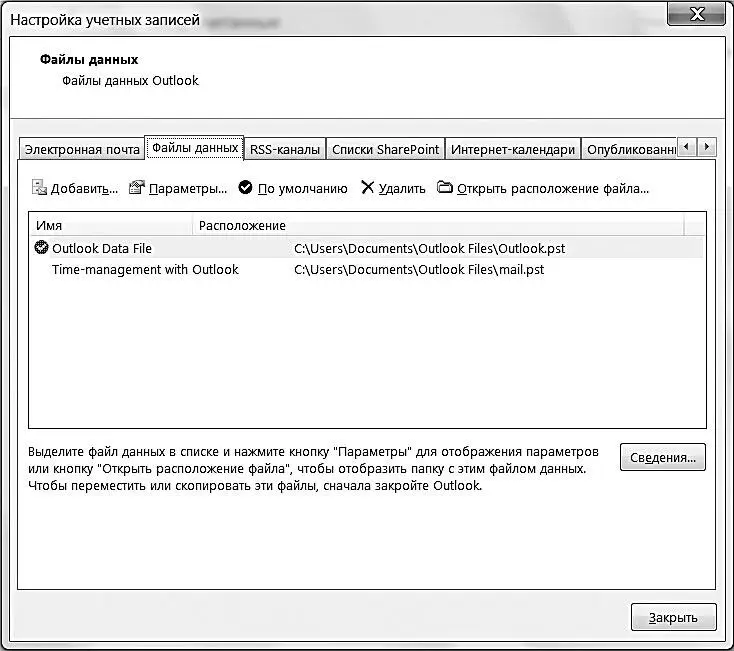
3. В появившемся меню «Создание или открытие файла данных Outlook» выберите ту папку, в которую хотите поместить файл данных, и впишите имя этого файла. Например, «Мои личные письма и календари. pst». Под этим названием файл данных будет виден из списка папок Outlook. Нажмите «ОК».
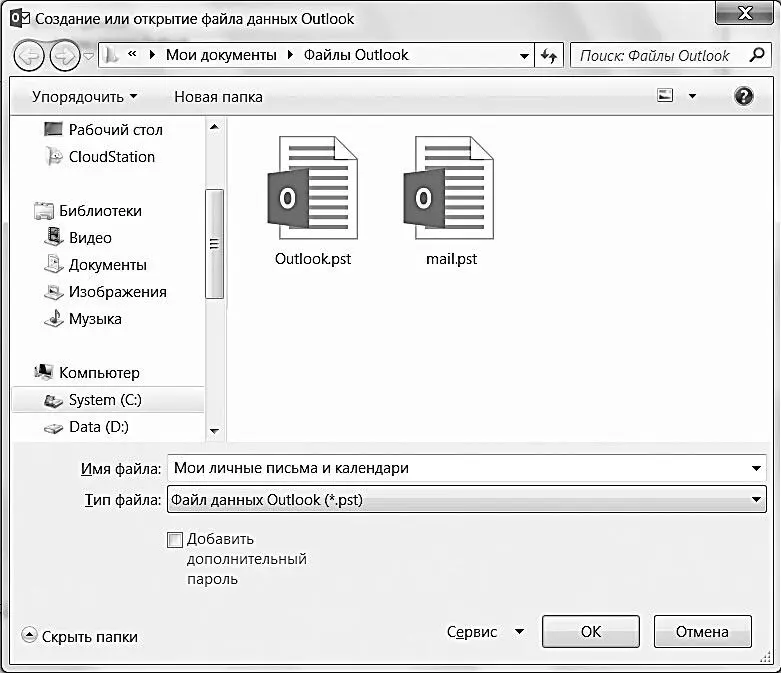
4. В окне «Создание файла данных Outlook» задайте пароль для доступа к информации создаваемого файла данных. Outlook 2013 не предлагает задать пароль. Для этого необходимо поставить галочку «Добавить дополнительный пароль» внизу окна. Вы можете оставить пароль пустым и сразу нажать «ОК».
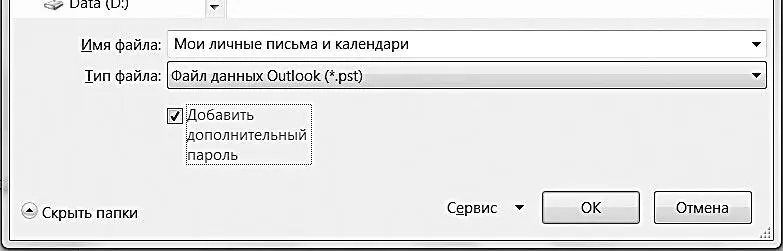
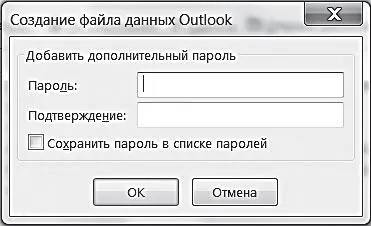
Теперь в списке папок слева вы увидите эту папку. В ней можно создавать подпапки любого типа – почты, встреч, задач и т. п. Все содержимое этих подпапок будет храниться в вашем файле «Мои личные письма и календари. pst», который можно хранить на карте памяти, переносить на другие компьютеры, подключать там к Outlook и т. п.
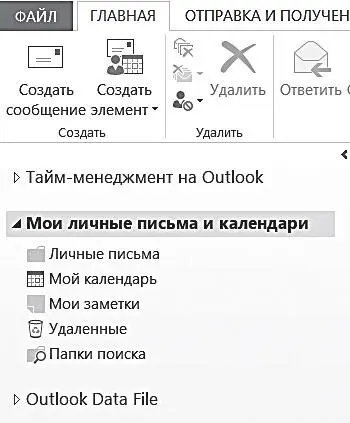
Кроме папок, в которые мы раскладываем письма физически, бывает полезно завести виртуальные папки, которые в Outlook называются «Папками поиска». При переходе в эту папку в ней отображаются все письма, удовлетворяющие определенным заранее условиям поиска. Причем эти письма «собираются» из всех физических папок – и архивных, и контрольных. Например, у Штирлица письма раскладываются по тематическим папкам «Восточный фронт» и «Контакты с союзниками». Но если ему необходимо просмотреть всю переписку, например, с Мюллером, он зайдет в соответствующую папку поиска. Она настроена так, что в ней отражаются все письма к Мюллеру, в какой бы физической папке они ни находились.
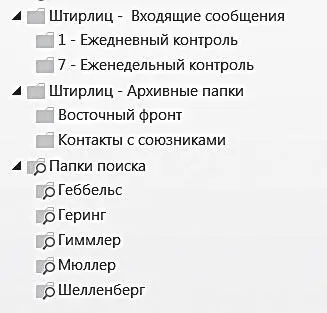
Это позволяет, например, посмотреть все письма от одного человека, разложенные по физическим папкам разных проектов и направлений. Или, наоборот, собрать все письма по какому-либо проекту из физических папок, связанных с различными людьми или компаниями.
Читать дальшеИнтервал:
Закладка:
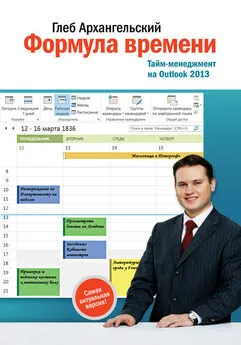
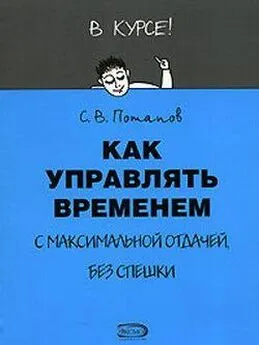
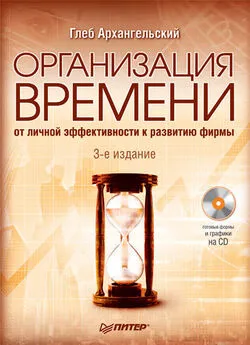

![Глеб Архангельский - Время [Большая книга тайм-менеджмента] [litres]](/books/1075305/gleb-arhangelskij-vremya-bolshaya-kniga-tajm.webp)