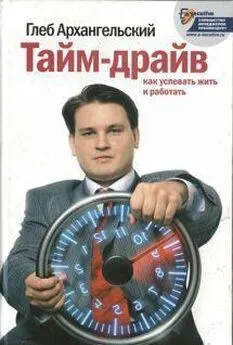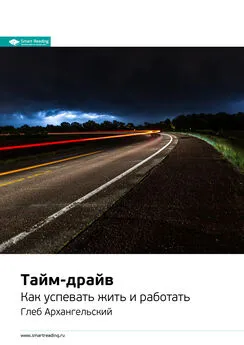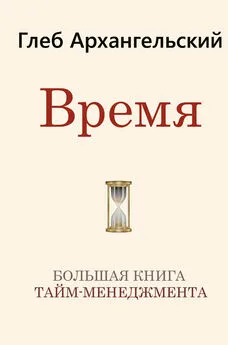Глеб Архангельский - Формула времени. Тайм-менеджмент на Outlook 2013
- Название:Формула времени. Тайм-менеджмент на Outlook 2013
- Автор:
- Жанр:
- Издательство:Манн Иванов Фербер
- Год:2014
- Город:Москва
- ISBN:978-5-91657-924-6
- Рейтинг:
- Избранное:Добавить в избранное
-
Отзывы:
-
Ваша оценка:
Глеб Архангельский - Формула времени. Тайм-менеджмент на Outlook 2013 краткое содержание
Формула времени. Тайм-менеджмент на Outlook 2013 - читать онлайн бесплатно ознакомительный отрывок
Интервал:
Закладка:
Чтобы создать папку поиска, нужно проделать следующее.
1. Найдите в списке папок Outlook пункт «Папки поиска».
2. Кликните на нем правой кнопкой мыши и выберите в контекстном меню пункт «Создать папку поиска».
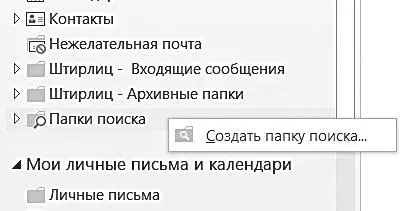
3. В появившемся окне выберите «Создание настраиваемой папки поиска» и нажмите кнопку «Выбрать».

4. В появившемся окне «Настройка папки поиска» введите в поле «Имя» ее название и нажмите «Условия».
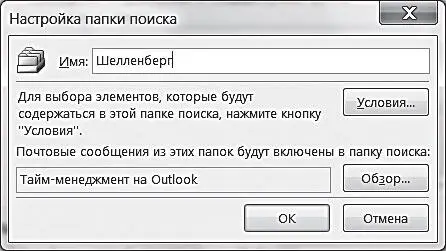
5. В появившемся окне задайте параметры писем, которые вы хотите видеть в своей папке. Например, если вы собираете все письма от определенного человека, нажмите кнопку «От» и выберите нужный адрес электронной почты. Если собираете все письма по проекту – впишите кодовое слово проекта в графу «Искать текст в поле “Тема”» (естественно, чтобы пользоваться такой возможностью, вы и ваши адресаты должны всегда использовать определенное название проекта в темах относящихся к проекту писем).
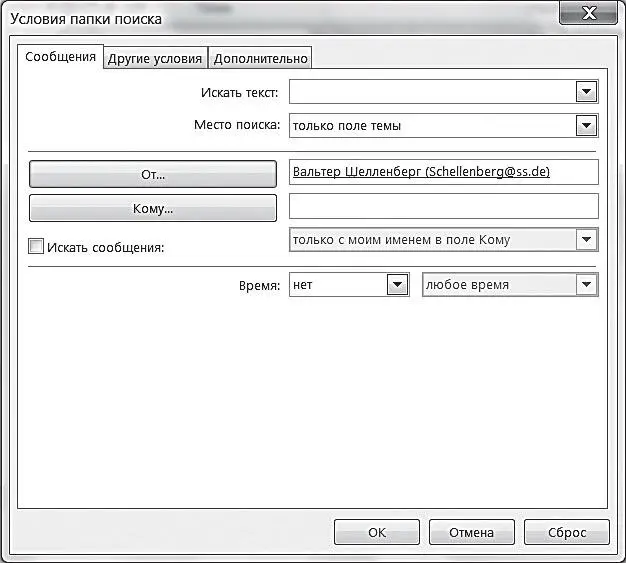
Автоматическое форматирование сообщений
Чтобы лучше ориентироваться в приходящих сообщениях, бывает полезно настроить их автоматическую раскраску в определенный цвет. Например, письма от руководителя выделять синим, письма по определенному приоритетному проекту – красным и т. п.
Для этого нужно задать правила автоформатирования писем. Это делается так же, как автоформатирование задач (подробно описанное в главе 2). Вы задаете Outlook шрифт для форматирования сообщений и условия, позволяющие понять, что именно нужно так отформатировать. Попробуем настроить Outlook так, чтобы письма от руководителя выделялись строгим синим цветом (или от любимого человека – красивым зеленым).
1. В папке «Входящие» кликните правой кнопкой мыши на заголовке любого столбца над письмами и выберите в контекстном меню пункт «Настройка представления».
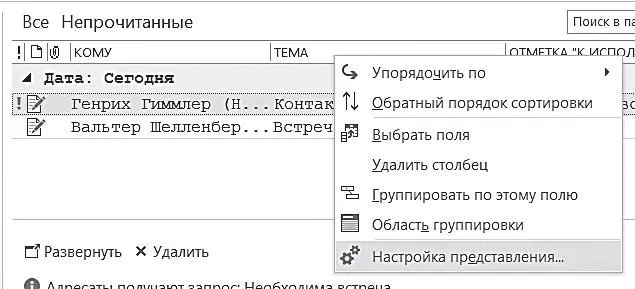
2. В появившемся окне нажмите кнопку «Условное форматирование».

3. Появляется окно «Условное форматирование». Нажмите «Добавить», назовите добавленное правило «Письма от руководителя – синим». Затем нажмите кнопку «Условие».

4. В появившемся окне «Отбор» нажмите «От».
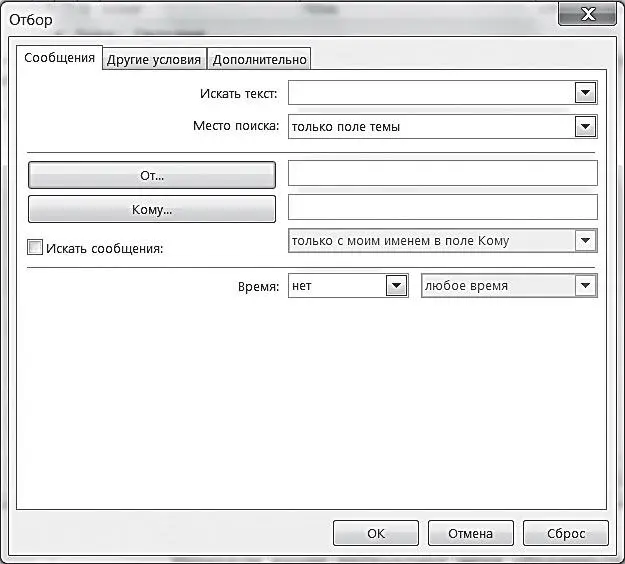
5. В появившемся окне «Выбор имен» выберите или введите адрес руководителя и нажмите «ОК».
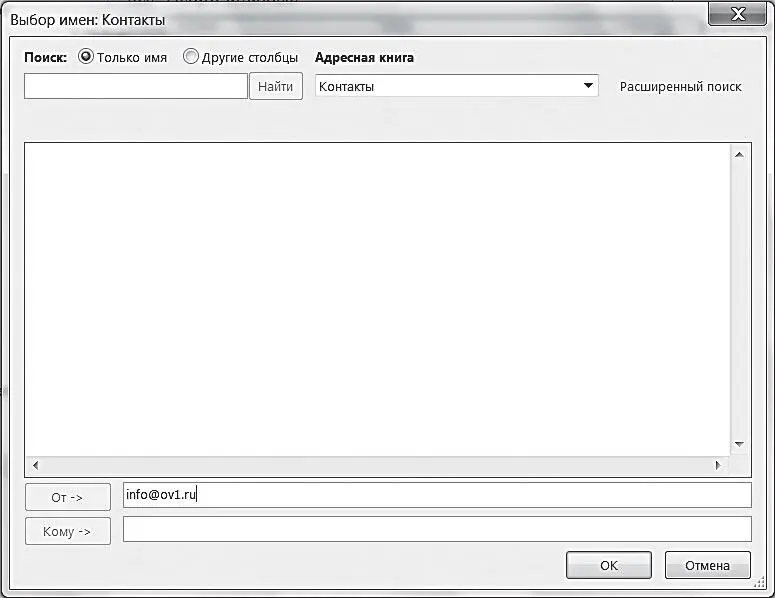
6. Нажмите «ОК» в окне «Отбор». Произойдет возврат в окно автоматического форматирования. Нажмите «Шрифт».
7. Выберите синий жирный.
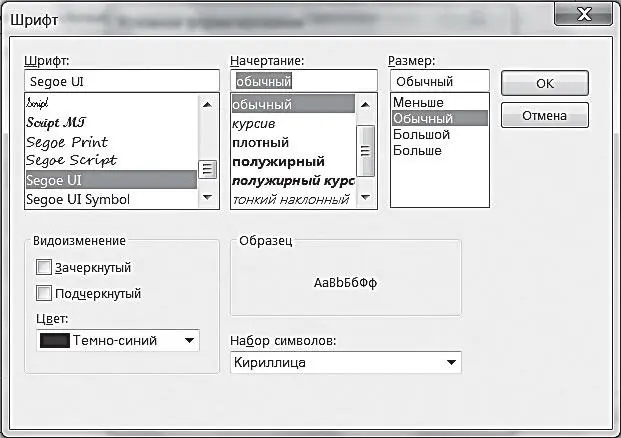
8. Нажимайте «ОК» до закрытия всех меню. Письма от руководителя выделятся синим цветом.
Аналогично можно настроить выделение цветом писем, относящихся к какому-либо проекту. Для этого вам необходимо условиться с коллегами, что темы относящихся к проекту писем начинаются со строго определенного слова – краткого названия проекта. Например: «Альфа-лизинг: вопросы к переговорам в пятницу».
Чтобы раскрасить все такого рода письма, в условиях автоформатирования мы зададим «Искать текст “Альфа-лизинг:” в поле Тема».
Иногда хочется настроить автоформатирование по нескольким признакам сразу: по проекту, человеку, категории и т. п. В таких случаях, если правила автоформатирования конфликтуют (например, одно пытается раскрасить письмо в красный цвет, другое – в зеленый), приоритет будет отдан тому, которое стоит ближе к началу списка правил. Поэтому можно применить маленькую хитрость: например, письма от руководителя выделять крупным шрифтом , а по приоритетному проекту – красным цветом . Тогда письмо от руководителя по приоритетному проекту окажется одновременно и крупным, и красным.
Вставка в письма готовых блоков текста
Кроме автоматической раскраски сообщений полезно автоматизировать создание текстов некоторых писем. Например, стандартный ответ на резюме соискателя с приглашением на собеседование. Для того чтобы вставлять готовый типовой текст, можно использовать функцию подписи.
1. Зайдите в меню Файл / Параметры.
2. В открывшемся окне щелкните вкладку «Почта», а на ней – кнопку «Подписи».
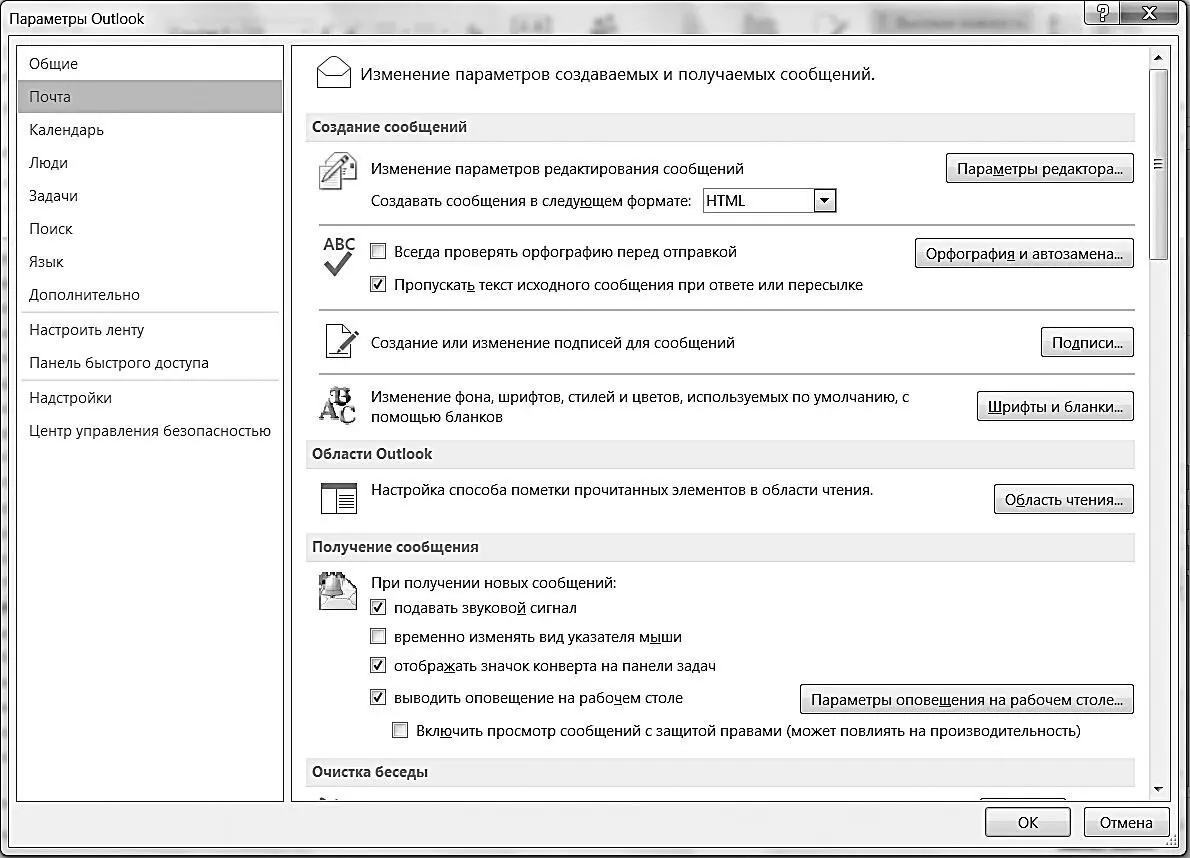
3. В открывшемся окне нажмите «Создать» и введите в верхнем поле название вашего стандартного сообщения, а в нижнем – его текст.
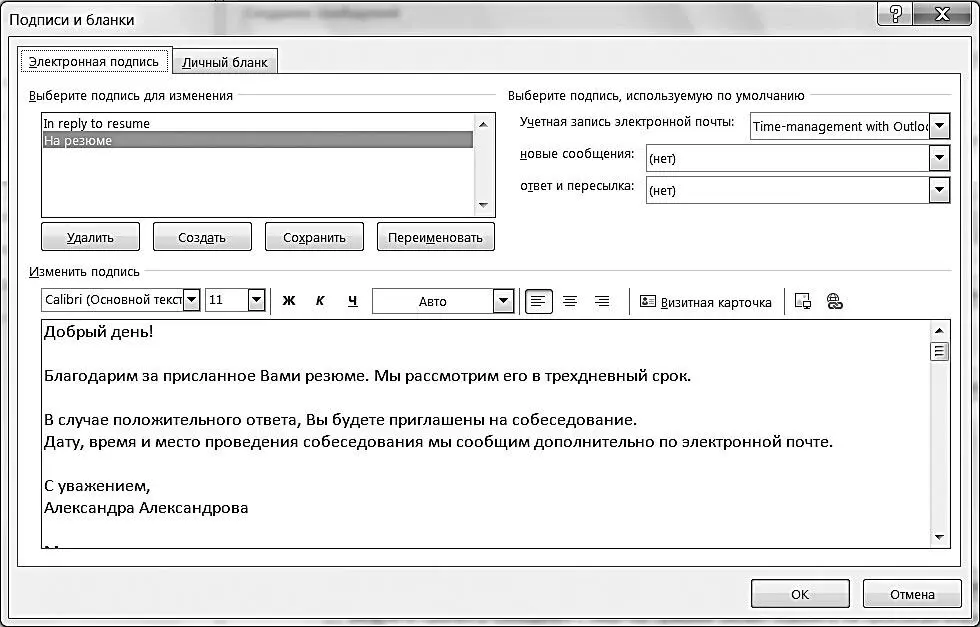
4. При ответе на письмо, в котором требуется этот текст, нажимаем на вкладке «Вставка» кнопку «Подпись» и выбираем подпись с нужным текстом.
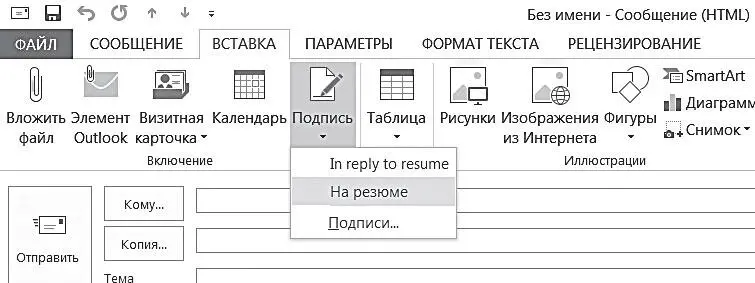
Информационное «чувство локтя»
Электронная почта – очень сильный инструмент координации усилий в командной работе, если уметь эффективно ею пользоваться. Вот несколько простых правил коллективной работы с почтой.
1. Определите единые стандарты для поля «Тема» письма. Часто люди просто не пишут тему либо оставляют в этом поле что-то вроде «Re [15]: Прошлогодний снег», хотя речь идет уже о весеннем пикнике. Правило хорошего тона – актуальная тема письма, соответствующая его содержанию. Договоритесь о ключевых словах, например названиях проектов.
2. Примите общий стандарт использования флажка высокого приоритета письма. Слишком многие ставят его на все свои письма, что обесценивает этот значок. Договоритесь о том, с какой частотой и по каким именно вопросам можно его использовать. Например, в одной компании установили правило: «Флажок “приоритет” можно использовать только для писем, связанных с серьезными проблемами во взаимоотношениях с клиентами».
Читать дальшеИнтервал:
Закладка:
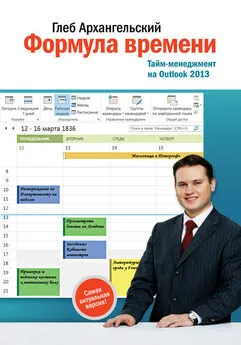
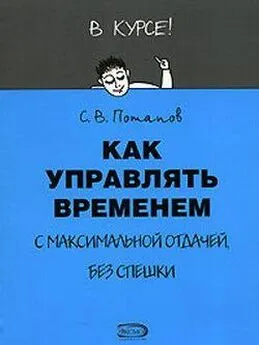
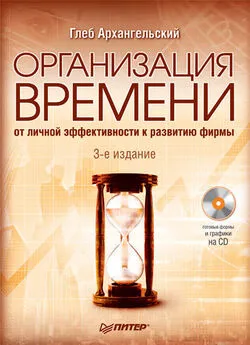

![Глеб Архангельский - Время [Большая книга тайм-менеджмента] [litres]](/books/1075305/gleb-arhangelskij-vremya-bolshaya-kniga-tajm.webp)