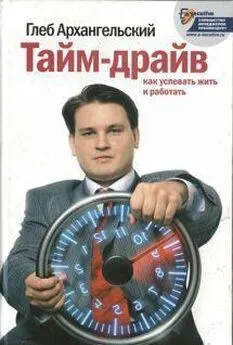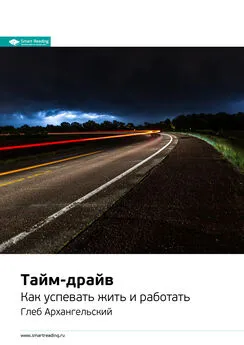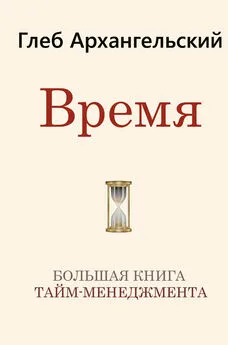Глеб Архангельский - Формула времени. Тайм-менеджмент на Outlook 2007-2010
- Название:Формула времени. Тайм-менеджмент на Outlook 2007-2010
- Автор:
- Жанр:
- Издательство:Манн Иванов Фербер
- Год:2011
- Город:Москва
- ISBN:978-5-91657-207-0
- Рейтинг:
- Избранное:Добавить в избранное
-
Отзывы:
-
Ваша оценка:
Глеб Архангельский - Формула времени. Тайм-менеджмент на Outlook 2007-2010 краткое содержание
Своими наработками в этой области делится Глеб Архангельский – инициатор российского ТМ-движения, основатель Тайм-менеджерского сообщества, руководитель корпоративных ТМ-проектов в РАО «ЕЭС России», PricewaterhouseCoopers, «Вимм-Билль-Данн» и др., гендиректор консалтинговой компании «Организация времени», автор книги «Организация времени» (2003 г.) и бестселлера «Тайм-драйв» (2005 г.).
Вы узнаете, как наиболее рационально настроить различные разделы Outlook, как наилучшим образом организовать ваши встречи, задачи, контакты, почту, как вести хронометраж выполнения различных задач, как создать пользовательские представления под свои нужды и многое-многое другое.
Книгу можно рекомендовать всем категориям руководителей, их помощникам и просто занятым людям, которым необходимо эффективно распоряжаться своим временем.
Формула времени. Тайм-менеджмент на Outlook 2007-2010 - читать онлайн бесплатно ознакомительный отрывок
Интервал:
Закладка:
В самих письмах недопустима никакая неясность, формулировки вроде «ко вчера». Грифы «срочно», «особо срочно», «особой важности» имеют всем известный, четко установленный смысл. Ориентируясь на эти пометки, можно трезво оценивать степень риска и управлять ситуацией.
Даже в самых напряженных и ответственных ситуациях этот механизм работает бесперебойно. Поэтому, когда Штирлиц в автомобиле дает себе приказ заснуть на 15 минут, он может это сделать спокойно. Когда он вернется к работе, документов будет много. Но главные будут обработаны в первую очередь, и время на них найдется всегда.
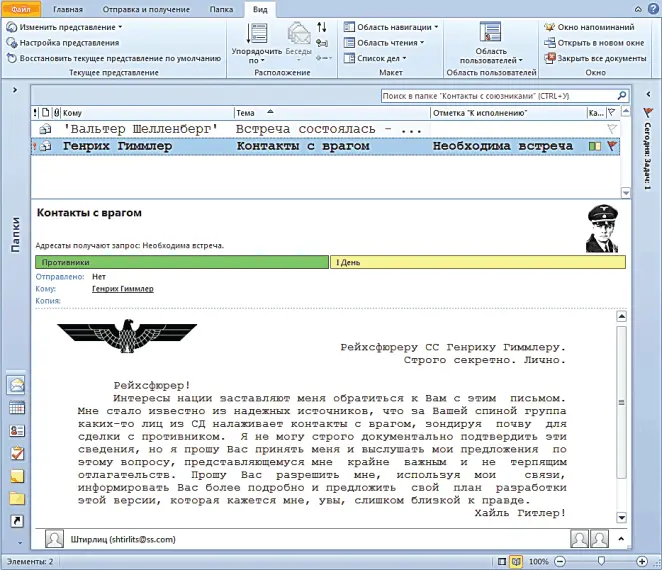
Важное письмо Гиммлеру автоматически выделено красным цветом.
В поле «К исполнению» отправителем добавлен текст «Необходима встреча».
Письмо оформлено в соответствии с принятыми в организации стандартами: машинописный шрифт, герб в левом верхнем углу.
В правом углу письма отображается фотография отправителя, взятая из его контакта.
Папки поиска («Геринг», «Геббельс»…) позволяют быстро найти все письма к нужному человеку.
Дисциплина проверки почты
Вовремя реагировать на приходящие сообщения электронной почты – жизненно важно. Но это совершенно не означает, что необходимо проверять почту ежеминутно. Скорее наоборот: необходимо установить для себя достаточно жесткую дисциплину работы с ней, иначе она «съест» большую часть рабочего дня.
Для установления личного режима проверки электронной почты определите для себя несколько важных параметров.
1. Частота проверки почты.Оптимальный режим – 2–4 раза в день. Иногда, в зависимости от специфики вашей работы, может потребоваться более частая проверка. Но в любом случае не чаще раза в час, иначе это уже не электронная почта, а ICQ, которым и лучше воспользоваться для такого оперативного реагирования.
По умолчанию Outlook проверяет почту раз в 5 минут. Лучше эту слишком частую проверку отключить и при необходимости установить вашу частоту – например, раз в час.
Чтобы установить частоту проверки почты:
1. Зайдите в меню Файл / Параметры Outlook / Дополнительно (в версии 2007 – меню Сервис / Параметры, в появившемся окне выберите вкладку «Настройка почты»).
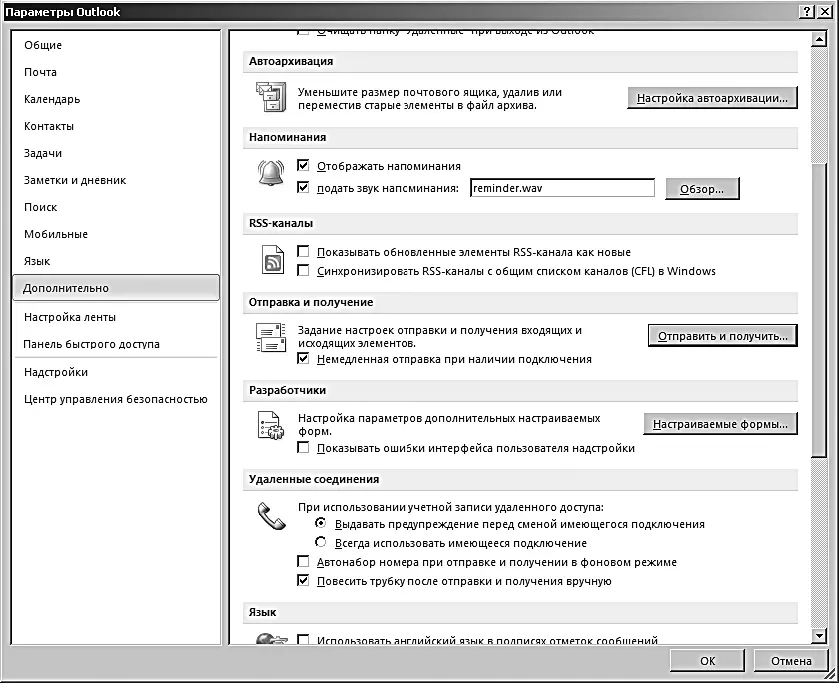
2. Нажмите кнопку «Отправить и получить».
3. В появившемся окне «Группы отправки и получения» задайте требуемую частоту автоматической проверки почты.
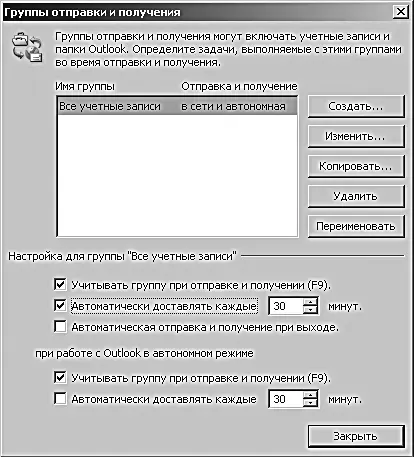
2. Время проверки почты.Во-первых, это краткая проверка в начале рабочих периодов (начало рабочего дня; возвращение в офис после обеда или выездной встречи). В ходе этой проверки вы просматриваете новые сообщения и, возможно, кратко отвечаете на некоторые из них. Главная задача краткой проверки – узнать, есть ли существенные изменения в ваших рабочих планах (возникли новые задачи, отменились старые и т. п.). Ее длительность – не более 10–15 минут.
Второй род проверки почты – собственно ответ на большинство сообщений. Это лучше делать не в начале рабочих периодов, как полагают многие, а, наоборот, в конце. Например, в последний оставшийся час до обеда, в последний час до конца рабочего дня. Таким образом, сдвигая «текучку» на конец рабочего периода, вы помогаете себе потратить меньше времени на нее и больше – на приоритетные сложные задачи.
3. Общий бюджет времени на почту.Если он не определен твердо – он будет заведомо больше оптимального. Стоит выделить в день около 1–1,5 часа на плановые проверки почты и еще около 2–3 часов в неделю – на расчистку накопившихся несрочных писем. Эти 2–3 часа можно жестко привязать ко времени (например, вторая половина дня в пятницу) либо выделить в любое удобное время. Например, если у вас есть ноутбук, расчищать несрочную почту удобно во время ожидания, в поездках и т. п.
Автоматическая обработка пришедших писем
Для того чтобы легче ориентироваться в приходящих сообщениях электронной почты, стоит поручить Outlook их предварительно обработать.
Во-первых, полезно регулярно добавлять в Outlook новые параметры для отсева нежелательной почты (спама). В Outlook 2010 это можно делать через вкладку Главная / Нежелательная почта / Параметры нежелательной почты (в версии 2007 – с помощью меню Сервис / Параметры / Настройки / Нежелательная почта).
Во-вторых, если вы получаете новостные рассылки, сообщения с интернет-форумов и тому подобную информацию, явно не требующую немедленного реагирования, ее полезно автоматически отсортировать в отдельную почтовую папку.
В-третьих, если вас достаточно часто ставят в поле «Копия» просто для сведения, такие письма также полезно автоматически сбросить в отдельную папку. Раз это вопрос «к сведению», значит, он не требует предпринятия каких-либо определенных действий. Правда, многое зависит от корпоративной культуры компании, в которой вы работаете: иногда в поле «Копия» вас могут ставить и как соисполнителя. Тогда отсортировывать такие письма не стоит.
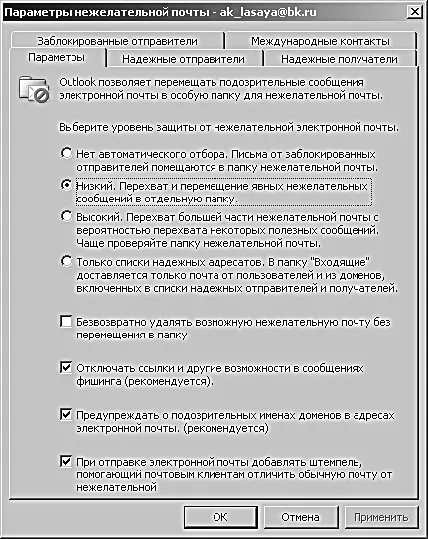
Создавать папки и автоматически отфильтровывать в них почту можно следующим образом.
1. В панели переходов выберите пункт «Список папок».

2. В открывшемся списке кликните правой кнопкой мыши на папке «Входящие» и выберите в контекстном меню пункт «Новая папка» (в версии 2007 – «Создать папку»).
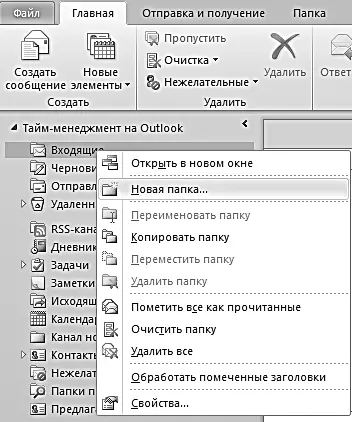
3. В появившемся окне «Новая папка» введите в поле «Имя папки» ее название (например, «Рассылки»), нажмите «ОК».
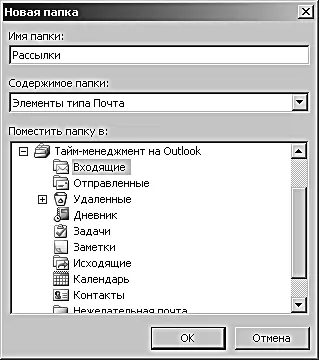
Теперь настроим фильтрацию почты в созданную папку.
1. Зайдите в меню Файл / Правила и оповещения (в версии 2007 этот пункт находится в меню Сервис). В открывшемся окне щелкните на кнопку «Новое» в левом верхнем углу.
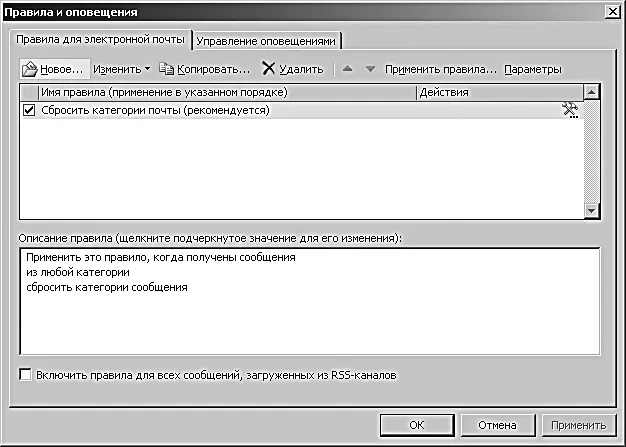
2. В появившемся окне «Мастер правил» выберите пункт «Перемещение в папку всех сообщений от определенного адресата» и нажмите «Далее» в нижней части окна.
Читать дальшеИнтервал:
Закладка:
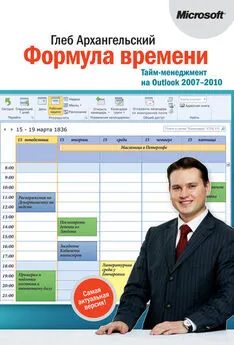
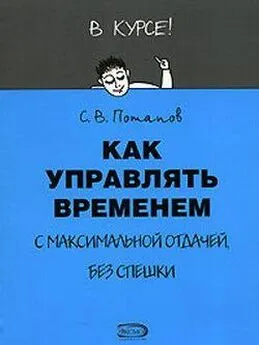
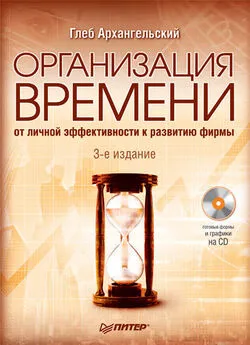

![Глеб Архангельский - Время [Большая книга тайм-менеджмента] [litres]](/books/1075305/gleb-arhangelskij-vremya-bolshaya-kniga-tajm.webp)