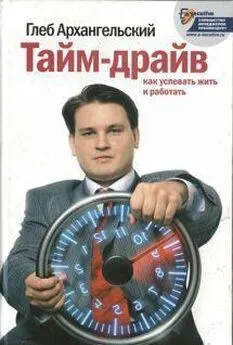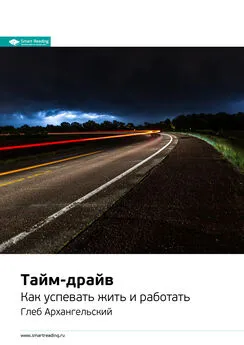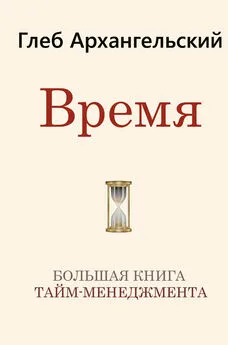Глеб Архангельский - Формула времени. Тайм-менеджмент на Outlook 2007-2010
- Название:Формула времени. Тайм-менеджмент на Outlook 2007-2010
- Автор:
- Жанр:
- Издательство:Манн Иванов Фербер
- Год:2011
- Город:Москва
- ISBN:978-5-91657-207-0
- Рейтинг:
- Избранное:Добавить в избранное
-
Отзывы:
-
Ваша оценка:
Глеб Архангельский - Формула времени. Тайм-менеджмент на Outlook 2007-2010 краткое содержание
Своими наработками в этой области делится Глеб Архангельский – инициатор российского ТМ-движения, основатель Тайм-менеджерского сообщества, руководитель корпоративных ТМ-проектов в РАО «ЕЭС России», PricewaterhouseCoopers, «Вимм-Билль-Данн» и др., гендиректор консалтинговой компании «Организация времени», автор книги «Организация времени» (2003 г.) и бестселлера «Тайм-драйв» (2005 г.).
Вы узнаете, как наиболее рационально настроить различные разделы Outlook, как наилучшим образом организовать ваши встречи, задачи, контакты, почту, как вести хронометраж выполнения различных задач, как создать пользовательские представления под свои нужды и многое-многое другое.
Книгу можно рекомендовать всем категориям руководителей, их помощникам и просто занятым людям, которым необходимо эффективно распоряжаться своим временем.
Формула времени. Тайм-менеджмент на Outlook 2007-2010 - читать онлайн бесплатно ознакомительный отрывок
Интервал:
Закладка:

Если вы работаете в Word, Excel, интернетбраузере и т. п., можно просто выделить заинтересовавший вас фрагмент текста и перетащить его в Outlook. Заметка из этого текста создастся автоматически.
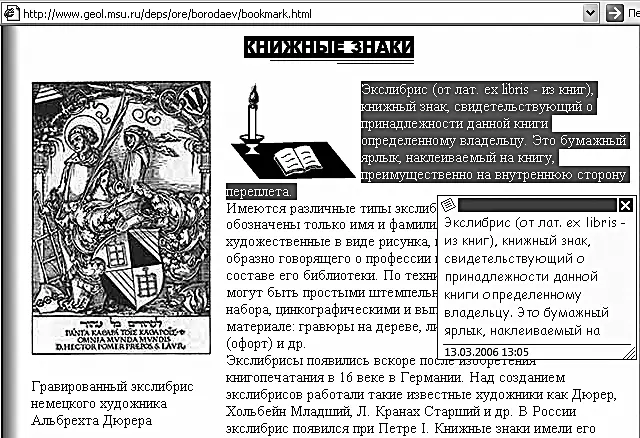
«Мысленаправления»
Для управления мыслями и идеями нужно определить, в каких основных направлениях вам важно их развивать. Эти «мысленаправления» можно разделить на две группы:
▪ мысли и идеи, относящиеся к какой-либо конкретной цели или проекту;
▪ мысли, относящиеся к некоторому направлению деятельности, но пока не привязанные к точной цели.
Подумайте, какие из проектов или направлений требуют вашего пристального обдумывания. Это могут быть:
▪ действующие направления, которые необходимо развивать и совершенствовать: например, «повысить эффективность отдела продаж», «добиться слаженной работы команды»;
▪ задачи, для которых нет четкого алгоритма решения: например, «вывести товар на принципиально новый рынок», «разработать качественно новый продукт»;
▪ замыслы, которые впоследствии вырастут в цели, проекты или продукты: «неплохо бы разработать схему продаж холодильников в Антарктиду».
Если по какому-либо из этих «мысленаправлений» идей пока немного, их лучше складывать в общую, головную папку «Заметки». Когда мыслей по какому-либо направлению становится больше 10–15, на него целесообразно завести отдельную подпапку.
Чтобы создать отдельную подпапку в разделе «Заметки», нужно сделать следующее.
1. Перейти в раздел «Заметки».
2. В списке папок в левой части экрана кликнуть правой кнопкой мыши на папке «Заметки» и выбрать пункт «Новая папка» (в версии 2007 – «Создать папку»).
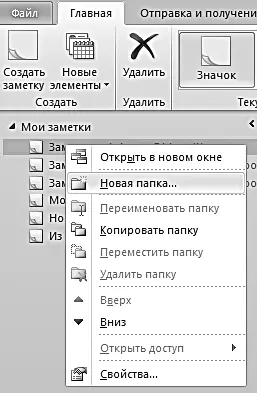
3. Ввести название папки (например, «Повышение эффективности работы отдела») и нажать «ОК».

Теперь, чтобы создать заметку в этой папке, достаточно перейти в нее и нажать «Создать заметку» (в версии 2007 – просто «Создать») в левом верхнем углу. Либо, если вы сбрасываете в эту папку мысль из Интернета или какого-то документа, перетащить в эту папку мышкой соответствующий кусок текста из другой программы.

Порядок работы с картотекой
Вносить мысли в картотеку желательно немедленно после их появления, поскольку мысль – субстанция трудноуловимая и легко теряющаяся. Когда под рукой у вас нет компьютера, желательно иметь специальный блокнотик для записи мыслей, из которого переносить их в электронную картотеку. Либо пользоваться смартфоном или коммуникатором, создавая заметку в нем и затем синхронизируя раздел «Заметки» коммуникатора с соответствующим разделом Outlook. Наиболее продвинутые смартфоны позволяют включать в такие заметки рисунки от руки и диктофонные записи – ваши комментарии.
При внесении заметки можно кликнуть в левом верхнем ее углу и выбрать некоторые необходимые параметры.
▪ Цвет. Удобно, например, важные мысли выделять красным, информацию к сведению – зеленым и т. п.
▪ Категорию. Аналогично задачам и контактам заметки можно упорядочивать по категориям. Присваивать категорию стоит заметке, которая не относится к определенному проекту, но касается некоторой общей области – «Клиенты», «Поставщики», «Подчиненные» и т. п.
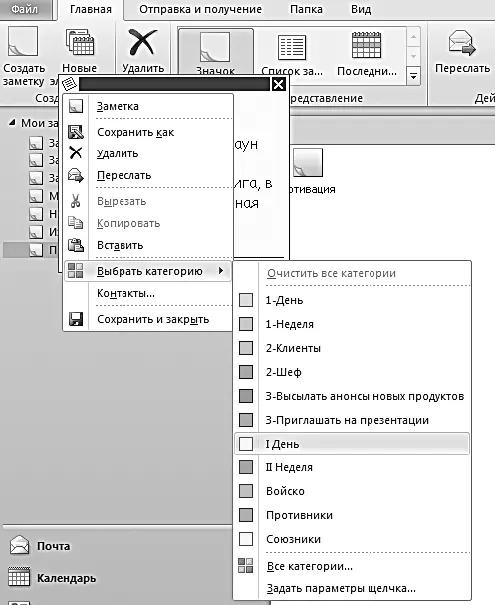
▪ Контакт. Как и задачи, заметку в Outlook 2007–2010 можно связывать с контактом. В Outlook 2007 при работе с контактом вы увидите ее на вкладке «Действия». Это удобно, если мысль нужно не просто зафиксировать, но еще и обсудить с кем-либо, а для этого – вспомнить о ней в нужный момент. К сожалению, в версии 2010 вкладки «Действия» нет, для нее нужна отдельная надстройка. Но связать заметку с контактом все же можно.
Для связывания заметки с одним или несколькими контактами нужно кликнуть по изображению листка бумаги в левом верхнем углу заметки и выбрать в появившемся меню пункт «Контакты…». После этого в окне «Контакты для заметок» с помощью кнопки «Контакты…» следует указать необходимые имена.
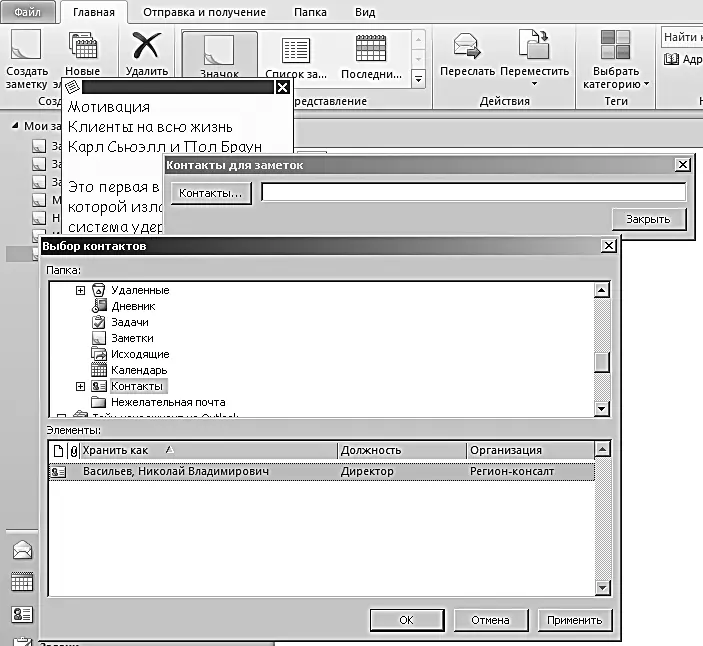
Мысли, занесенные в картотеку, необходимо регулярно просматривать. Удобно это делать в следующих случаях:
▪ вам необходимо «втянуться» в работу по проекту или направлению. Просмотрев нужную папку, вы настраиваете себя, входите в проблемное поле, включаетесь в решение задач;
▪ вы чувствуете творческий настрой, готовность рождать новые небанальные идеи. В такой ситуации просмотр старых мыслей является хорошим стимулом, стартером для рождения новых.
Просматривая картотеку, можно, как и в «Задачах», «Контактах» и «Календаре», переключать разные представления. Представление по умолчанию – значки, большие или мелкие: заметки выглядят как стикеры.

«Список заметок» – заметки выстроены простым списком. «Последние 7 дней» – отображаются лишь новые заметки.
Чтобы видеть одновременно и название заметки, и ее содержание, есть два способа. Первый – «автопросмотр». Когда он включен, под каждой заметкой виден начальный фрагмент текста, около абзаца. Чтобы его включить, в Outlook 2010 нужно сделать правый клик на заголовке любого столбца, после чего выбрать в контекстном меню пункт Настройка представления / Другие настройки / Автопросмотр. (В Outlook 2007 все проще: Вид / Автопросмотр.)
Второй способ – «область просмотра» (Вид / Область просмотра). Когда она включена, внизу под списком заметок появляется часть экрана, где видно полное содержание заметки, на которой в данный момент стоит курсор.
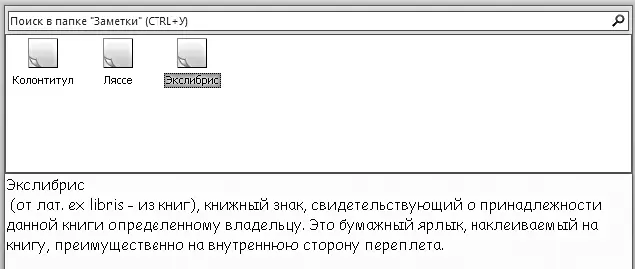
Иногда бывает полезно настроить автоматическое форматирование: например, выделить жирным шрифтом все заметки, в которых встречается слово «проект». Это делается стандартным путем – через пункт «Настройка представления» (в версии 2007 – «Изменить текущее представление») в контекстном меню. Подробно эти действия описывались в главе 1.
Читать дальшеИнтервал:
Закладка:
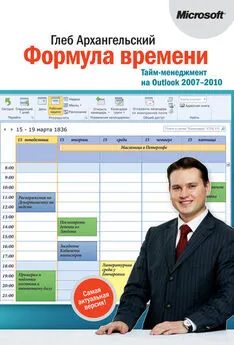
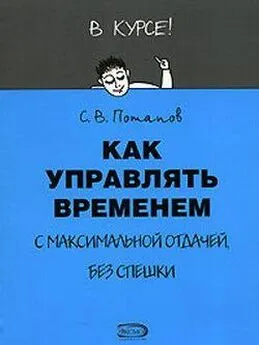
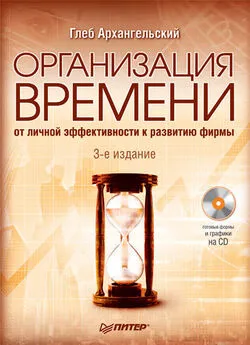

![Глеб Архангельский - Время [Большая книга тайм-менеджмента] [litres]](/books/1075305/gleb-arhangelskij-vremya-bolshaya-kniga-tajm.webp)